Sqlite adalah sistem manajemen basis data yang ringan namun kaya fitur yang banyak digunakan dalam sistem tertanam seperti perangkat seluler. Ini pada dasarnya adalah sistem manajemen basis data relatif yang digunakan untuk menyimpan data terstruktur dalam tabel besar. Sistem Manajemen Database Utama lainnya dalam seri ini termasuk SQL Server Microsoft, MySQL, PostgreSQL, DB2 IBM, dan Oracle Database. Menjadi open-source, kode sumber SQLite dapat dimodifikasi sesuai kebutuhan pengembang. Ini juga tersedia untuk penggunaan gratis di proyek komersial dan non-komersial.
SQLite berjalan tanpa memerlukan proses server terpisah. Karena tidak diperlukan server untuk menyiapkan SQLite, instance database SQLite dapat dibuat seperti halnya membuka file. Ini adalah pustaka C yang memiliki akses langsung ke file yang disimpannya. Seluruh sistem database terkandung dalam satu perpustakaan. Hal ini terintegrasi langsung ke dalam program host. Ini sepenuhnya sesuai dengan ACID. Ini menggunakan sumber daya sistem minimum.
Dengan browser SQLite, kita bisa langsung memanipulasi file di database SQLite. Ini adalah sumber terbuka. DB Browser adalah contoh dari browser SQLite. Ini dapat digunakan untuk membuat dan mengedit file database. Dengan antarmuka visual browser DB, Anda tidak perlu mengingat perintah SQL. Fitur ini membuatnya lebih fleksibel bagi pengguna baru maupun pengembang.
Dalam panduan ini, kita akan melihat cara menginstal SQLite dan SQLite Browser pada sistem Ubuntu 20.04. Ada dua cara untuk menginstal browser SQLite. Pada metode pertama, kita akan menggunakan repositori default Ubuntu. Pada metode kedua, kita akan menggunakan aplikasi pra-paket Snap. Mari kita lanjutkan ke proses instalasi.
Prasyarat
- Pengetahuan dasar menjalankan perintah di terminal Linux.
- Akun pengguna dengan akses administratif ('sudo').
- Akses ke internet untuk mengambil berbagai file.
Menginstal SQLite dari Repositori Resmi Ubuntu 20.04
Langkah 1. Sebelum melanjutkan untuk menginstal SQLite, perbarui daftar repositori dengan perintah di bawah ini:
sudo apt update
Langkah 2. Sekarang kita dapat melanjutkan untuk menginstal SQLite menggunakan perintah:
sudo apt install sqlite3
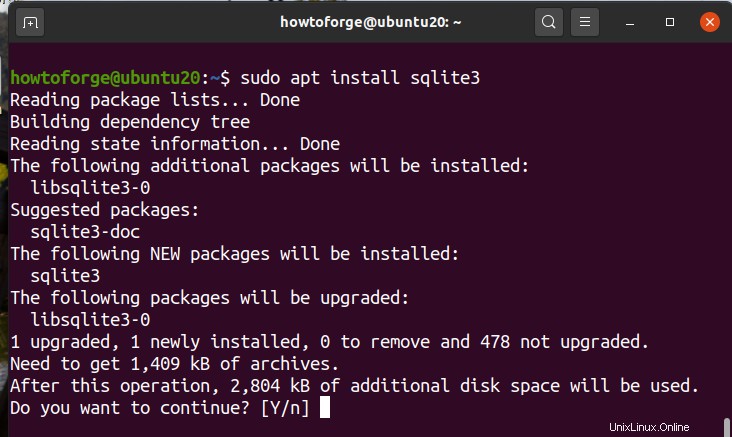
Setelah SQLite diinstal, Anda dapat memeriksa versi yang diinstal dengan:
sqlite --version
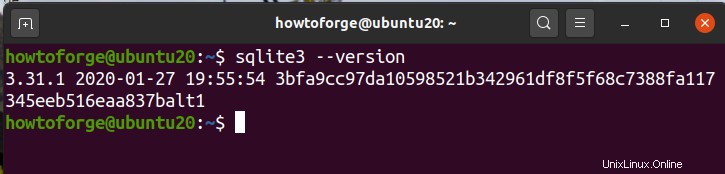
Menginstal SQLite Browser di Ubuntu 20.04 dari repositori resmi
Langkah 1. Untuk menginstal browser SQLite, gunakan perintah:
sudo apt install sqlitebrowser
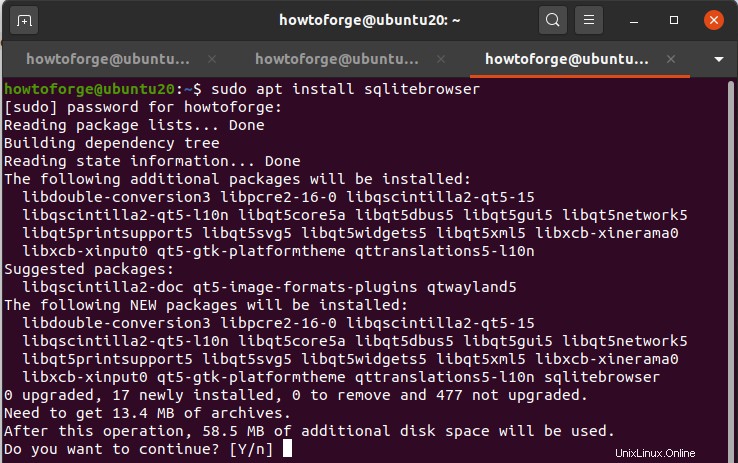
Langkah 2. Sekarang luncurkan browser SQLite dari baris perintah menggunakan:
$ sqlitebrowser
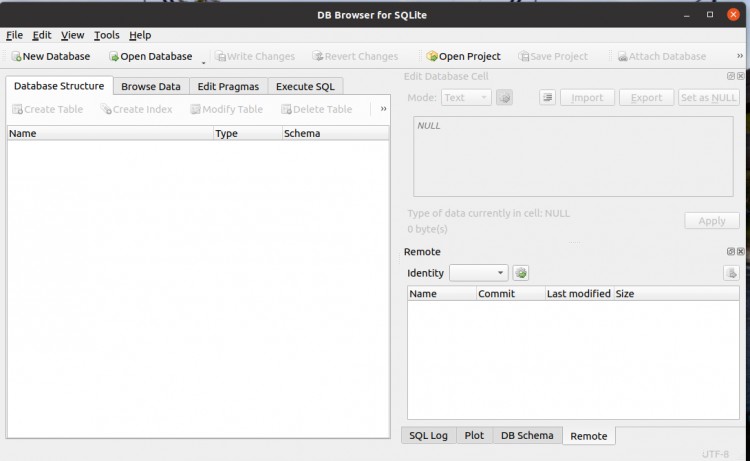
Atau gunakan menu mulai dan cari browser SQLite seperti yang ditunjukkan di sini:
Menginstal Browser SQLite dari Snap Store
Langkah 1. Pada sistem Ubuntu (> 16.04), Snap sudah diinstal sebelumnya. Jika Anda memiliki instalasi Ubuntu minimal, Anda dapat menginstal Snap dari paket snapd seperti di sini:
sudo apt install snapd
Jika snapd sudah terinstal, perintah di atas akan mengupgradenya jika versi baru tersedia.
Langkah 2. Untuk memperbarui jalur Snap, keluar dan masuk lagi atau mulai ulang komputer Anda.
Langkah 3. Sekarang setelah Langkah 2, buka terminal baru dan instal SQLite dari Snap :
sudo snap install sqlitebrowser

Browser SQLite atau browser DB memiliki kontrol dan wizard untuk berbagai operasi seperti membuat database dan tabel, mengimpor dan mengekspor tabel dari dan ke file CSV, mengeksekusi kueri SQL, dan sebagainya.
Menggunakan Antarmuka Baris Perintah SQLite
Mari kita membuat database di SQLite dan mengisinya dengan beberapa data. Untuk membuat database bernama 'cadangan', jalankan perintah:
sqlite3 spare.db

Di sini 'cadangan' adalah nama database. Terminal Prompt sekarang akan berubah menjadi shell SQLite sebagai:
sqlite>
Menggunakan perintah .help pada prompt sqlite3 kita dapat membuat daftar semua perintah SQLite:
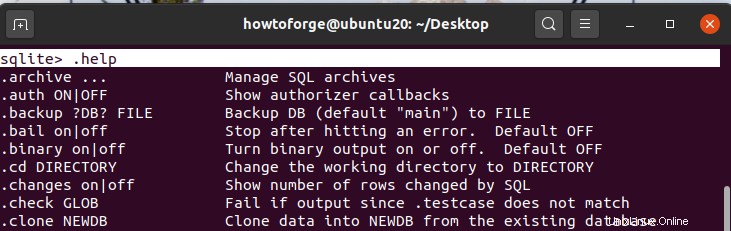
Untuk membuat tabel untuk menyimpan data, kita perlu menentukan nama dan kolomnya dalam pernyataan buat tabel. Sintaks dasar untuk membuat tabel adalah:
CREATE TABLE [IF NOT EXISTS] [database_name].table_name( col_1 datatype PRIMARY KEY(one or more columns), col_2 datatype, col_3 datatype, ... ... ... );
Menggunakan sintaks di atas, kami telah membuat tabel di bawah ini bernama sebagai 'bagian':
CREATE TABLE parts ( part_id INTEGER PRIMARY KEY, part_name TEXT NOT NULL,brand_name TEXT NOT NULL UNIQUE );
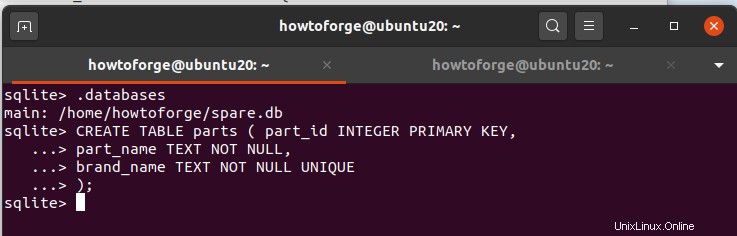
Bidang part_id adalah kunci utama dari tabel bagian. Batasan UNIQUE digunakan untuk menentukan bidang unik dalam tabel.
Untuk memasukkan data ke dalam tabel ini, kita membutuhkan pernyataan INSERT INTO. Sintaks untuk kueri INSERT adalah :
INSERT INTO TABLE_NAME (col_1, col_2, col_3,...col_N) VALUES (val_1, val_2, val_3,...val_N);
Mari kita masukkan beberapa data ke tabel 'bagian' kita:
INSERT INTO parts (part_id,part_name,brand_name) VALUES (111, ‘screw’, ‘thunder’);
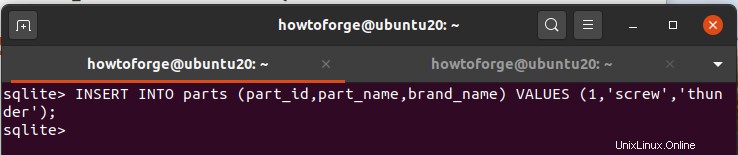
Untuk memeriksa apakah data dimasukkan dengan benar, kami akan menggunakan kueri SELECT untuk menampilkannya di terminal. Sintaks untuk kueri SELECT adalah:
SELECT col_1, col_2, . . . . col_N FROM table_name;
Dalam kasus kami, kueri SELECT adalah:
SELECT part_id,part_name,brand_name from parts;

Jika Anda ingin keluar dari perintah sqlite3, cukup masukkan perintah .quit.
Kesimpulan
Itu saja. Dalam panduan ini, kita telah belajar menginstal SQLite di OS Ubuntu 20.04. SQLite adalah aplikasi database yang ringan dan cepat. Coba buat aplikasi seluler menggunakan basis data yang berbeda dan bandingkan kinerjanya dengan SQLite.