BackupPC adalah rangkaian perangkat lunak pencadangan gratis, sumber terbuka, dan berbasis web yang dapat digunakan untuk mencadangkan Linux, Windows, dan PC serta laptop macOS. Itu ditulis dalam Perl dan menggunakan Rsync, Samba atau tar melalui protokol ssh/rsh/nfs. Ini menyediakan antarmuka web yang kuat yang memungkinkan Anda untuk melihat file log, konfigurasi, status saat ini dan memungkinkan pengguna untuk memulai dan membatalkan cadangan dan menelusuri dan memulihkan file dari cadangan. Ini adalah sistem pencadangan berperforma tinggi dan tingkat perusahaan untuk mencadangkan sejumlah besar mesin ke disk lokal atau penyimpanan jaringan server.
Dalam tutorial ini, kami akan menunjukkan cara menginstal BackupPC di server Ubuntu 20.04.
Prasyarat
- Dua server menjalankan Ubuntu 20.04.
- Kata sandi root dikonfigurasi di setiap server.
Instal BackupPC
Secara default, BackupPC tersedia di repositori default Ubuntu 20.04. Anda dapat menginstalnya hanya dengan menjalankan perintah berikut:
apt-get install backuppc -y
Selama instalasi, Anda akan diminta untuk memilih jenis konfigurasi email seperti yang ditunjukkan di bawah ini:
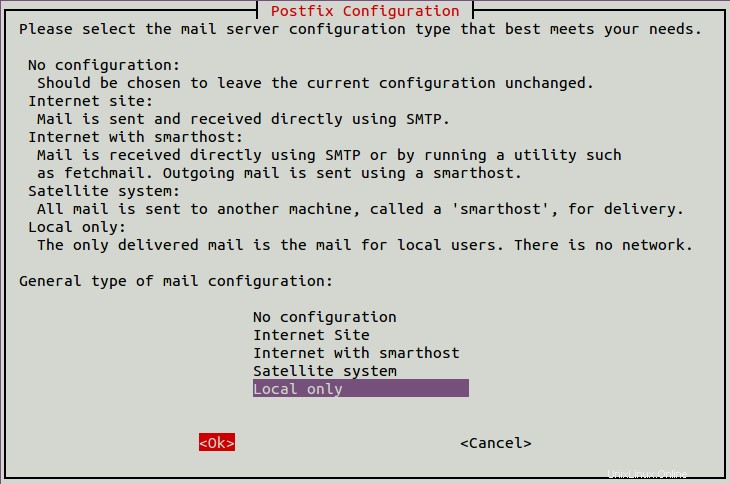
Pilih Hanya lokal dan tekan Enter . Anda akan diminta untuk memberikan nama email sistem seperti yang ditunjukkan di bawah ini:
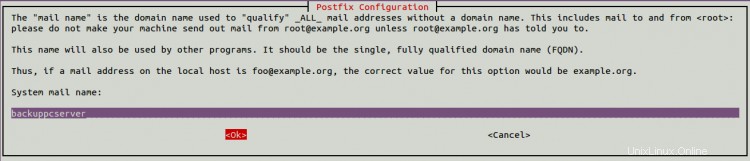
Berikan nama yang Anda inginkan dan tekan Enter . Anda akan diminta untuk memilih server web yang ingin Anda konfigurasikan seperti yang ditunjukkan di bawah ini:

Pilih Apache dan tekan Enter untuk memulai instalasi. BackupPC juga akan menyiapkan pengguna administratif bernama backuppc dengan kata sandi untuk mengelola berbagai tugas seperti mengakses dasbor web BackupPC. Setelah instalasi selesai, Anda akan melihat layar berikut:
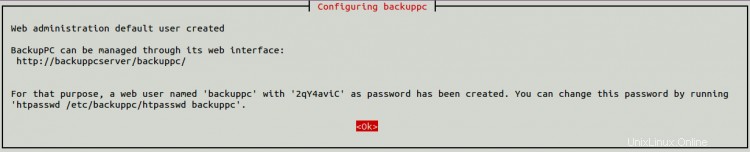
Sekarang, tekan Enter untuk menyelesaikan penginstalan.
Ubah Kata Sandi Default BackupPC
Jika Anda ingin mengubah kata sandi backupc. Anda dapat mengubahnya dengan perintah berikut:
htpasswd /etc/backuppc/htpasswd backuppc
Keluaran:
New password: Re-type new password: Updating password for user backuppc
Kelola Layanan BackupPC
Anda juga dapat mengelola layanan BackupPC dengan systemd.
Misalnya, Anda dapat memulai layanan BackupPC dengan perintah berikut:
systemctl start backuppc
Untuk memeriksa status layanan BackupPC, jalankan perintah berikut:
systemctl status backuppc
Anda akan melihat output berikut:
? backuppc.service - LSB: Launch backuppc server
Loaded: loaded (/etc/init.d/backuppc; generated)
Active: active (running) since Sat 2020-07-25 13:59:33 UTC; 6min ago
Docs: man:systemd-sysv-generator(8)
Tasks: 2 (limit: 2353)
Memory: 22.0M
CGroup: /system.slice/backuppc.service
??4463 /usr/bin/perl /usr/share/backuppc/bin/BackupPC -d
??4464 /usr/bin/perl /usr/share/backuppc/bin/BackupPC_trashClean
Jul 25 13:59:32 backuppcserver systemd[1]: Starting LSB: Launch backuppc server...
Jul 25 13:59:32 backuppcserver backuppc[4442]: * Starting backuppc...
Jul 25 13:59:33 backuppcserver backuppc[4442]: ...done.
Jul 25 13:59:33 backuppcserver systemd[1]: Started LSB: Launch backuppc server.
Untuk mengaktifkan layanan BackupPC saat startup sistem, jalankan perintah berikut:
systemctl enable backuppc
Konfigurasikan Akses SSH ke Komputer Klien
Ada beberapa cara agar server dan klien dapat berkomunikasi untuk mengotentikasi dan mentransfer data. Dalam tutorial ini, kita akan menggunakan protokol Rsync sebagai metode backup. Jadi, Anda perlu mengonfigurasi otentikasi SSH tanpa kata sandi untuk setiap klien untuk mengakses sistem klien tanpa kata sandi.
Di server BackupPC, alihkan pengguna ke backuppc dan buat pasangan kunci SSH dengan perintah berikut:
su - backuppc
ssh-keygen
Anda akan melihat output berikut:
Generating public/private rsa key pair. Enter file in which to save the key (/var/lib/backuppc/.ssh/id_rsa): Created directory '/var/lib/backuppc/.ssh'. Enter passphrase (empty for no passphrase): Enter same passphrase again: Your identification has been saved in /var/lib/backuppc/.ssh/id_rsa Your public key has been saved in /var/lib/backuppc/.ssh/id_rsa.pub The key fingerprint is: SHA256:kFWEjgktEgzWGFelWdY1B0w4WANvPJxM83X79FJA6GE [email protected] The key's randomart image is: +---[RSA 3072]----+ |.==o.o.=*OB=.=o. | |..+.o *+B+=.E ...| | . =o+ O.+ . .o| | o.o . . oo| | S . o| | . | | | | | | | +----[SHA256]-----+
Selanjutnya, salin kunci SSH yang dihasilkan ke sistem klien dengan perintah berikut:
ssh-copy-id [email protected]
Anda akan melihat output berikut:
/usr/bin/ssh-copy-id: INFO: Source of key(s) to be installed: "/var/lib/backuppc/.ssh/id_rsa.pub" The authenticity of host 'backuppc-client-ip (backuppc-client-ip)' can't be established. ECDSA key fingerprint is SHA256:UMxtsszZC/MuEiAnSgV2q5tdckXnEw7MXTVBhtJCeEE. Are you sure you want to continue connecting (yes/no/[fingerprint])? yes /usr/bin/ssh-copy-id: INFO: attempting to log in with the new key(s), to filter out any that are already installed /usr/bin/ssh-copy-id: INFO: 1 key(s) remain to be installed -- if you are prompted now it is to install the new keys [email protected]'s password: Number of key(s) added: 1 Now try logging into the machine, with: "ssh '[email protected]'" and check to make sure that only the key(s) you wanted were added.
Nonaktifkan Penerusan
Selanjutnya, Anda juga perlu menonaktifkan ssh agent-forwarding, port-forwarding atau bahkan pty untuk pengguna backuppc yang masuk ke klien dari BackupPC.
Pada sistem Klien, edit file kunci resmi ssh dengan perintah berikut:
nano .ssh/authorized_keys
Tambahkan baris berikut sebelum ssh-rsa kata:
from="your-server-ip",no-agent-forwarding,no-port-forwarding,no-pty
Konfigurasi Apache untuk BackupPC
Secara default, BackupPC hanya dapat diakses dari localhost. Jadi, Anda perlu mengedit file konfigurasi Apache untuk mengizinkan BackupPC dari IP eksternal. Anda dapat melakukannya dengan mengedit file berikut di mesin server:
nano /etc/apache2/conf-available/backuppc.conf
Temukan baris berikut:
Require local
Ganti dengan baris berikut:
Require all granted
Simpan dan tutup file setelah Anda selesai. Kemudian, restart layanan Apache untuk menerapkan perubahan:
systemctl restart apache2
Pada titik ini, server BackupPC Anda dapat diakses dari IP eksternal.
Akses Antarmuka Web BackupPC
Sekarang, buka browser web Anda dan ketik URL http://backuppc-server-ip/backuppc. Anda akan melihat layar login BackupPC:
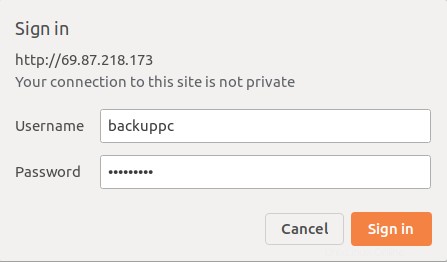
Berikan nama pengguna, kata sandi admin BackupPC Anda, dan klik Tanda di tombol. Anda akan melihat dasbor BackupPC di layar berikut:
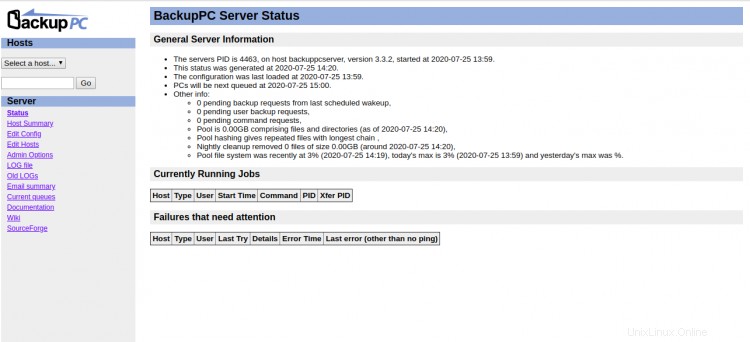
Tambahkan Mesin Klien ke BackupPC
Selanjutnya, Anda perlu menambahkan mesin klien yang ingin Anda backup dengan BackupPC.
Pada dasbor BackupPC, klik tombol Edit Host di panel kiri. Anda akan melihat editor konfigurasi host di layar berikut:
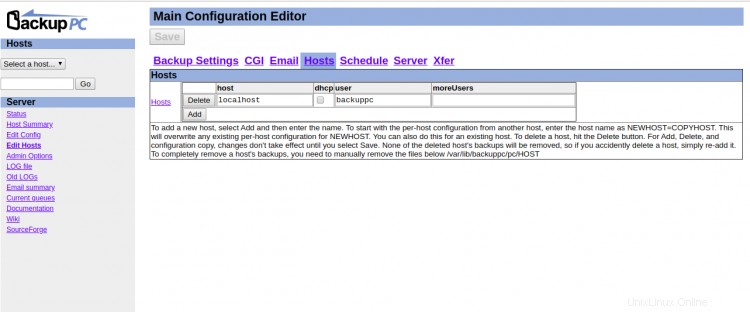
Anda dapat melihat localhost sudah ditambahkan sebagai klien. Namun, kita hanya perlu mem-backup remote client jadi hapus localhost dengan mengklik tombol hapus tombol. Kemudian, klik tambahkan untuk menambahkan mesin klien jarak jauh seperti yang ditunjukkan di bawah ini:
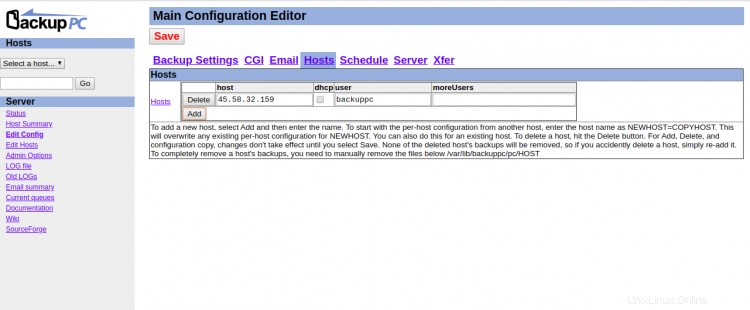
Sekarang, berikan IP klien jarak jauh Anda dan klik tombol Simpan untuk menyimpan konfigurasi.
Selanjutnya, Anda perlu menyiapkan metode transfer data cadangan. Dalam tutorial ini, kita akan menggunakan protokol Rsync untuk transfer data. Jadi klik Xfer tab untuk mengkonfigurasi metode transfer database. Anda akan melihat layar berikut:
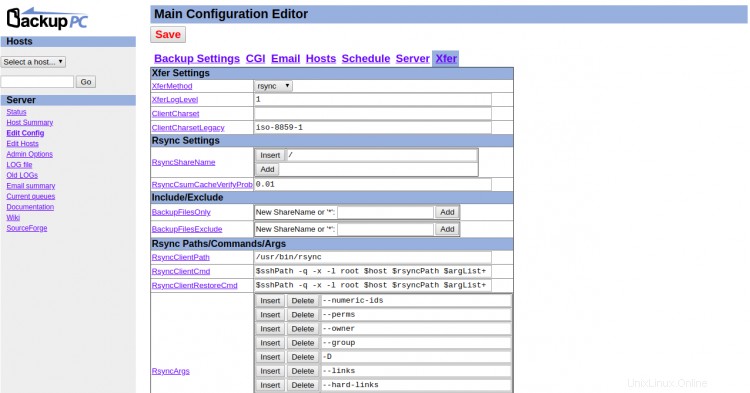
Pilih Rsinkronisasi di bawah Pengaturan Xfer dan klik Simpan untuk menyimpan perubahan.
Selanjutnya, Anda perlu menentukan jalur direktori sistem klien yang ingin Anda cadangkan.
Di panel kiri, di bawah Host , klik tombol tarik-turun dan pilih host klien. Anda akan melihat layar berikut:
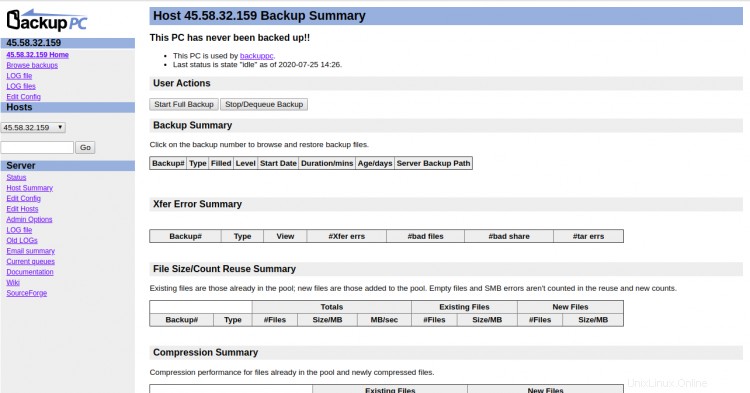
Sekarang, klik Edit Konfigurasi dan klik Xfer tab. Anda akan melihat layar berikut:
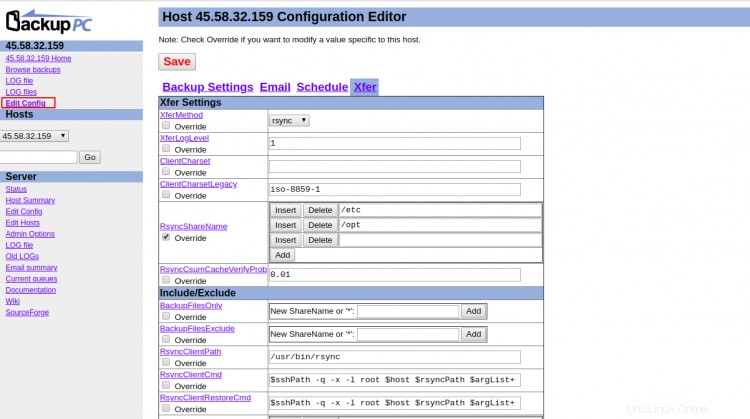
Di bawah Pengaturan Xfer, centang kotak overide di bawah RsyncShareName dan ketik jalur direktori yang ingin Anda cadangkan. Setelah selesai, klik tombol Simpan untuk menerapkan perubahan.
Selanjutnya, Anda perlu mengonfigurasi jadwal pencadangan.
Di panel kiri, di bawah Setelan server , klik Edit Konfigurasi dan klik Jadwal tab. Anda akan melihat layar berikut:
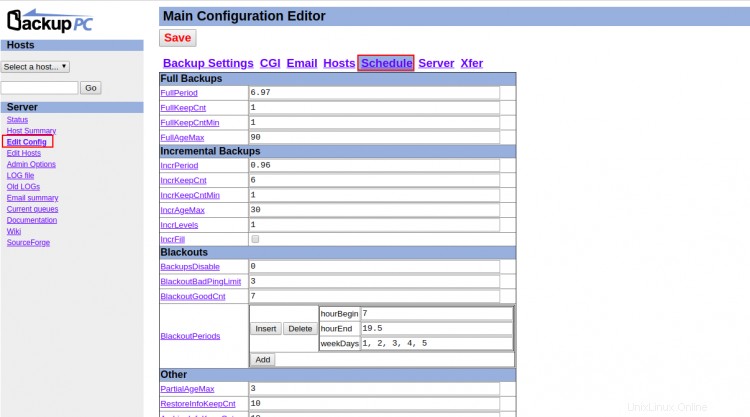
Berikan setelan cadangan yang Anda inginkan dan klik Simpan untuk menerapkan perubahan.
Sekarang, Anda perlu menjalankan pencadangan manual pada klien Anda.
Di panel kiri, di bawah Host , klik tombol tarik-turun dan pilih host klien. Anda akan melihat layar berikut:
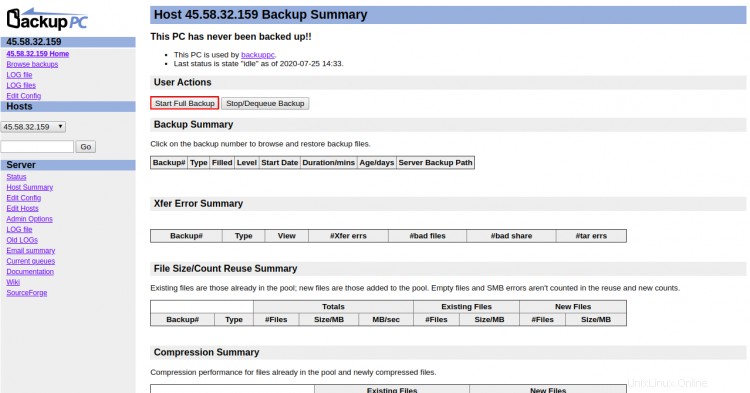
Di bawah Ringkasan Cadangan> Tindakan Pengguna , klik Mulai Pencadangan Penuh dan jika semuanya baik-baik saja. Anda akan melihat layar berikut:
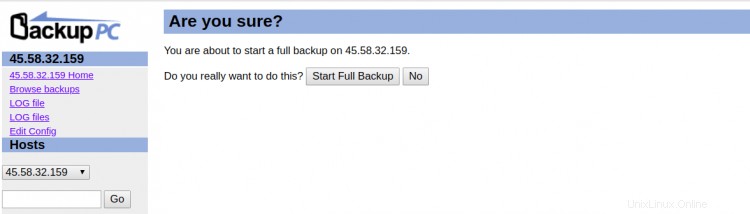
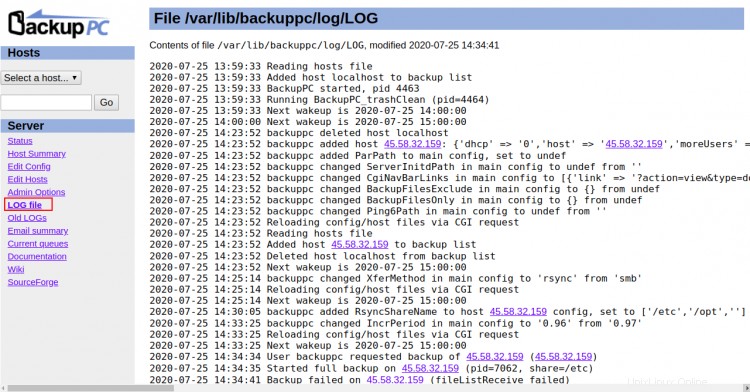
Di panel kiri, klik LOG file untuk memeriksa log cadangan. Anda akan melihat log cadangan lengkap di layar berikut:
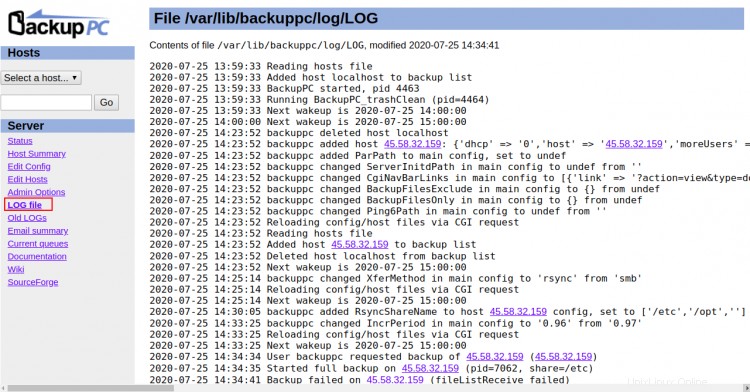
Untuk memeriksa ringkasan cadangan, klik Ringkasan Host tautan di panel kiri, di bawah Server . Anda akan melihat layar berikut:
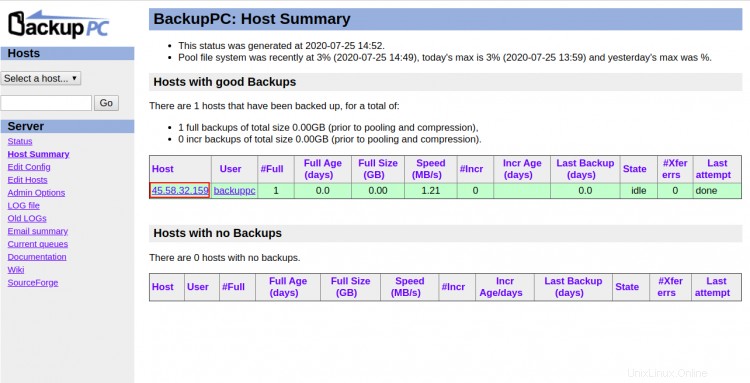
Untuk melihat daftar semua file cadangan, klik IP host seperti terlihat pada ringkasan di atas, lalu klik Browse Backups> Backup number. Anda akan melihat semua file cadangan di layar berikut:
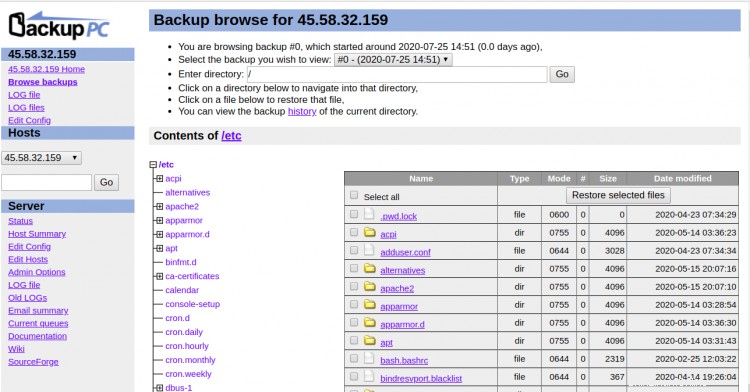
Kesimpulan
Dalam tutorial ini, Anda mempelajari cara mengkonfigurasi BackupPC di server Ubuntu 20.04. Anda juga mempelajari cara menambahkan komputer klien ke BackupPC melalui browser web dan melakukan operasi pencadangan. Saya harap alat ini akan membantu Anda mengatur sistem cadangan terpusat. Jangan ragu untuk bertanya kepada saya jika Anda memiliki pertanyaan.