OpenNMS adalah sistem manajemen jaringan gratis, sumber terbuka, dan tingkat perusahaan yang digunakan untuk memantau perangkat tak terbatas dari lokasi pusat. Ia bekerja dengan menemukan semua perangkat di jaringan dan memantau layanan secara otomatis. Ini didasarkan pada Java dan dirancang untuk memantau layanan penting pada mesin jarak jauh dengan menggunakan SNMP dan JMX. Itu dapat diinstal pada semua sistem operasi utama termasuk, Windows, Linux/Unix, Mac dan Solaris. Ini menawarkan serangkaian fitur yang kaya termasuk, Penyediaan, Pemantauan Layanan, Manajemen Acara, dukungan Pembuatan Bagan, dan Pengukuran Kinerja.
Saat ini, OpenNMS tersedia dalam dua edisi Horizon dan Meridian. Horizon dirancang untuk memantau dan mengelola lingkungan TI, sedangkan Meridian dirancang untuk perusahaan yang mencari stabilitas dan dukungan jangka panjang.
Dalam tutorial ini, kami akan menjelaskan cara menginstal OpenNMS dengan Docker di Ubuntu 20.04.
Prasyarat
- Server yang menjalankan Ubuntu 20.04.
- Kata sandi root disiapkan di server Anda.
Memulai
Sebelum memulai, sebaiknya perbarui paket sistem Anda ke versi terbaru. Anda dapat memperbaruinya dengan perintah berikut:
apt-get update -y
apt-get upgrade -y
Setelah memperbarui semua paket, instal dependensi lain yang diperlukan menggunakan perintah berikut:
apt-get install apt-transport-https ca-certificates curl gnupg-agent software-properties-common -y
Setelah semua dependensi terinstal, Anda dapat melanjutkan ke langkah berikutnya.
Instal Docker dan Tulis Docker
Secara default, versi terbaru Docker tidak tersedia di repositori default Ubuntu 20.04. Jadi disarankan untuk menginstal Docker dari repositori resmi Docker.
Pertama, unduh dan tambahkan kunci GPT dengan perintah berikut:
curl -fsSL https://download.docker.com/linux/ubuntu/gpg | apt-key add -
Selanjutnya, tambahkan repositori Docker ke sistem Anda menggunakan perintah berikut:
add-apt-repository "deb [arch=amd64] https://download.docker.com/linux/ubuntu $(lsb_release -cs) stable"
Setelah repositori ditambahkan, instal komposisi Docker dan Docker dengan menjalankan perintah berikut:
apt-get install docker-ce docker-ce-cli containerd.io docker-compose -y
Setelah keduanya terinstal, verifikasi status Docker menggunakan perintah berikut:
systemctl status docker
Anda akan mendapatkan output berikut:
? docker.service - Docker Application Container Engine
Loaded: loaded (/lib/systemd/system/docker.service; enabled; vendor preset: enabled)
Active: active (running) since Sat 2020-07-04 04:43:52 UTC; 19s ago
TriggeredBy: ? docker.socket
Docs: https://docs.docker.com
Main PID: 38468 (dockerd)
Tasks: 10
Memory: 36.3M
CGroup: /system.slice/docker.service
??38468 /usr/bin/dockerd -H fd:// --containerd=/run/containerd/containerd.sock
Untuk memeriksa versi Docker, jalankan perintah berikut:
docker -v
Anda akan melihat output berikut:
Docker version 19.03.12, build 48a66213fe
Untuk memeriksa versi penulisan Docker, jalankan perintah berikut:
docker-compose -v
Anda akan melihat output berikut:
docker-compose version 1.25.0, build unknown
Instal OpenNMS
Selanjutnya, buat direktori proyek untuk OpenNMS dengan perintah berikut:
mkdir opennms
Selanjutnya, ubah direktori menjadi opennms dan buat file docker-compose.yml baru untuk menginstal OpenNMS.
cd opennms
nano docker-compose.yml
Tambahkan baris berikut:
version: '3'
volumes:
data-postgres: {}
data-opennms: {}
services:
database:
image: postgres:12
container_name: database
environment:
- TZ=Europe/Berlin
- POSTGRES_USER=postgres
- POSTGRES_PASSWORD=postgres
volumes:
- data-postgres:/var/lib/postgresql/data
healthcheck:
test: [ "CMD-SHELL", "pg_isready -U postgres" ]
interval: 10s
timeout: 30s
retries: 3
horizon:
image: opennms/horizon:26.1.1
container_name: horizon
environment:
- TZ=Europe/Berlin
- POSTGRES_HOST=database
- POSTGRES_PORT=5432
- POSTGRES_USER=postgres
- POSTGRES_PASSWORD=postgres
- OPENNMS_DBNAME=opennms
- OPENNMS_DBUSER=opennms
- OPENNMS_DBPASS=opennms
volumes:
- data-opennms:/opt/opennms/share/rrd
- ./overlay:/opt/opennms-overlay
command: ["-s"]
ports:
- "8980:8980/tcp"
- "8101:8101/tcp"
- "61616:61616/tcp"
healthcheck:
test: [ "CMD", "curl", "-f", "-I", "http://localhost:8980/opennms/login.jsp" ]
interval: 1m
timeout: 5s
retries: 3
Simpan dan tutup file setelah Anda selesai. Kemudian, unduh dan buat wadah untuk OpenNMS dengan perintah berikut:
docker-compose up -d
Setelah wadah OpenNMS diunduh, Anda dapat memverifikasi wadah yang sedang berjalan dengan perintah berikut:
docker ps -a
Anda akan melihat output berikut:
CONTAINER ID IMAGE COMMAND CREATED STATUS PORTS NAMES 1537b3a43c92 postgres:12 "docker-entrypoint.s…" 9 seconds ago Up 6 seconds (health: starting) 5432/tcp database 7e00f3877d13 opennms/horizon:26.1.1 "/entrypoint.sh -s" 9 seconds ago Up 6 seconds (health: starting) 0.0.0.0:8101->8101/tcp, 1162/udp, 0.0.0.0:8980->8980/tcp, 10514/udp, 0.0.0.0:61616->61616/tcp horizon
Akses Antarmuka Web OpenNMS
Pada titik ini, OpenNMS sedang berjalan dan mendengarkan pada port 8980. Anda dapat mengaksesnya menggunakan URL http://your-server-ip:8980. Anda akan diarahkan ke halaman login OpenNMS seperti yang ditunjukkan di bawah ini:
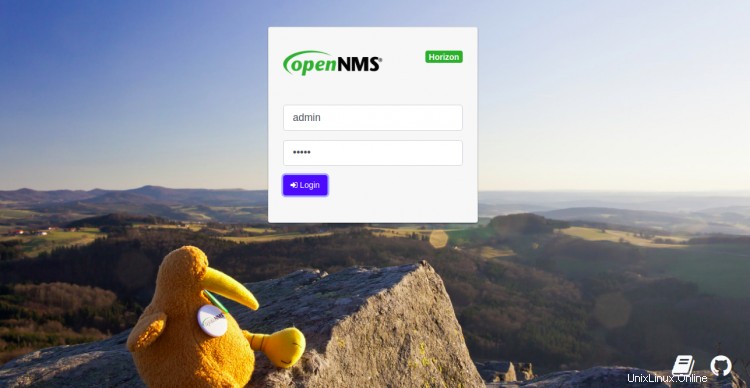
Berikan nama pengguna dan sandi default sebagai admin/admin dan klik Login tombol. Anda akan melihat dasbor OpenNMS di layar berikut:
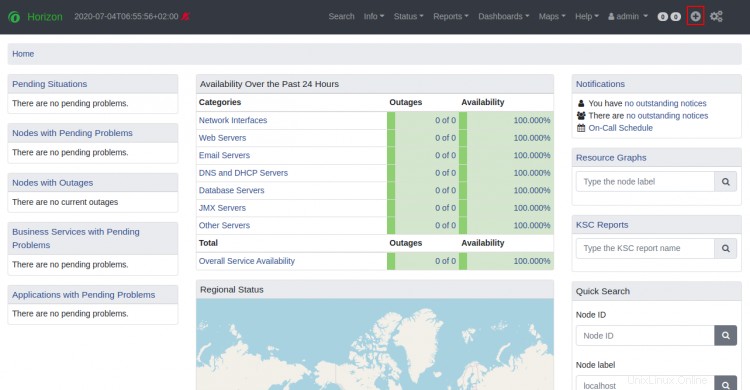
Sekarang, klik pada + ikon di panel kanan untuk menambahkan node server baru untuk pemantauan. Anda akan melihat layar berikut:
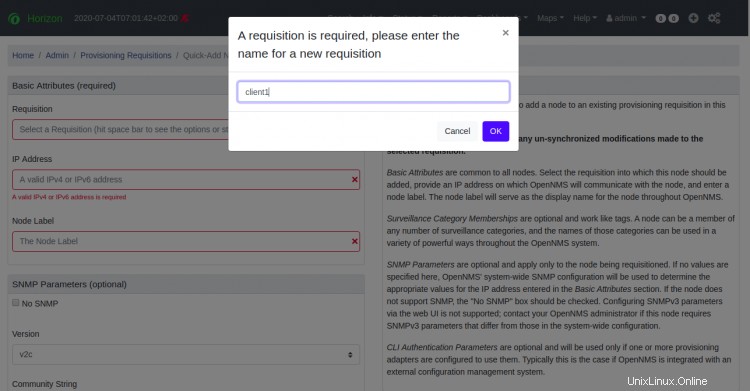
Berikan nama dan klik OK tombol. Anda akan melihat layar berikut:
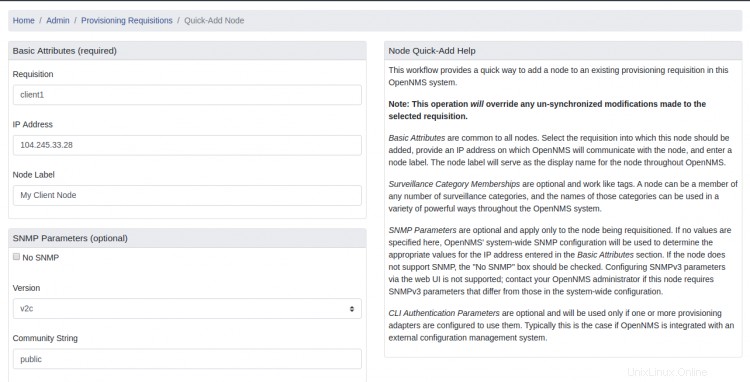
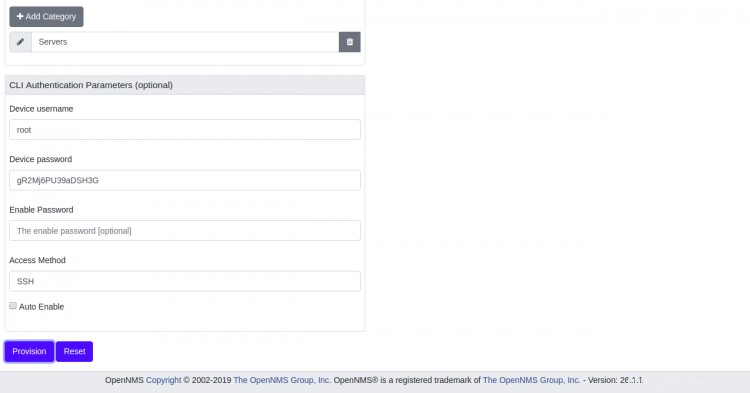
Sekarang, berikan alamat IP server yang ingin Anda pantau, string komunitas, nama pengguna dan kata sandi server, metode Akses dan klik Penyediaan tombol. Setelah penyediaan berhasil, Anda akan melihat layar berikut:
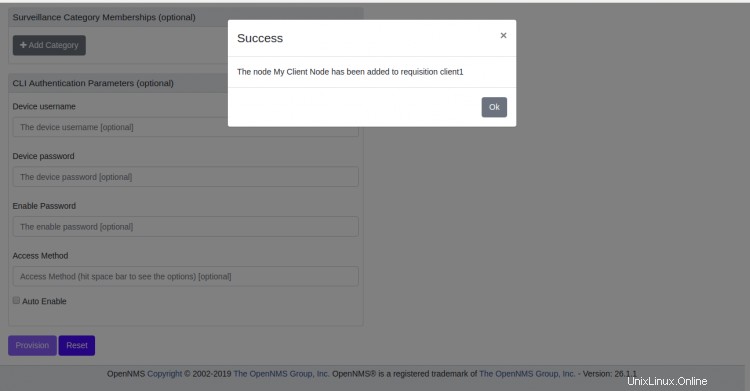
Klik Oke untuk melanjutkan, lalu buka Info => Node , Anda akan melihat status, pemberitahuan, dan acara node client1 di layar berikut:
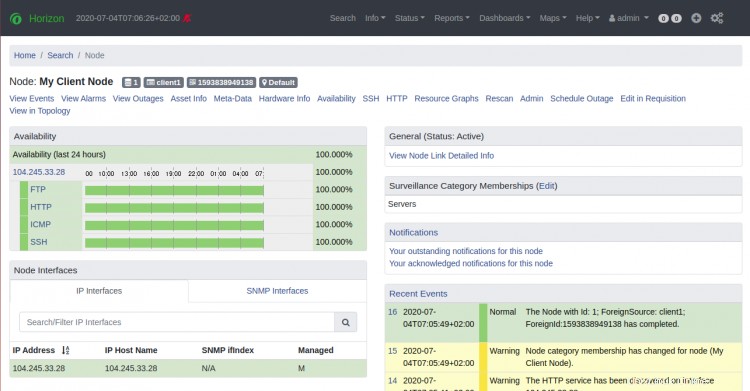
Kesimpulan
Selamat! Anda telah berhasil menginstal OpenNMS di server Ubuntu 20.04. Anda sekarang dapat menambahkan lebih banyak perangkat ke OpenNMS dan mulai memantau melalui browser web. Jangan ragu untuk bertanya kepada saya jika Anda memiliki pertanyaan.