OpenShift adalah Platform as a Service (PaaS) gratis, sumber terbuka, dan pengembangan cloud yang dikembangkan oleh Red Hat yang memungkinkan pengembang mengembangkan dan menerapkan aplikasi mereka di infrastruktur cloud . Ini adalah distribusi komunitas Kubernetes dan memungkinkan pengembangan lebih cepat dan siklus rilis untuk aplikasi. Muncul dengan antarmuka web yang sederhana dan mudah digunakan yang memungkinkan Anda untuk memantau sumber daya container, kesehatan container, node tempat container berada, alamat IP node, dll.
Dalam tutorial ini, kami akan menjelaskan cara menginstal OpenShift Origin di server Ubuntu 20.04.
Prasyarat
- Server yang menjalankan Ubuntu 20.04.
- Kata sandi root dikonfigurasi di server Anda.
Instal Docker CE
Pertama, Anda perlu menginstal Docker CE di sistem Anda untuk menjalankan semua layanan OKD dalam wadah buruh pelabuhan. Secara default, versi terbaru Docker CE tersedia di repositori default Ubuntu 20.04. Anda dapat menginstalnya hanya dengan menjalankan perintah berikut:
apt-get install docker.io -y
Setelah Docker diinstal, mulai layanan Docker dan aktifkan untuk memulai saat boot dengan perintah berikut:
systemctl start docker
systemctl aktifkan docker
Anda juga dapat memverifikasi status layanan Docker dengan perintah berikut:
systemctl status buruh pelabuhan
Anda akan melihat output berikut:
? docker.service - Mesin Kontainer Aplikasi Docker Dimuat:dimuat (/lib/systemd/system/docker.service; dinonaktifkan; preset vendor:diaktifkan) Aktif:aktif (berjalan) sejak Jum-05-29 12:25:47 UTC; 2 detik yang laluDipicu Oleh:? docker.socket Dokumen:https://docs.docker.com PID Utama:48433 (dockerd) Tugas:10 Memori:36,5M CGroup:/system.slice/docker.service ??48433 /usr/bin/dockerd -H fd :// --containerd=/run/containerd/containerd.sockMay 29 12:25:47 ubuntu2004 dockerd[48433]:time="2020-05-29T12:25:47.215078550Z" level=warning msg="Kernel Anda melakukannya tidak mendukung memori swap l>29 Mei 12:25:47 ubuntu2004 dockerd[48433]:time="2020-05-29T12:25:47.215139097Z" level=warning msg="Kernel Anda tidak mendukung cgroup blkio>29 Mei 12 :25:47 ubuntu2004 dockerd[48433]:time="2020-05-29T12:25:47.215169580Z" level=warning msg="Kernel Anda tidak mendukung cgroup blkio>29 Mei 12:25:47 ubuntu2004 dockerd[48433] :time="2020-05-29T12:25:47.215721944Z" level=info msg="Memuat wadah:mulai."29 Mei 12:25:47 ubuntu2004 dockerd[48433]:time="2020-05-29T12:25 :47.418058547Z" level=info msg="Jembatan default (docker0) ditetapkan dengan>29 Mei 12:25:47 ubuntu2004 dockerd[48433]:time="2020-05-29T12 :25:47.515158041Z" level=info msg="Memuat wadah:selesai." 29 Mei 12:25:47 ubuntu2004 dockerd[48433]:time="2020-05-29T12:25:47.545778830Z" level=info msg="Docker daemon" commit=afacb8b7f0 graphdriver(>29 Mei 12:25:47 ubuntu2004 dockerd[48433]:time="2020-05-29T12:25:47.546068892Z" level=info msg="Daemon telah menyelesaikan inisialisasi"29 Mei 12:25:47 ubuntu2004 buruh pelabuhan[48433]:time="2020-05-29T12:25:47.599029431Z" level=info msg="API mendengarkan di /run/docker.sock"29 Mei 12:25:47 ubuntu2004 systemd [1]:Memulai Mesin Kontainer Aplikasi Docker.
Pada titik ini, Docker diinstal dan dijalankan. Sekarang Anda dapat melanjutkan ke langkah berikutnya.
Unduh OpenShift Origin
Pada saat penulisan tutorial ini, versi terbaru OpenShift Origin adalah v3.11.0. Anda dapat mengunduhnya dari repositori Git Hub menggunakan perintah berikut:
wget https://github.com/openshift/origin/releases/download/v3.11.0/openshift-origin-client-tools-v3.11.0-0cbc58b-linux-64bit.tar.gz
Setelah unduhan selesai, ekstrak file yang diunduh dengan perintah berikut:
tar -xvzf openshift-origin-client-tools-v3.11.0-0cbc58b-linux-64bit.tar.gz
Selanjutnya, ubah direktori tersebut menjadi direktori hasil ekstrak dan salin binari kubectl dan oc ke direktori /usr/local/bin.
cd openshift-origin-client-tools-v3.11.0-0cbc58b-linux-64bit
cp oc kubectl /usr/local/bin/
Selanjutnya, verifikasi instalasi utilitas klien OpenShift menggunakan perintah berikut:
versi oc
Anda akan melihat output berikut:
oc v3.11.0+0cbc58bkubernetes v1.11.0+d4cacc0fitur:Basic-Auth GSSAPI Kerberos SPNEGO
Selanjutnya, Anda perlu membuat file daemon.json baru dan mengizinkan penggunaan registri Docker Tidak Aman.
nano /etc/docker/daemon.json
Tambahkan baris berikut:
{ "insecure-registries" :[ "172.30.0.0/16" ] } Simpan dan tutup file, lalu mulai ulang layanan Docker untuk menerapkan perubahan.
systemctl restart buruh pelabuhan
Mulai Kluster Asal OpenShif
Sekarang, mulai cluster OpenShift Origin dengan menentukan IP sistem Anda:
oc cluster up --public-hostname=your-server-ip
Setelah server berhasil dimulai, Anda akan mendapatkan output berikut:
Login ke server ...Membuat proyek awal "myproject" ...Informasi Server ...OpenShift server dimulai.Server dapat diakses melalui konsol web di:https://your-server-ip:8443Anda login sebagai:Pengguna:pengembang Kata sandi:Untuk masuk sebagai administrator:oc login -u system:admin
Sekarang, login ke cluster Anda sebagai pengguna administrator dengan perintah berikut:
login oc -u system:admin
Setelah login, Anda akan mendapatkan output berikut:
Masuk ke "https://your-server-ip:8443" sebagai "system:admin" menggunakan kredensial yang ada. Anda memiliki akses ke proyek berikut dan dapat beralih di antara mereka dengan 'oc project':default kube-dns kube-proxy kube-public kube-system * myproject openshift openshift-apiserver openshift-controller-manager openshift-core-operators openshift-infra openshift-node openshift-service-cert-signer openshift-web-consoleMenggunakan proyek "myproject" .
Selanjutnya, ubah ke proyek default dengan perintah berikut:
default proyek oc
Keluaran:
Sekarang menggunakan proyek "default" di server "https://your-server-ip:8443".
Sekarang, verifikasi status proyek Anda saat ini dengan perintah berikut:
status oc
Anda akan mendapatkan output berikut:
Dalam default proyek di server https://your-server-ip:8443svc/docker-registry - 172.30.1.1:5000 dc/docker-registry menyebarkan docker.io/openshift/Origin-docker-registry:v3.11 deployment #1 diterapkan 2 menit yang lalu - 1 podsvc/kubernetes - 172.30.0.1:443 -> 8443svc/router - 172.30.94.157 port 80, 443, 1936 dc/router menyebarkan docker.io/openshift/origin-haproxy-router:v3 .11 penerapan #1 diterapkan 2 menit yang lalu - 1 detail podView dengan 'oc explain/ ' atau daftar semuanya dengan 'oc get all'.
Buat Proyek di OpenShift
Sekarang, masuk ke OpenShift dengan pengguna pengembang dengan perintah berikut:
masuk oc
Anda akan diminta untuk memberikan nama pengguna dan kata sandi seperti yang ditunjukkan di bawah ini:
Otentikasi diperlukan untuk https://your-server-ip:8443 (openshift)Username:developerPassword:
Berikan nama pengguna sebagai pengembang dan kata sandi sebagai pengembang, dan tekan Enter. Anda akan melihat output berikut:
Login berhasil. Anda memiliki satu proyek di server ini:"myproject"Menggunakan proyek "myproject".
Untuk membuat proyek baru, jalankan perintah berikut:
oc new-project dev --display-name="Project - Dev" --description="My Project"
Anda akan melihat output berikut:
Sekarang menggunakan proyek "dev" di server "https://your-server-ip:8443".Anda dapat menambahkan aplikasi ke proyek ini dengan perintah 'aplikasi baru'. Misalnya, coba:oc new-app centos/ruby-25-centos7~https://github.com/sclorg/ruby-ex.gituntuk membuat contoh aplikasi baru di Ruby.
Mengakses Konsol Web OpenShift
Sekarang, buka browser web Anda dan ketik URL https://your-server-ip:8443/console. Anda akan melihat halaman login OpenShift:
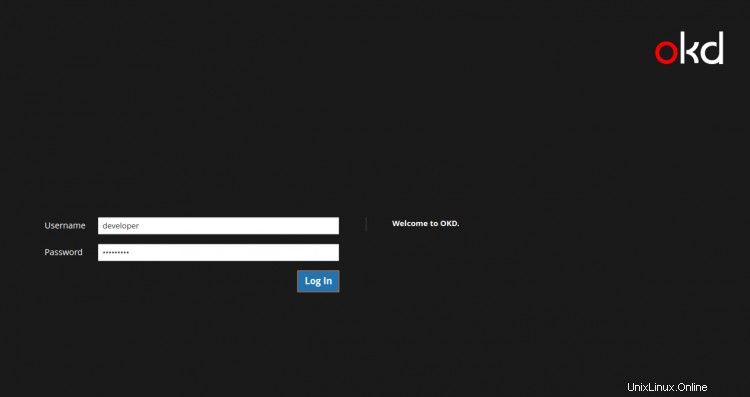
Berikan nama pengguna dan sandi pengembang Anda, lalu klik Log Dalam tombol. Anda akan melihat halaman berikut:
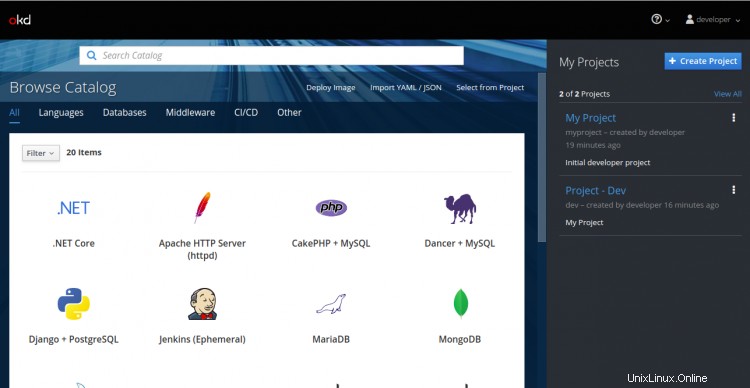
Klik pada Buat Proyek tombol. Anda akan melihat halaman berikut:
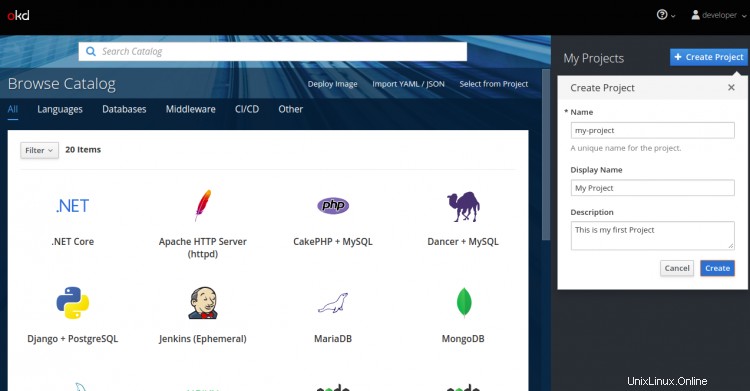
Berikan semua informasi yang diperlukan dan klik Buat tombol untuk membuat proyek baru.
Menerapkan Aplikasi di OpenShift Origin
Pertama, login ke OpenShift dengan pengguna pengembang dengan menjalankan perintah berikut:
masuk oc
Masuk dengan pengguna pengembang seperti yang ditunjukkan di bawah ini:
Otentikasi diperlukan untuk https://your-server-ip:8443 (openshift)Username:developerPassword:Login berhasil. Anda memiliki akses ke proyek berikut dan dapat beralih di antara mereka dengan 'oc project':* dev my-project myprojectMenggunakan proyek "dev".
Setelah masuk, alihkan proyek ke proyek saya yang telah Anda buat melalui konsol web OpenShift:
oc project my-project
Keluaran:
Sekarang menggunakan proyek "proyek-saya" di server "https://your-server-ip:8443".
Selanjutnya, verifikasi status proyek Anda saat ini dengan perintah berikut:
status oc
Keluaran:
Dalam proyek Proyek Saya (proyek-saya) di server https://your-server-ip:8443Anda tidak memiliki layanan, konfigurasi penerapan, atau konfigurasi pembangunan. Jalankan 'oc new-app' untuk membuat aplikasi.Selanjutnya, beri tag image aplikasi dari registry Docker Hub dengan perintah berikut:
tag oc --source=docker openshift/deployment-example:v2 deployment-example:latestKeluaran:
Tag deployment-example:latest disetel ke openshift/deployment-example:v2.Selanjutnya, terapkan aplikasi ke OpenShift dengan perintah berikut:
contoh penerapan aplikasi baruAnda akan melihat output berikut:
--> Ditemukan gambar da61bb2 (4 tahun) dalam aliran gambar "proyek-saya/contoh-penerapan" di bawah tag "terbaru" untuk "contoh-penerapan" * Gambar ini akan digunakan dalam konfigurasi penerapan "contoh-penerapan" " * Port 8080/tcp akan diseimbangkan dengan layanan "contoh penerapan" * Kontainer lain dapat mengakses layanan ini melalui nama host "contoh penerapan" * PERINGATAN:Gambar "proyek-saya/contoh-penyebaran:terbaru" berjalan sebagai pengguna 'root' yang mungkin tidak diizinkan oleh administrator cluster Anda--> Membuat sumber daya ... deploymentconfig.apps.openshift.io "deployment-example" membuat layanan "deployment-example" dibuat--> Aplikasi Sukses tidak diekspos. Anda dapat mengekspos layanan ke dunia luar dengan menjalankan satu atau beberapa perintah di bawah ini:'oc expose svc/deployment-example' Jalankan 'oc status' untuk melihat aplikasi Anda.Sekarang, verifikasi status penerapan aplikasi dengan perintah berikut:
status ocAnda akan melihat output berikut:
Dalam proyek Proyek Saya (proyek-saya) di server https://your-server-ip:8443svc/deployment-example - 172.30.87.146:8080 dc/deployment-example menyebarkan istag/deployment-example:penerapan terbaru # 1 disebarkan 36 detik yang lalu - 1 info pod2 teridentifikasi, gunakan 'oc status --suggest' untuk melihat detailnya.Untuk mendapatkan informasi tentang layanan Anda, jalankan perintah berikut:
oc dapatkan svcKeluaran:
NAME TYPE CLUSTER-IP EXTERNAL-IP PORT(S) AGEcontoh penerapan ClusterIP 172.30.87.1468080/TCP 1m Untuk mendapatkan informasi detail, jalankan perintah berikut:
oc jelaskan contoh penerapan svcKeluaran:
Nama:deployment-exampleNamespace:my-projectLabels:app=deployment-exampleAnnotations:openshift.io/generated-by=OpenShiftNewAppSelector:app=deployment-example,deploymentconfig=deployment-exampleTipe:ClusterIPIP:172.30.87.146Port:8080- tcp 8080/TCPTargetPort:8080/TCPEndpoints:172.17.0.10:8080Session Affinity:NoneEvents:Anda juga dapat memverifikasi status Pod menggunakan perintah berikut:
dapatkan podKeluaran:
NAME READY STATUS MULAI ULANG AGEdeployment-example-1-b9prf 1/1 Berjalan 0 2mSekarang, buka aplikasi untuk akses eksternal menggunakan perintah berikut:
oc expose service/deployment-exampleKeluaran:
route.route.openshift.io/deployment-example terkenaUntuk menampilkan informasi rute, jalankan perintah berikut:
dapatkan ruteAnda akan mendapatkan output berikut:
NAME HOST/PORT PATH SERVICES PORT TERMINATION WILDCARDdeployment-example deployment-example-my-project.your-server-ip.nip.io deployment-example 8080-tcp Tidak adaVerifikasi Akses Eksternal
Sekarang, aplikasi Anda siap untuk akses eksternal. Buka browser web Anda dan ketik URL di atas http://deployment-example-my-project.your-server-ip.nip.io. Anda akan melihat aplikasi Anda di halaman berikut:
Jika Anda ingin menghapus aplikasi Anda, jalankan perintah berikut:
oc delete all -l app=deployment-exampleAnda akan melihat output berikut:
pod "contoh-penerapan-1-b9prf" deletereplicationcontroller "contoh-penerapan-1" layanan yang dihapus "contoh-penerapan" dihapusdeploymentconfig.apps.openshift.io "contoh-penerapan" deleteroute.route.openshift.io "contoh-penempatan " dihapusKesimpulan
Pada artikel ini, kami telah berhasil menginstal dan mengonfigurasi OpenShift Origin single-node di Ubuntu 20.04. Anda sekarang dapat mulai mengembangkan aplikasi pertama Anda di lingkungan OpenShift. jangan ragu untuk bertanya kepada saya jika Anda memiliki pertanyaan.
Cara Menginstal GitBucket dengan Nginx di Ubuntu 20.04 LTS Cara Menginstal JFrog Artifactory di Ubuntu 20.04 LTSUbuntu
