Saya sering perlu menggunakan Windows 10 dan Ubuntu pada mesin yang sama dalam satu sesi login, jadi saya menjalankan Ubuntu sebagai mesin virtual di Oracle VirtualBox. Tetapi saya juga ingin dapat mem-boot komputer saya secara native ke Ubuntu, jadi konfigurasi dual-boot optimal.
Untuk mendapatkan yang terbaik dari kedua dunia, saya menginstal Ubuntu dalam konfigurasi dual-boot bersama Windows, dan mengonfigurasi VirtualBox untuk mengakses partisi disk Ubuntu sebagai image disk mentah. Ini memungkinkan saya untuk boot langsung ke Ubuntu, atau mem-boot penginstalan Ubuntu yang sama dari dalam Windows menggunakan VirtualBox.
Konfigurasi ini berhasil dilakukan menggunakan Ubuntu 14.04.4, Windows 10 Pro v.1511 build 10586, dan VirtualBox 5.0.24 untuk Windows 64-bit.
Langkah 1:Aktifkan Teknologi Virtualisasi
Akses perangkat keras langsung adalah kunci untuk konfigurasi ini, jadi pastikan bahwa teknologi virtualisasi diaktifkan di BIOS Anda, khususnya Intel VT-x atau AMD-v .
Langkah 2:Unduh dan Verifikasi ISO Ubuntu
Unduh ISO yang akan Anda pasang di sistem Anda. Dalam contoh ini, kami menginstal Ubuntu 14.0.4 versi Desktop 64-bit.
Verifikasi ISO sebelum menginstal. Unduh SHA256SUMS dan SHA256SUMS.gpg dari direktori yang sama yang berisi ISO. Untuk Ubuntu 14.0.4, file ada di sini (mirror A.S. acak).
Gunakan gpg untuk memverifikasi keaslian SHA256SUMS. (Jika Anda menggunakan komputer khusus Windows, gpg tersedia sebagai paket untuk Cygwin.)
Unduh kunci publik Ubuntu, dan tambahkan ke gantungan kunci gpg:
gpg --keyserver hkp://keyserver.ubuntu.com --recv-keys 0xEFE21092
Verifikasi sidik jari kunci:
gpg --list-keys with-fingerprint 0xEFE21092
Verifikasi file SHA256SUMS menggunakan tanda tangan di SHA256SUMS.gpg:
gpg --verify SHA256SUMS.gpg SHA256SUMS
Jika Anda melihat "Tanda tangan yang bagus", file tersebut diverifikasi. (Anda mungkin menerima pesan tentang kunci yang tidak disertifikasi dengan tanda tangan tepercaya, yang berarti Anda belum secara khusus menandai kunci Ubuntu sebagai tepercaya. Pesan ini dapat diabaikan.)
Terakhir, verifikasi ISO. SHA256SUMS akan berisi beberapa checksum, jadi ambil hanya yang Anda butuhkan dan periksa dengan gpg.
sha256sum -c < (grep ubuntu-14.04.4-desktop-amd64.iso SHA256SUMS)
Langkah 3. Buat Partisi untuk Instalasi Ubuntu
Buat partisi untuk digunakan Ubuntu, menggunakan utilitas partisi disk pilihan Anda. Dalam contoh ini, saya memulai dari instalasi Windows jadi saya menggunakan Pengelola Disk Windows 10 . Windows 10 menempati seluruh disk; Saya perlu mengukir beberapa ruang untuk Ubuntu.
Klik kanan partisi Windows dan pilih Shrink Volume .
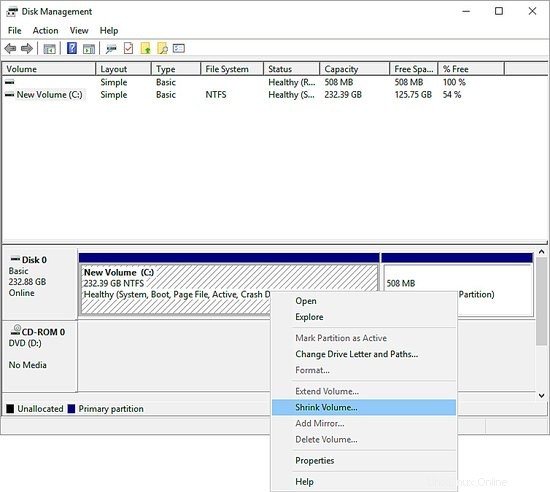
Untuk keperluan saya, 20GB sudah cukup untuk Ubuntu jadi saya mengecilkan volume Windows dengan jumlah itu:
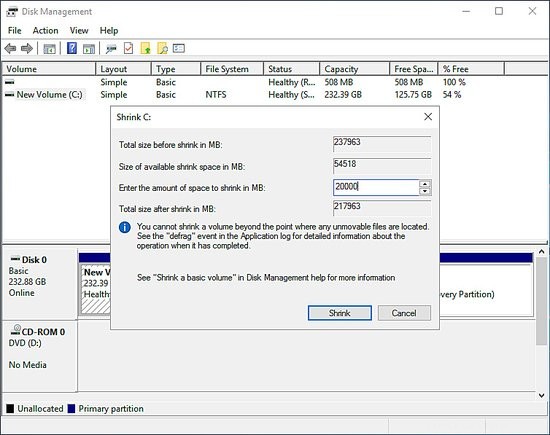
Operasi berhasil, dan saya memiliki sedikit kurang dari 20 GB ruang yang tidak terisi:
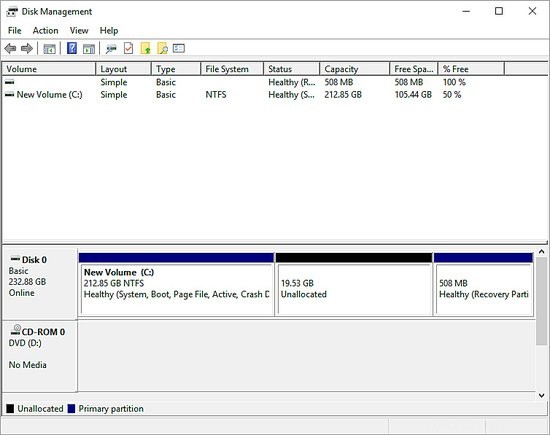
Langkah 4:Buat media Ubuntu yang Dapat Di-boot
Selanjutnya, buat media USB yang dapat di-boot dari ISO Ubuntu. Proses ini menimpa SEMUA data di thumbdrive, jadi pindahkan semua data yang sudah ada dari thumbdrive sebelum melanjutkan.
Membuat USB yang Dapat Di-boot di Linux:
Tentukan nama perangkat disk USB Anda dengan lsblk . Jika disk terpasang, lepaskan sekarang.
Anda dapat menulis ISO menggunakan dd kegunaan. Sebagai root:
dd bs=4M if=/path/to/ubuntu-14.04.4-desktop-amd64.iso of=/dev/sdx && sync
Dimana sdx adalah pengidentifikasi perangkat disk USB Anda, mis. sdb. Jangan tentukan partisi, seperti sdb1.
Membuat USB yang Dapat Di-boot di Windows 10:
Saya sarankan menggunakan Rufus, aplikasi Windows gratis. Dalam dialog Rufus, Anda dapat memilih ISO sumber dengan mengeklik ikon media yang dapat dipindahkan (ditunjukkan di sini dengan panah merah).
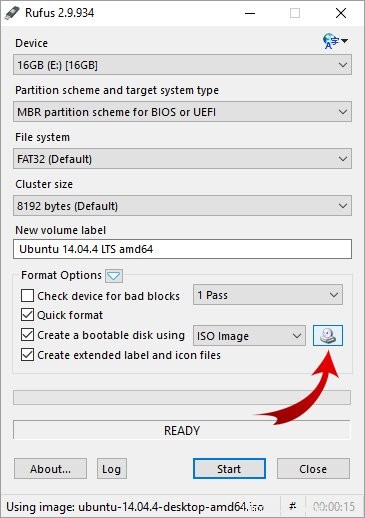
Saat Anda siap membuat USB, klik Mulai .
Langkah 5:Instal Ubuntu
Boot komputer Anda dari drive USB, yang akan memulai sesi Ubuntu Live. Pilih untuk Menginstal Ubuntu Bersama Windows 10 .
Saat penginstalan selesai, lepaskan media penginstalan dan reboot. Anda akan disambut oleh menu boot GRUB. Pilih Ubuntu.
Langkah 6:Perbarui Ubuntu
Masuk ke Ubuntu, buka terminal, dan perbarui sistem Anda.
sudo apt-get update && sudo apt-get upgrade
Jika Anda akan menginstal Layanan Tamu VirtualBox untuk meningkatkan pengalaman virtualisasi Anda, instal persyaratan pembuatan modul kernel:
sudo apt-get install dkms build-essentials linux-headers-generic
Anda mungkin juga ingin memasang pengelola jendela pilihan Anda sekarang:
sudo apt-get install openbox
Langkah 7:Buat VirtualBox Raw Disk Image dari Partisi Ubuntu
Boot ke Windows 10. Jika Anda belum menginstal VirtualBox, lakukan sekarang.
Buka prompt perintah sebagai Administrator. Gunakan alat Windows Management Instrumentation Command-line (WMIC) untuk mendapatkan DeviceID untuk drive disk fisik:
wmic diskdrive list brief /format:list
Dalam contoh ini, DeviceID kami adalah \\.\PHYSICALDRIVE0 .
Di Prompt Perintah Administrator, ubah direktori ke direktori penginstalan VirtualBox Anda dan gunakan VBoxManage untuk membuat daftar semua partisi pada drive itu:
cd "\Program Files\Oracle\VirtualBox"
VBoxManage.exe internalcommands listpartitions -rawdisk \\.\PHYSICALDRIVE0
Outputnya akan seperti berikut:
Number Type StartCHS EndCHS Size (MiB) Start (Sect)
1 0x07 0 /32 /33 1023/239/63 217962 2048
6 0x83 1023/254/63 1023/254/63 16110 446392320
5 0x82 1023/254/63 1023/254/63 3891 479385600
2 0x27 1023/239/63 1023/239/63 508 487354368
Di sini, partisi nomor 1 adalah penginstalan Windows saya, dan partisi 2 adalah partisi Pemulihan Windows saya. Partisi 6 adalah instalasi Ubuntu saya, dan partisi 5 adalah partisi swap Ubuntu.
Saya ingin membuat image disk mentah yang menyediakan akses ke partisi Ubuntu saya, yaitu partisi 5 dan 6. Untuk konfigurasi ini, perintah VBoxManage adalah:
VBoxManage internalcommands createrawvmdk -filename “C:\path\to\ubuntu-raw.vmdk” -rawdisk \\.\PHYSICALDISK0 -partitions 5,6
Di mana C:\path\to\ubuntu-raw.vmdk adalah lokasi file image disk mentah yang akan dibuat.
Langkah 8:Buat ISO GRUB
Ubuntu membutuhkan GRUB untuk boot, tetapi mesin virtual Ubuntu tidak akan memiliki akses ke penginstalan GRUB default karena berada di partisi Windows Anda.
Pada langkah ini kita membuat GRUB Recovery ISO yang dapat di-boot yang akan digunakan oleh Mesin Virtual untuk boot ke Ubuntu.
Di Ubuntu, pilih lokasi (seperti direktori sementara) dan buat struktur direktori iso/boot/grub .
mkdir -p iso/boot/grub
Salin konten /usr/lib/grub/i386-pc/* ke iso/boot/grub :
cp /usr/lib/grub/i386-pc/* iso/boot/grub
Kemudian salin /boot/grub/grub.cfg ke dalam direktori yang sama:
cp /boot/grub/grub.cfg iso/boot/grub
Edit salinan grub.cfg . ini dengan editor teks favorit Anda:
vi iso/boot/grub
Dalam file ini, cari dan hapus entri menu boot untuk Windows 10. Tampilannya seperti ini:
menuentry 'Windows 10' {
...
} Beri komentar atau hapus entri menu ini (semuanya di antara entri menu dan } , inklusif). Tulis perubahan pada grub.cfg dan keluar dari editor.
Selanjutnya, gunakan grub-mkrescue untuk membuat GRUB ISO yang dapat di-boot. Ini memerlukan GNU xorriso. Jika Anda belum menginstalnya, instal sekarang:
sudo apt-get install xorriso
Jalankan grub-mkrescue, tentukan direktori iso Anda:
grub-mkrescue -o boot.iso ./iso
Ini membuat ISO pemulihan GRUB yang dapat di-boot boot.iso , yang harus ditransfer ke Windows 10. Salin ke USB thumbdrive Anda.
Langkah 9:Buat Mesin Virtual di Windows
Boot ke Windows 10. Salin boot.iso ke lokasi yang cocok untuk akses jangka panjang, seperti direktori VM VirtualBox Anda, atau folder Documents Anda.
Luncurkan VirtualBox sebagai Administrator. VirtualBox harus memiliki hak istimewa Administrator agar dapat mengakses partisi Ubuntu.
Sekarang, buat Mesin Virtual baru untuk Ubuntu. Saat mengonfigurasi hard disk drive, pilih Gunakan file hard drive virtual yang ada. Pilih file VDMK yang Anda buat di langkah 7. Gambar disk mentah ini memungkinkan mesin virtual Anda mengakses partisi Ubuntu.
Setelah membuat VM Ubuntu, pilih dan buka Setelan -> Penyimpanan . Pilih Pengontrol:IDE dan gunakan ikon drive optik untuk menambahkan removable disk.
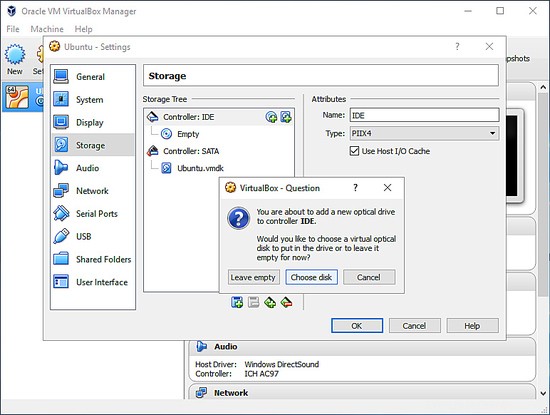
Pilih boot.iso . Anda file dan klik OK.
Sekarang saat Anda mem-boot mesin virtual, mesin virtual akan membaca GRUB Recovery ISO sebagai removable disk dan menyediakan menu booting GRUB Anda, tanpa opsi untuk mem-boot Windows 10.
Setelah langkah ini, Mesin Virtual Anda akan siap digunakan.
Rekomendasi dan Peringatan
Pastikan Anda menjalankan VirtualBox sebagai Administrator saat ingin memvirtualisasikan Ubuntu, jika tidak, partisi Ubuntu tidak akan dapat diakses.
Jangan ragu untuk menjeda VM dan membiarkannya dalam status tersimpan di antara sesi virtualisasi berturut-turut, tetapi pastikan untuk mematikan mesin virtual dengan benar sebelum mem-boot komputer langsung ke Ubuntu.
Jangan mencoba mengakses partisi Windows Anda dari dalam Mesin Virtual Ubuntu -- ini akan menghasilkan hasil yang tidak terduga. Melakukannya dapat menghancurkan data! Gunakan metode lain untuk bertukar data antara VM Ubuntu dan Windows, seperti media yang dapat dipindahkan atau transfer jaringan seperti rsync.
Pemecahan masalah
Jika Anda mem-boot komputer dan entri menu GRUB untuk Windows tidak ada, masuk ke Ubuntu sebagai root dan jalankan os-prober untuk memindai sistem operasi yang dapat di-boot:
os-prober
Kemudian, perbarui konfigurasi GRUB Anda:
update-grub
...dan reboot.