Oracle's Virtual Box adalah salah satu mesin virtual yang paling mudah digunakan yang berjalan di bawah Linux. Meskipun kami pengguna Linux memiliki alasan untuk tidak menggunakan produk Oracle, perangkat lunak tertentu mungkin merupakan pilihan terbaik yang dapat kami buat di area itu dan setidaknya itu open source. Jika Anda ingin menggunakan alternatif perangkat lunak gratis lainnya untuk VM Oracle, Anda dapat memeriksa Kotak VMware Workstation, QEMU, atau GNOME (saat ini hanya berfungsi di Fedora).
VirtualBox Versi 5.0
Versi terbaru dari Virtual Box dirilis awal bulan ini dan menjadi rilis besar baru, ia membawa beberapa fitur baru di atas perbaikan bug biasa. Penambahan yang paling menonjol adalah:
- Dukungan untuk paravirtualization di Linux (meningkatkan performa).
- Dukungan untuk enkripsi citra disk (meningkatkan keamanan).
- Sekarang mendukung konektivitas perangkat USB 3.0.
- Dukungan drag n drop yang lebih baik di Linux.
- Perbaikan besar GUI di area pengaturan.
- Sistem arsitektur audio modular baru.
Instalasi VirtualBox
Anda bisa mendapatkan alat perangkat lunak kelas pro ini secara gratis dari laman web unduhan resmi. Saya akan menunjukkan cara menginstalnya di Ubuntu jadi saya mengunduh paket .deb untuk Ubuntu 14.04 di jendela terminal:
cd /tmp
wget http://download.virtualbox.org/virtualbox/5.0.2/virtualbox-5.0_5.0.2-102096~Ubuntu~trusty_amd64.deb
Setelah mengunduh file, ketik perintah berikut untuk menginstalnya:
sudo dpkg -i virtualbox-5.0_5.0.2-102096~Ubuntu~trusty_amd64.deb
Atau, Anda cukup mengklik file yang diunduh dan pengelola paket default Anda akan menanganinya dengan baik.
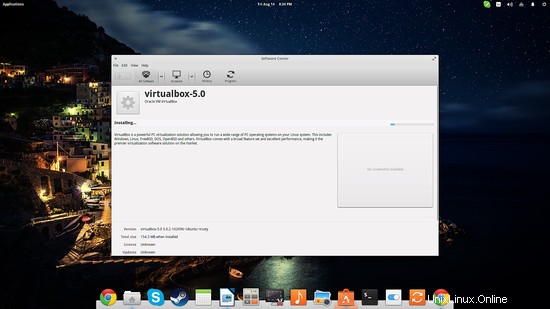
Apa pun cara yang Anda pilih, saya sarankan agar Anda terlebih dahulu mencopot (menghapus sepenuhnya) versi perangkat lunak sebelumnya yang ada.
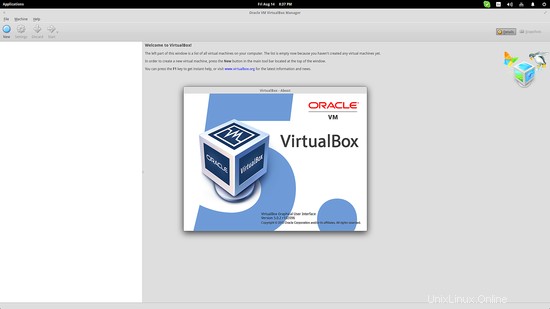
Pengaturan Dasar
Untuk panduan ini, saya akan menggunakan gambar workstation Fedora-Live untuk membantu demonstrasi saya. Untuk memulai, tekan tombol “Baru” yang terletak di kiri atas dan masukkan detailnya pada dialog pertama.
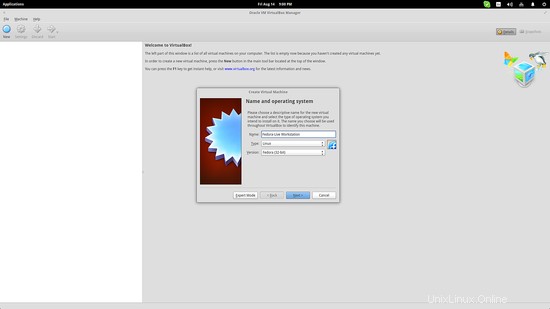
Langkah selanjutnya adalah mengenai ukuran RAM yang akan didedikasikan untuk sistem virtual. Perhatikan bahwa Anda tidak boleh mengalokasikan lebih dari 50% dari memori fisik sistem Anda karena ini dapat menyebabkan penurunan kinerja yang parah secara keseluruhan. Perlakukan nilai 50% semaksimal mungkin. Jika Anda memiliki sedikit RAM (seperti saya), Anda harus selalu menggunakan gambar 32-bit daripada 64-bit yang membutuhkan lebih banyak RAM untuk aktivitas yang sama.
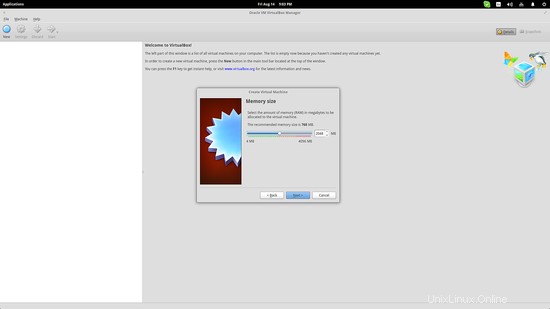
Bagian selanjutnya adalah alokasi ruang hard disk virtual. Anda dapat memilih ruang yang sudah ada atau membuat yang baru. Saya akan membuat yang baru dengan opsi VDI dan pilihan "dialokasikan secara dinamis" yang secara otomatis menyesuaikan ruang yang dibutuhkan oleh sistem operasi virtual.
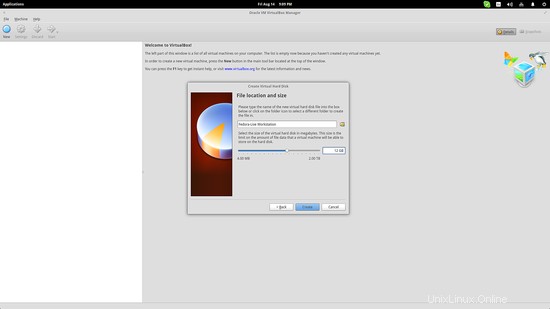
Setelah semua langkah di atas selesai, Anda sekarang akan melihat ikhtisar sistem yang dibuat di jendela utama aplikasi, seperti yang ditunjukkan pada tangkapan layar di bawah ini:
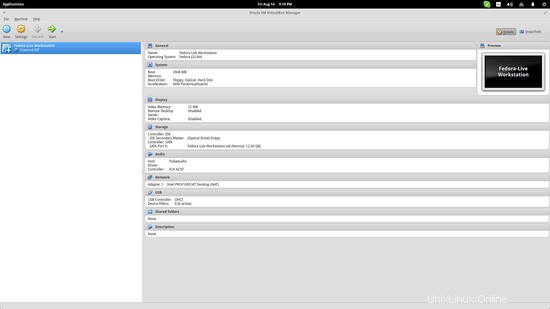
Setelan Lebih Lanjut
Pilih kotak virtual dari daftar di sebelah kiri dan tekan tombol "Pengaturan" (roda gigi kuning). Ini akan membuka beberapa opsi lanjutan yang sangat berguna dalam banyak kasus. Pertama-tama, karena Fedora menggunakan GNOME Shell, kita harus menambahkan lebih banyak Memori Video dan mengaktifkan opsi Akselerasi 3D dari tab “Tampilan”.
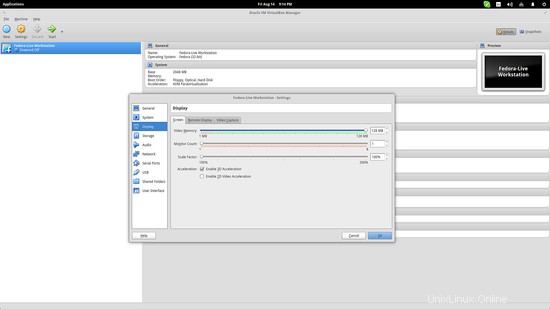
Hal lain yang dapat kita lakukan dari sini adalah memberi tahu Virtual Box file gambar mana yang ingin kita gunakan untuk mesin yang kita buat. Untuk melakukan ini, buka menu opsi "Penyimpanan" dan tekan ikon disk kecil di sebelah kanan. Kemudian pilih opsi "Choose Virtual Optical Disk File..." dan arahkan ke file gambar. Pengguna tetap diminta untuk memilih file ini pada saat pertama kali menjalankan mesin yang baru dibuat, tetapi Anda selalu dapat kembali dan menyetelnya lagi dari menu ini.
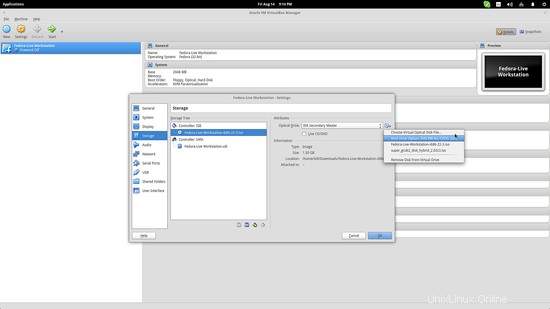
Jalankan VirtualBox
Setelah ini selesai juga, Anda dapat memilih VM dari daftar di sebelah kiri dan menekan tombol "Mulai" (panah hijau). Ini akan memulai VM dengan opsi yang dipilih. Perhatikan bahwa Anda dapat menginstal gambar ke ruang hard disk virtual khusus dan menggunakannya secara teratur, memperbaruinya, dan melakukan apa pun yang Anda inginkan dengannya. Omong-omong, Anda bahkan dapat menggunakan Kotak GNOME Fedora untuk semacam "permulaan mesin virtual" jika sistem Anda dapat menangani beban seperti itu. Bersenang-senang bereksperimen (atau bekerja). :)
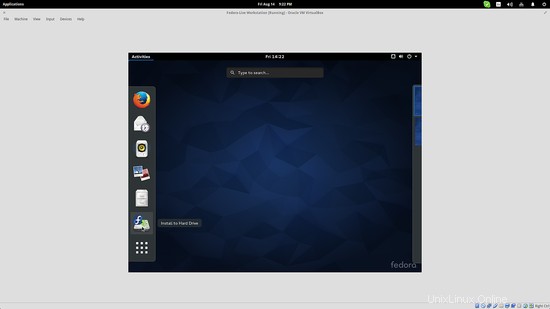
Tautan
- VirtualBox