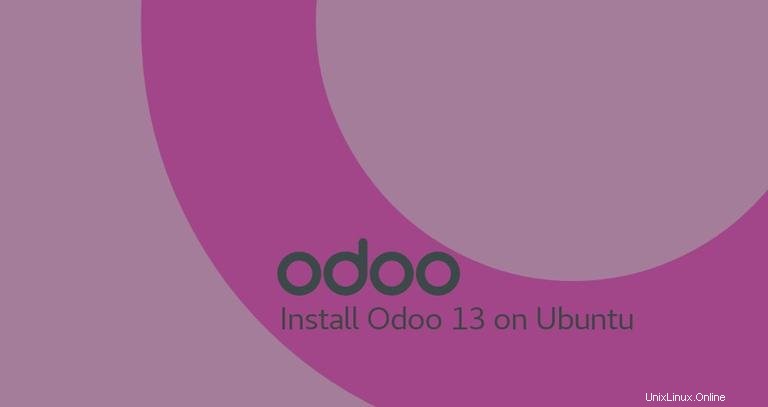
Odoo adalah rangkaian aplikasi bisnis sumber terbuka yang populer. Ini menawarkan berbagai aplikasi, termasuk CRM, e-Commerce, pembuat situs web, penagihan, akuntansi, manufaktur, gudang, manajemen proyek, inventaris, dan banyak lagi, semuanya terintegrasi dengan mulus.
Odoocan dapat diinstal dalam berbagai cara tergantung pada kasus penggunaan dan teknologi yang tersedia. Cara termudah dan tercepat untuk menginstal Odoo adalah dengan menggunakan repositori resmi Odoo APT.
Menginstal Odoo di lingkungan virtual, atau menerapkannya sebagai Dockercontainer, memungkinkan Anda memiliki kontrol lebih besar atas penyiapan sistem, dan menjalankan beberapa versi Odoo pada sistem yang sama.
Dalam panduan ini, kami akan memandu Anda dalam menginstal dan menerapkan Odoo 13 di dalam lingkungan virtual Python di Ubuntu 18.04. Kami akan mengunduh Odoo dari repositori Github mereka dan menggunakan Nginx sebagai proxy terbalik.
Prasyarat Pemasangan #
Masuk ke Ubuntu Anda sebagai pengguna sudo dan perbarui cache Apt:
sudo apt updateInstal Git, Pip, Node.js, dan alat yang diperlukan untuk membangun dependensi Odoo:
sudo apt install git python3-pip build-essential wget python3-dev python3-venv python3-wheel libxslt-dev libzip-dev libldap2-dev libsasl2-dev python3-setuptools node-lessMembuat Pengguna Sistem #
Buat pengguna sistem yang akan menjalankan Odoo, bernama odoo13 dengan direktori home /opt/odoo13 :
sudo useradd -m -d /opt/odoo13 -U -r -s /bin/bash odoo13Anda dapat mengatur nama pengguna sesuai keinginan Anda, selama Anda membuat pengguna PostgreSQL dengan nama yang sama.
Menginstal dan Mengonfigurasi PostgreSQL #
Odoo menggunakan PostgreSQL sebagai back-end database. Untuk menginstal PostgreSQLjalankan perintah berikut:
sudo apt install postgresql
Setelah instalasi selesai, buat pengguna PostgreSQL dengan nama yang sama dengan pengguna sistem yang dibuat sebelumnya, dalam kasus kami yaitu odoo13 :
sudo su - postgres -c "createuser -s odoo13"Menginstal Wkhtmltopdf #
wkhtmltox package menyediakan seperangkat alat baris perintah sumber terbuka yang dapat membuat HTML menjadi PDF dan berbagai format gambar. Untuk dapat mencetak laporan PDF, Anda harus menginstal wkhtmltopdf alat. Versi yang direkomendasikan untuk Odoo adalah 0.12.5 , yang tidak tersedia di repositori default Ubuntu 18.04.
Unduh paket menggunakan wgetcommand berikut:
wget https://github.com/wkhtmltopdf/wkhtmltopdf/releases/download/0.12.5/wkhtmltox_0.12.5-1.bionic_amd64.debSetelah unduhan selesai, instal paket dengan mengetik:
sudo apt install ./wkhtmltox_0.12.5-1.bionic_amd64.debMenginstal dan Mengonfigurasi Odoo 13 #
Seperti yang disebutkan sebelumnya, kita akan menginstal Odoo dari sumber di dalam lingkungan virtual Python yang terisolasi.
Pertama, ubah ke pengguna“odoo13”:
sudo su - odoo13Kloning kode sumber Odoo 13 dari GitHub:
git clone https://www.github.com/odoo/odoo --depth 1 --branch 13.0 /opt/odoo13/odooSetelah unduhan selesai, buat lingkungan virtual Python baru untuk Odoo:
cd /opt/odoo13python3 -m venv odoo-venv
Aktifkan lingkungan dengan perintah berikut:
source odoo-venv/bin/activateInstal semua modul Python yang diperlukan dengan pip3:
Jika Anda mengalami kesalahan kompilasi selama penginstalan, pastikan semua dependensi yang diperlukan tercantum dipip3 install wheelpip3 install -r odoo/requirements.txt
Installing Prerequisites bagian dipasang. Setelah selesai, nonaktifkan lingkungan dengan mengetik:
deactivateKami akan membuat direktori baru yang akan menampung add-on pihak ke-3.
mkdir /opt/odoo13/odoo-custom-addons
Nanti, kita akan menambahkan direktori ini ke addons_path parameter. Parameter ini menentukan daftar direktori tempat Odoo mencari modul.
Beralih kembali ke pengguna sudo Anda:
exitBuat file konfigurasi dengan konten berikut:
sudo nano /etc/odoo13.conf[options]
; This is the password that allows database operations:
admin_passwd = my_admin_passwd
db_host = False
db_port = False
db_user = odoo13
db_password = False
addons_path = /opt/odoo13/odoo/addons,/opt/odoo13/odoo-custom-addons
my_admin_passwd untuk sesuatu yang lebih aman. Membuat File Unit Systemd #
Buka editor teks Anda dan buat file unit layanan bernama odoo13.service dengan isi sebagai berikut:
sudo nano /etc/systemd/system/odoo13.service[Unit]
Description=Odoo13
Requires=postgresql.service
After=network.target postgresql.service
[Service]
Type=simple
SyslogIdentifier=odoo13
PermissionsStartOnly=true
User=odoo13
Group=odoo13
ExecStart=/opt/odoo13/odoo-venv/bin/python3 /opt/odoo13/odoo/odoo-bin -c /etc/odoo13.conf
StandardOutput=journal+console
[Install]
WantedBy=multi-user.target
Beri tahu systemd bahwa ada file unit baru:
sudo systemctl daemon-reloadMulai layanan Odoo dan aktifkan untuk memulai saat boot dengan menjalankan:
sudo systemctl enable --now odoo13Verifikasi status layanan:
sudo systemctl status odoo13Outputnya akan terlihat seperti di bawah ini, yang menunjukkan bahwa layanan Odoo aktif dan berjalan.
● odoo13.service
Loaded: loaded (/etc/systemd/system/odoo13.service; enabled; vendor preset: enabled)
Active: active (running) since Sat 2019-10-19 20:06:23 UTC; 3s ago
Main PID: 1860 (python3)
Tasks: 4 (limit: 2362)
CGroup: /system.slice/odoo13.service
└─1860 /opt/odoo13/odoo-venv/bin/python3 /opt/odoo13/odoo/odoo-bin -c /etc/odoo13.conf
Untuk melihat pesan yang dicatat oleh layanan Odoo, gunakan perintah di bawah ini:
sudo journalctl -u odoo13Menguji Instalasi #
Buka browser Anda dan ketik:http://<your_domain_or_IP_address>:8069
Dengan asumsi instalasi berhasil, layar yang mirip dengan berikut akan muncul:
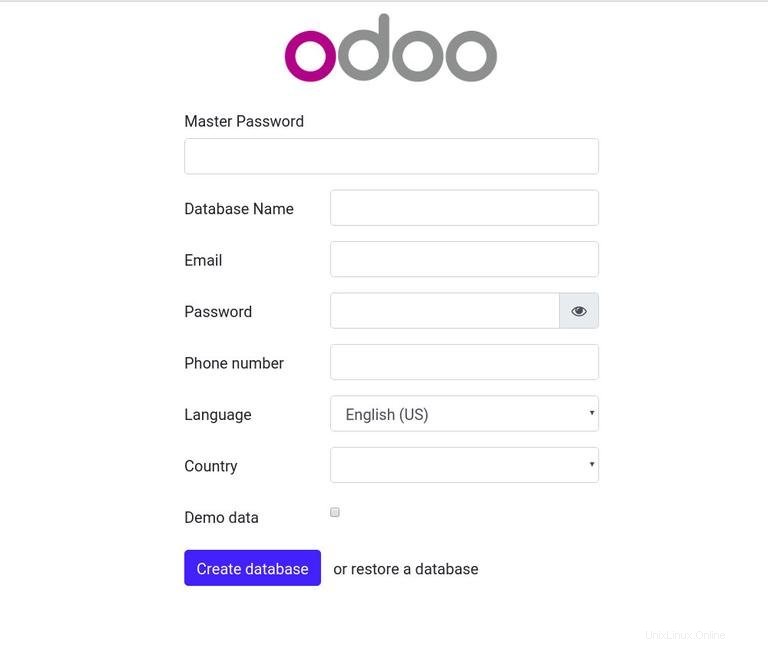
Mengonfigurasi Nginx sebagai Proksi Penghentian SSL #
Server web default Odoo melayani lalu lintas melalui HTTP. Untuk membuat penerapan Odoo lebih aman, kami akan mengonfigurasi Nginx sebagai proxy terminasi SSL yang akan melayani lalu lintas melalui HTTPS.
Proxy terminasi SSL adalah server proxy yang menangani enkripsi/dekripsi SSL. Ini berarti bahwa proxy terminasi (Nginx) akan memproses dan mendekripsi koneksi TLS masuk (HTTPS), dan meneruskan permintaan tidak terenkripsi ke layanan internal (Odoo). Lalu lintas antara Nginx dan Odoo tidak akan dienkripsi (HTTP).
Menggunakan proxy terbalik memberi Anda banyak manfaat seperti Load Balancing, SSL Termination, Caching, Compression, Melayani Konten Statis, dan banyak lagi.
Pastikan Anda telah memenuhi prasyarat berikut sebelum melanjutkan ke bagian ini:
- Nama domain yang menunjuk ke IP server publik Anda. Kami akan menggunakan
example.com. - Nginx terpasang.
- Sertifikat SSL untuk domain Anda. Anda dapat menginstal sertifikat SSL Let's Encrypt gratis.
Buka editor teks Anda dan buat/edit blok server domain:
sudo nano /etc/nginx/sites-enabled/example.com.confKonfigurasi berikut menyiapkan Penghentian SSL, pengalihan HTTP ke HTTPS, pengalihan WWW ke non-WWW, cache file statis, dan mengaktifkan GZipcompression.
/etc/nginx/sites-enabled/example.com.conf# Odoo servers
upstream odoo {
server 127.0.0.1:8069;
}
upstream odoochat {
server 127.0.0.1:8072;
}
# HTTP -> HTTPS
server {
listen 80;
server_name www.example.com example.com;
include snippets/letsencrypt.conf;
return 301 https://example.com$request_uri;
}
# WWW -> NON WWW
server {
listen 443 ssl http2;
server_name www.example.com;
ssl_certificate /etc/letsencrypt/live/example.com/fullchain.pem;
ssl_certificate_key /etc/letsencrypt/live/example.com/privkey.pem;
ssl_trusted_certificate /etc/letsencrypt/live/example.com/chain.pem;
include snippets/ssl.conf;
include snippets/letsencrypt.conf;
return 301 https://example.com$request_uri;
}
server {
listen 443 ssl http2;
server_name example.com;
proxy_read_timeout 720s;
proxy_connect_timeout 720s;
proxy_send_timeout 720s;
# Proxy headers
proxy_set_header X-Forwarded-Host $host;
proxy_set_header X-Forwarded-For $proxy_add_x_forwarded_for;
proxy_set_header X-Forwarded-Proto $scheme;
proxy_set_header X-Real-IP $remote_addr;
# SSL parameters
ssl_certificate /etc/letsencrypt/live/example.com/fullchain.pem;
ssl_certificate_key /etc/letsencrypt/live/example.com/privkey.pem;
ssl_trusted_certificate /etc/letsencrypt/live/example.com/chain.pem;
include snippets/ssl.conf;
include snippets/letsencrypt.conf;
# log files
access_log /var/log/nginx/odoo.access.log;
error_log /var/log/nginx/odoo.error.log;
# Handle longpoll requests
location /longpolling {
proxy_pass http://odoochat;
}
# Handle / requests
location / {
proxy_redirect off;
proxy_pass http://odoo;
}
# Cache static files
location ~* /web/static/ {
proxy_cache_valid 200 90m;
proxy_buffering on;
expires 864000;
proxy_pass http://odoo;
}
# Gzip
gzip_types text/css text/less text/plain text/xml application/xml application/json application/javascript;
gzip on;
}
Setelah selesai, mulai ulang layanan Nginx:
sudo systemctl restart nginxSelanjutnya, kita perlu memberi tahu Odoo untuk menggunakan proxy. Untuk melakukannya, buka file konfigurasi dan tambahkan baris berikut:
/etc/odoo13.confproxy_mode = True
Mulai ulang layanan Odoo agar perubahan diterapkan:
sudo systemctl restart odoo13
Pada titik ini, proxy terbalik dikonfigurasi, dan Anda dapat mengakses instans Odoo Anda di:https://example.com
Mengubah Antarmuka Binding #
Langkah ini opsional, tetapi merupakan praktik keamanan yang baik.
Secara default, server Odoo mendengarkan port 8069 pada semua antarmuka. Untuk menonaktifkan akses langsung ke instance Odoo, Anda dapat memblokir port 8069 untuk semua antarmuka publik atau memaksa Odoo untuk mendengarkan hanya di antarmuka lokal.
Kami akan mengonfigurasi Odoo untuk mendengarkan hanya di 127.0.0.1 . Buka konfigurasi tambahkan dua baris berikut di akhir file:
xmlrpc_interface = 127.0.0.1
netrpc_interface = 127.0.0.1
Simpan file konfigurasi dan mulai ulang server Odoo agar perubahan diterapkan:
sudo systemctl restart odoo13Mengaktifkan Multiprosesor #
Secara default, Odoo bekerja dalam mode multithreading. Untuk penerapan produksi, disarankan untuk mengubah ke server multiprosesor karena meningkatkan stabilitas, dan memanfaatkan sumber daya sistem dengan lebih baik.
Untuk mengaktifkan multiprosesor, Anda perlu mengedit konfigurasi Odoo dan menyetel jumlah proses pekerja yang bukan nol. Jumlah pekerja dihitung berdasarkan jumlah inti CPU dalam sistem dan memori RAM yang tersedia.
Menurut dokumentasi resmi Odoo untuk menghitung jumlah pekerja dan ukuran memori RAM yang dibutuhkan, Anda dapat menggunakan rumus dan asumsi berikut:
Penghitungan jumlah pekerja
- Jumlah pekerja maksimum teoritis =(system_cpus * 2) + 1
- 1 pekerja dapat melayani ~=6 pengguna bersamaan
- Pekerja Cron juga membutuhkan CPU
Penghitungan ukuran memori RAM
- Kami akan mempertimbangkan bahwa 20% dari semua permintaan adalah permintaan yang berat, dan 80% adalah permintaan yang lebih ringan. Permintaan berat menggunakan sekitar 1 GB RAM sedangkan yang lebih ringan menggunakan sekitar 150 MB RAM
- RAM yang dibutuhkan =
number_of_workers * ( (light_worker_ratio * light_worker_ram_estimation) + (heavy_worker_ratio * heavy_worker_ram_estimation) )
Jika Anda tidak tahu berapa banyak CPU yang Anda miliki di sistem Anda, gunakan grep berikut ini perintah:
grep -c ^processor /proc/cpuinfoKatakanlah Anda memiliki sistem dengan 4 inti CPU, memori RAM 8 GB, dan 30 pengguna Odoo secara bersamaan.
30 users / 6 = **5**(5 adalah jumlah teoritis pekerja yang dibutuhkan )(4 * 2) + 1 = **9**( 9 adalah jumlah maksimum teoritis pekerja)
Berdasarkan perhitungan di atas, Anda dapat menggunakan 5 pekerja + 1 pekerja untuk cron pekerja yaitu total 6 pekerja.
Hitung konsumsi memori RAM berdasarkan jumlah pekerja:
RAM = 6 * ((0.8*150) + (0.2*1024)) ~= 2 GB of RAM
Perhitungan menunjukkan bahwa instalasi Odoo akan membutuhkan sekitar 2GB RAM.
Untuk beralih ke mode multiproses, buka file konfigurasi dan tambahkan nilai yang dihitung:
/etc/odoo13.conflimit_memory_hard = 2684354560
limit_memory_soft = 2147483648
limit_request = 8192
limit_time_cpu = 600
limit_time_real = 1200
max_cron_threads = 1
workers = 5
Mulai ulang layanan Odoo agar perubahan diterapkan:
sudo systemctl restart odoo13Sisa sumber daya sistem akan digunakan oleh layanan lain yang berjalan di sistem ini. Dalam panduan ini, kami menginstal Odoo bersama dengan PostgreSQL dan Nginx di server yang sama. Tergantung pada pengaturan Anda, Anda mungkin juga memiliki layanan lain yang berjalan di server Anda.