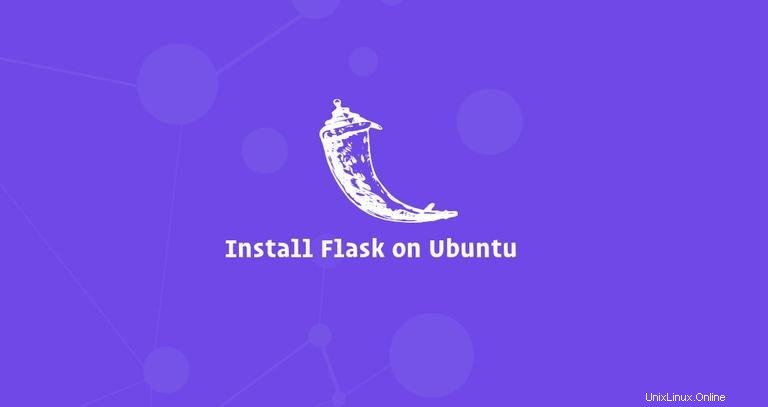
Flask adalah kerangka kerja web mikro sumber terbuka dan gratis untuk Python yang dirancang untuk membantu pengembang membangun aplikasi web yang aman, dapat diskalakan, dan dapat dipelihara. Flask didasarkan pada Werkzeugand menggunakan Jinja2 sebagai mesin template.
Tidak seperti Django, secara default Flask tidak menyertakan ORM, validasi formulir atau fungsi lainnya yang disediakan oleh perpustakaan pihak ketiga. Flask dibuat dengan mempertimbangkan ekstensi, yaitu paket Python yang menambahkan fungsionalitas ke aplikasi Flask.
Ada berbagai metode untuk menginstal Flask, tergantung pada kebutuhan Anda. Itu dapat diinstal di seluruh sistem atau di lingkungan virtual Python menggunakan pip.
Paket Flask juga disertakan dalam repositori resmi Ubuntu dan dapat diinstal menggunakan apt manajer paket. Ini adalah metode termudah untuk menginstal Flask di Ubuntu 18.04, tetapi tidak sefleksibel menginstal di lingkungan virtual. Selain itu, versi yang disertakan dalam repositori selalu tertinggal dari versi Flask terbaru.
Tujuan utama dari lingkungan virtual Python adalah untuk menciptakan lingkungan yang terisolasi untuk proyek Python yang berbeda. Dengan cara ini Anda dapat memiliki beberapa lingkungan Flask yang berbeda pada satu komputer dan menginstal versi modul tertentu pada basis per proyek tanpa khawatir itu akan mempengaruhi instalasi Flask Anda yang lain. Jika Anda menginstal Flask ke lingkungan global maka Anda hanya dapat menginstal satu versi Flask di komputer Anda.
Menginstal Flask di Ubuntu 18.04 #
Bagian berikut memberikan informasi tentang cara menginstal Flask di lingkungan virtual Python di Ubuntu 18.04.
1. Menginstal Python 3 dan venv #
Ubuntu 18.04 dikirimkan dengan Python 3.6 secara default. Anda dapat memverifikasi bahwa Python 3 diinstal pada sistem Anda dengan mengetik:
python3 -VOutputnya akan terlihat seperti ini:
Python 3.6.6
Mulai dari Python 3.6, cara yang disarankan untuk membuat lingkungan virtual adalah dengan menggunakan venv modul. Untuk menginstal python3-venv paket yang menyediakan venv modul jalankan perintah berikut:
sudo apt install python3-venvSetelah modul terinstal, kami siap membuat lingkungan virtual untuk aplikasi Flask kami.
2. Membuat Lingkungan Virtual #
Mulailah dengan menavigasi ke direktori tempat Anda ingin menyimpan lingkungan virtual Python 3 Anda. Ini bisa berupa direktori home Anda atau direktori lain tempat pengguna Anda memiliki izin membaca dan menulis.
Buat direktori baru untuk aplikasi Flask Anda dan navigasikan ke dalamnya:
mkdir my_flask_appcd my_flask_app
Setelah berada di dalam direktori, jalankan perintah berikut untuk membuat lingkungan virtual baru Anda:
python3 -m venv venv
Perintah di atas membuat direktori bernama venv , yang berisi salinan biner Python, manajer paket Pip, pustaka Python standar, dan file pendukung lainnya. Anda dapat menggunakan nama apa pun yang Anda inginkan untuk lingkungan virtual.
Untuk mulai menggunakan lingkungan virtual ini, Anda perlu mengaktifkannya dengan menjalankan activate naskah:
source venv/bin/activate
Setelah diaktifkan, direktori bin lingkungan virtual akan ditambahkan di awal $PATH variabel. Juga prompt shell Anda akan berubah dan itu akan menampilkan nama lingkungan virtual yang sedang Anda gunakan. Dalam kasus kami yaitu venv .
3. Memasang Flask #
Sekarang setelah lingkungan virtual diaktifkan, Anda dapat menggunakan pip pengelola paket Python untuk menginstal Flask:
pip install Flaskpip bukannya pip3 dan python bukannya python3 . Verifikasi instalasi dengan perintah berikut yang akan mencetak versi Flask:
python -m flask --versionPada saat penulisan artikel ini, versi Flask resmi terbaru adalah 1.0.2
Flask 1.0.2
Python 3.6.6 (default, Sep 12 2018, 18:26:19)
[GCC 8.0.1 20180414 (experimental) [trunk revision 259383]]
Versi Flask Anda mungkin berbeda dari versi yang ditampilkan di sini.
4. Membuat Aplikasi Mini Flask #
Dalam panduan ini, kita akan membuat aplikasi hello world sederhana yang hanya akan menampilkan teks “Hello World!”.
Buka editor teks atau Python IDE dan buat file berikut:
~/my_flask_app/hello.pyfrom flask import Flask
app = Flask(__name__)
@app.route('/')
def hello_world():
return 'Hello World!'
Mari kita menganalisis kode baris demi baris.
- Pada baris pertama, kita mengimpor kelas Flask.
- Selanjutnya, kita membuat instance dari kelas Flask.
- Kemudian kita menggunakan
route()dekorator untuk mendaftarkanhello_worldfungsi untuk/rute. Saat rute ini diminta,hello_worlddipanggil dan pesan "Halo Dunia!" dikembalikan ke klien.
Simpan file sebagai hello.py dan kembali ke jendela terminal Anda.
5. Menguji Server Pengembangan #
Kami akan menggunakan flask perintah untuk menjalankan aplikasi tetapi sebelum itu, kita perlu memberi tahu Flask cara memuat aplikasi dengan menentukan FLASK_APP variabel lingkungan:
export FLASK_APP=hello.pyflask run
Perintah di atas akan meluncurkan server bawaan pengembangan.
Outputnya akan terlihat seperti berikut:
* Serving Flask app "hello.py"
* Environment: production
WARNING: Do not use the development server in a production environment.
Use a production WSGI server instead.
* Debug mode: off
* Running on http://127.0.0.1:5000/ (Press CTRL+C to quit)
--host=0.0.0.0 ke flask run memerintah.
Buka http://127.0.0.1:5000 di browser web Anda dan Anda akan disajikan dengan "Hello World!" pesan.
Untuk menghentikan jenis server pengembangan CTRL-C di terminal Anda.
6. Menonaktifkan Lingkungan Virtual #
Setelah Anda selesai dengan pekerjaan Anda, nonaktifkan lingkungan, dengan mengetikkan deactivate dan Anda akan kembali ke cangkang normal Anda.
deactivate