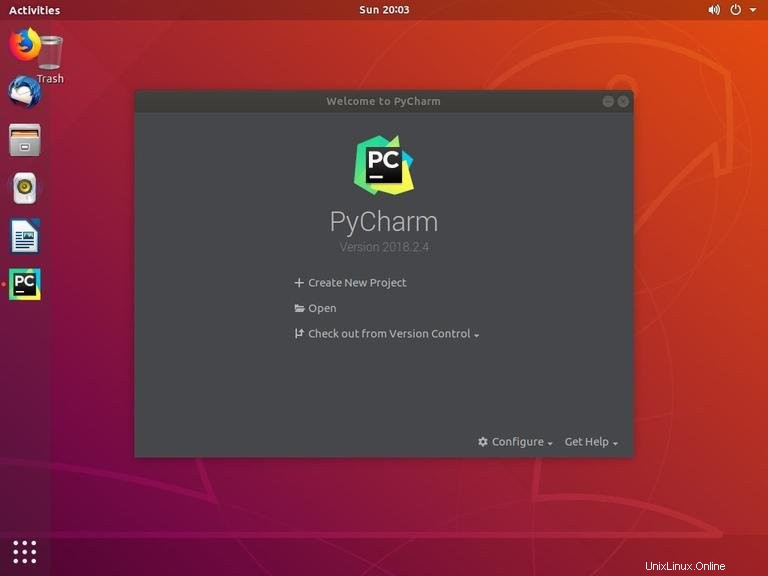PyCharmis adalah IDE berfitur lengkap untuk Python dan pengembangan Web. Ini memiliki dukungan debugging bawaan, Dockerand Vagrantsupport, Embedded Gitcontrol, Anacondasupport, syntax highlighting, code completion, sshterminal, code refactoring, dan kemampuan navigasi yang kaya.
PyCharm dapat diperluas melalui plugin dan menawarkan dukungan untuk kerangka kerja pengembangan web Python seperti Django dan Flask. Ini juga dapat digunakan untuk pengembangan dalam bahasa pemrograman lain seperti JavaScript, SQL, HTML, CSS, AngularJS, Node.jsdan banyak lagi.
PyCharm tersedia dalam dua edisi, Komunitas dan Profesional. Anda dapat menemukan informasi lebih lanjut tentang perbedaan antara kedua edisi di sini.
Dalam tutorial ini, kita akan membahas cara menginstal PyCharm Community Edition di Ubuntu 18.04.
Prasyarat #
Sebelum melanjutkan tutorial ini, pastikan Anda masuk sebagai pengguna dengan hak istimewa sudo.
Menginstal PyCharm #
Cara termudah untuk menginstal PyCharm di Ubuntu 18.04 adalah dengan menggunakan sistem snappypackaging.
Untuk mengunduh dan menginstal paket snap PyCharm, buka terminal Anda dengan menggunakan Ctrl+Alt+T pintasan keyboard dan ketik:
sudo snap install pycharm-community --classicPengunduhan mungkin memerlukan waktu, tergantung pada kecepatan koneksi Anda. Pada instalasi PyCharm yang berhasil, output berikut akan ditampilkan:
pycharm-community 2018.2.4 from 'jetbrains' installed
Atau, Anda dapat menginstal PyCharm CE menggunakan Ubuntu Software Center seperti yang ditunjukkan pada gambar di bawah ini:
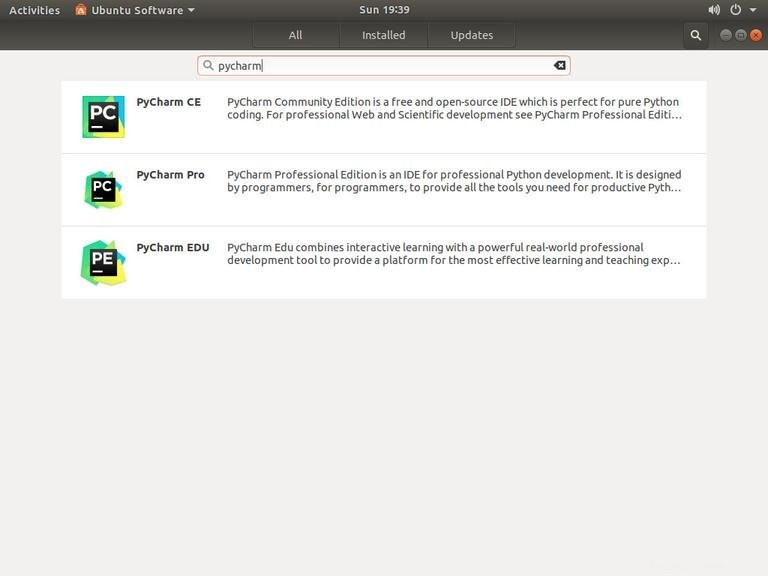
Memulai PyCharm #
Sekarang setelah PyCharm terinstal di sistem Ubuntu Anda, Anda dapat memulainya dengan mengklik ikon PyCharm (Activities -> PyCharm ):
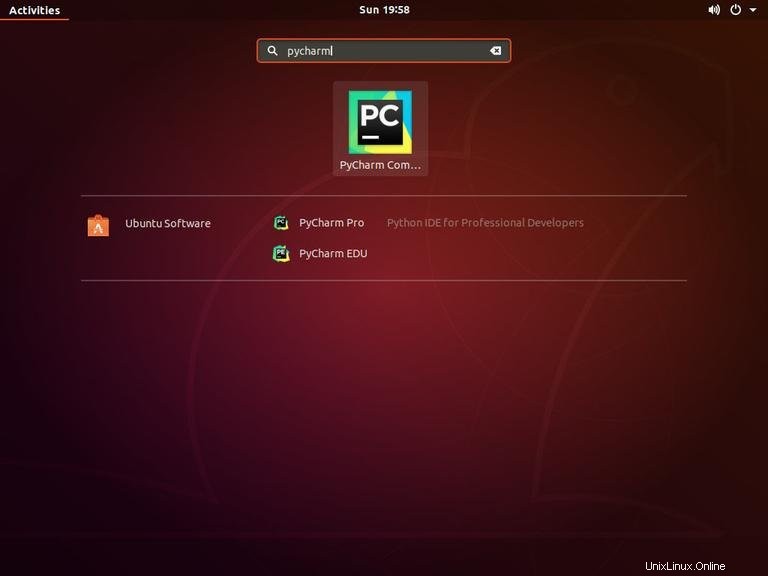
Saat Anda memulai PyCharm untuk pertama kalinya, jendela seperti berikut akan muncul meminta Anda untuk mengimpor pengaturan PyCharm dari instalasi sebelumnya:
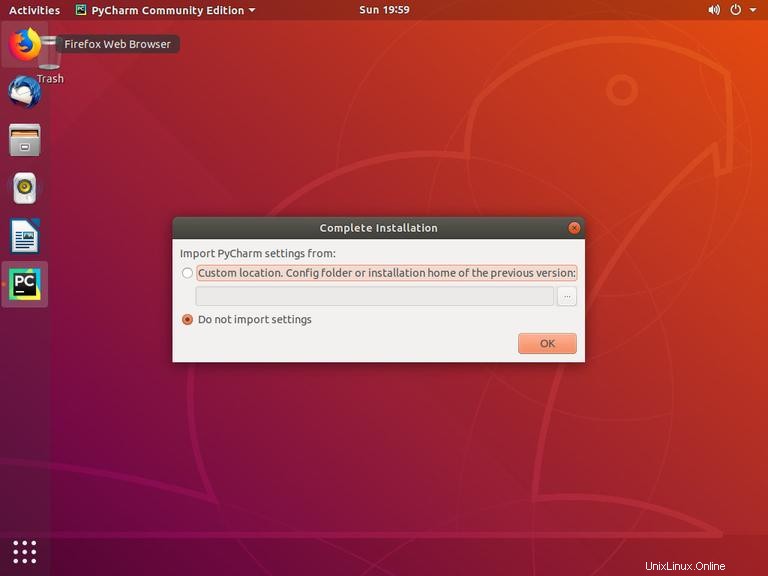
Tentukan pilihan Anda dan klik OK untuk melanjutkan.
Selanjutnya, Anda akan diminta untuk menerima kebijakan privasi.
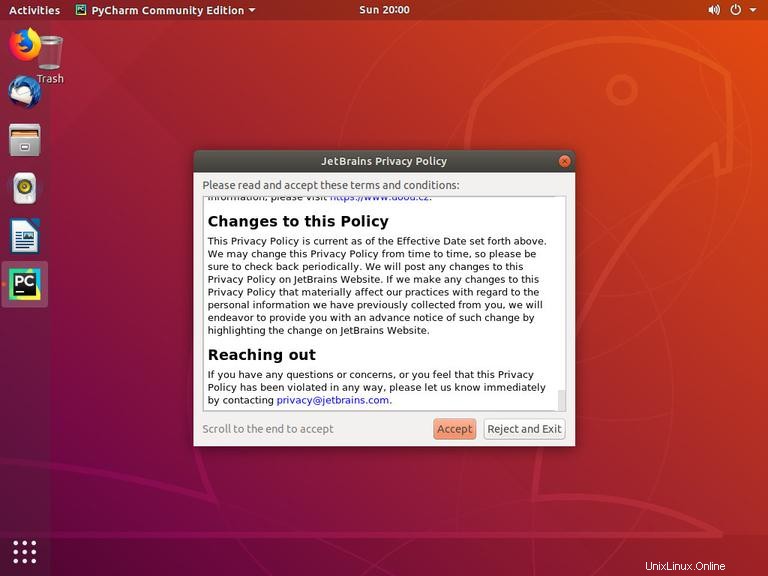
Gulir ke akhir dan klik Accept tombol. Anda juga akan ditanya apakah Anda ingin mengirim statistik data anonim ke JetBrains.
Pada layar berikutnya Anda dapat menyesuaikan instalasi PyCharm Anda dan menginstal plugin tambahan:
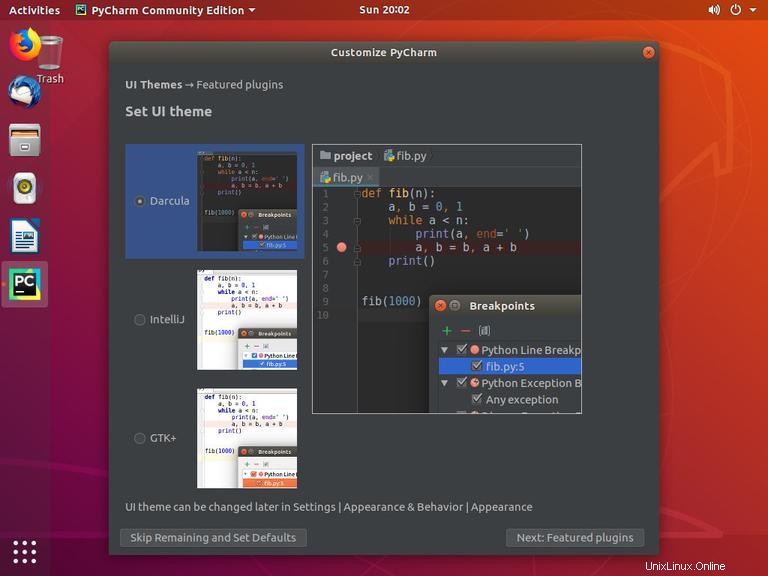
Setelah Anda menyelesaikan penyesuaian, Anda dapat membuat Proyek baru.