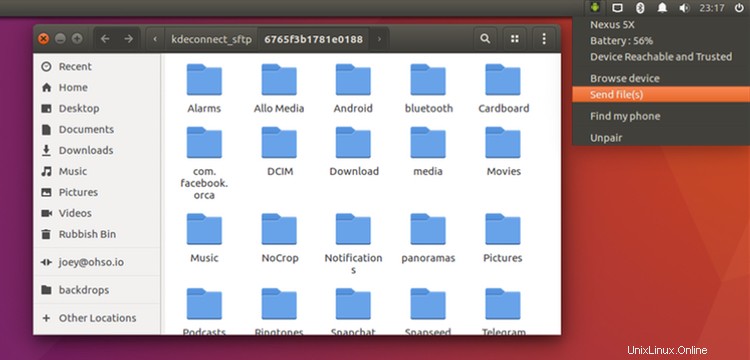
KDE Connect adalah cara luar biasa untuk mendapatkan notifikasi Android di desktop Linux Anda, mengirim file ke dan dari ponsel Anda, dan banyak lagi lainnya.
Baca Juga: ‘Cara Mengirim SMS Dari Ubuntu Menggunakan KDE Connect‘
Namun Anda mungkin tidak suka beralih ke desktop Plasma untuk menggunakannya.
Yah, Anda tidak perlu melakukannya.
Indicator-kdeconnect, seperti yang mungkin sudah disebutkan namanya, adalah applet indikator untuk KDE Connect. Ini membuat alat penghubung perangkat yang bagus tersedia di, dan terintegrasi dengan, desktop Linux berbasis GTK.
Apa itu KDE Connect?
KDE Connect ”…bertujuan untuk mengomunikasikan semua perangkat Anda. Misalnya, dengan KDE Connect Anda dapat menerima notifikasi ponsel di komputer, atau cukup menggunakan ponsel sebagai remote control untuk desktop. ”
Ini adalah alat yang fantastis, yang sering disebut oleh beberapa pengguna KDE sebagai alasan untuk beralih ke desktop Plasma. Ini harus digunakan bersama dengan aplikasi Android sumber terbuka (juga disebut KDE Connect), tetapi ini adalah kombinasi yang mematikan, membuka fitur berikut:
- Lihat notifikasi Android di desktop Ubuntu Anda
- Lihat tingkat pengisian daya baterai saat ini
- Kirim dan Terima File ke/dari ponsel/desktop
- Gunakan ponsel sebagai touchpad &keyboard mouse
- Deringkan perangkat Anda untuk menemukannya
- Kontrol pemutar media desktop menggunakan ponsel Anda
- Sinkronkan papan klip antara ponsel dan desktop
- Melihat informasi perangkat (mis., baterai)
- Jalankan perintah &luncurkan aplikasi
- Kirim SMS (baru)
Apa itu Indikator KDE Connect?
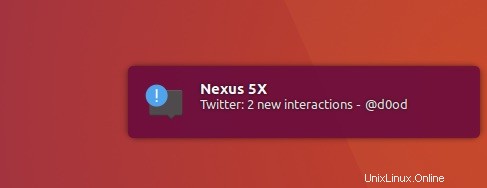
Rilis terbaru dari indicator-kdeconnect memungkinkan Anda untuk menggunakan sejumlah fitur keren KDE Connect di non -Desktop Plasma KDE, termasuk desktop Ubuntu Unity, Xfce, MATE dan Linux Mint dengan Cinnamon.
Indikator KDE Connect memberi Anda akses klik cepat ke perangkat yang dipasangkan. Dari menu ini Anda dapat melihat nama perangkat, status, dan masa pakai baterai.
Ini juga menampilkan program kecil yang disebut kdeconnect-send . Dengan ini, Anda dapat dengan cepat mengirim file ke perangkat yang dipasangkan melalui menu konteks Nautilus, Caja, atau Nemo. Anda harus menginstal python-nautilus, python-caja atau python-nemo yang diinstal untuk menggunakan fitur ini,
Mengirim file dari ponsel Android saya ke desktop Ubuntu sangat mudah.
Saya cukup mengetuk tombol 'kirim file' di aplikasi di ponsel saya, memilih gambar, dan wusss — gambar itu telah ditransfer.
Transfer terjadi secara diam-diam, di latar belakang. Anda mungkin tidak menyadari bahwa foto, file, atau arsip telah berhasil diselesaikan sampai Anda membuka ~/Downloads folder dan temukan apa yang Anda cari sudah ada di sana!
Jika kedengarannya seperti sesuatu yang ingin Anda coba, begini caranya.
Cara Menginstal KDE Connect di Ubuntu 16.04 LTS
Hal pertama yang harus dilakukan adalah menginstal KDE Connect. Versi yang lebih lama tersedia dari arsip Ubuntu, tetapi kami membutuhkan versi yang lebih baru.
Untungnya ada PPA yang tersedia untuk menginstal KDE Connect. Untuk menambahkannya ke Sumber Perangkat Lunak Anda di Ubuntu 16.04 LTS:
sudo add-apt-repository ppa:webupd8team/indicator-kdeconnect
Sekarang lanjutkan untuk menginstal KDE Connect (dan rilis stabil terbaru dari indikator-kdeconnect) dengan menjalankan perintah ini:
sudo apt update && sudo apt install kdeconnect indicator-kdeconnect
Terakhir, jika aplikasi Android KDE Connect belum terinstal di perangkat Anda, sekarang saatnya untuk menginstalnya. Aplikasi ini adalah aplikasi sumber terbuka gratis dan tersedia untuk dipasang dari Google Play Store (tautan di bawah) atau dengan mengunduh APK dari F-Droid:
KDE Connect di Google Play Store
Rapi — sekarang Anda siap untuk memasangkan perangkat!
Mengatur KDE Connect di Ubuntu
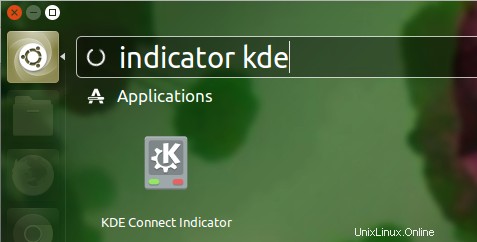
Sebelum mencoba memasangkan perangkat Android dengan Ubuntu, pastikan untuk memastikan desktop Ubuntu dan perangkat seluler Anda menggunakan jaringan Wi-Fi yang sama (Beginilah cara kerja KDE Connect).
Selanjutnya, untuk memasangkan perangkat:
- Luncurkan 'indikator kde connect' dari Dash
- Dalam menu indikator, pilih 'Minta pemasangan'
- Di ponsel Anda, terima permintaan penyandingan
Itu dia; Anda siap!
Aplikasi KDE Connect pada perangkat Anda yang dipasangkan akan mencantumkan semua fitur yang didukung. Sinkronisasi notifikasi bukan bagian dari ini; ikuti perintah di layar untuk mengaktifkan sinkronisasi notifikasi.
Untuk menyiapkan atau mengonfigurasi plugin lain, seperti fitur penjelajahan file, touchpad, dan 'find my phone', luncurkan aplikasi KDE Connect utama di desktop Anda, pilih perangkat yang disandingkan, dan mulai dari sana.
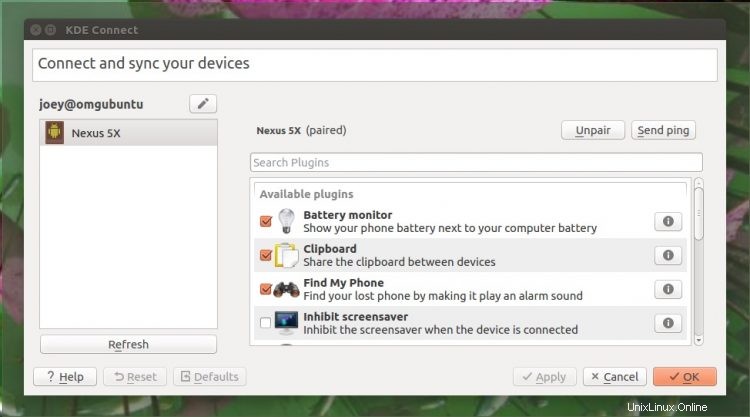
Jelajahi File Telepon Anda di Nautilus
Anda dapat menelusuri file di perangkat Android di Nautilus di desktop, secara nirkabel, melalui KDE Connect. Anda dapat mengklik dua kali file untuk membukanya di aplikasi Linux asli.
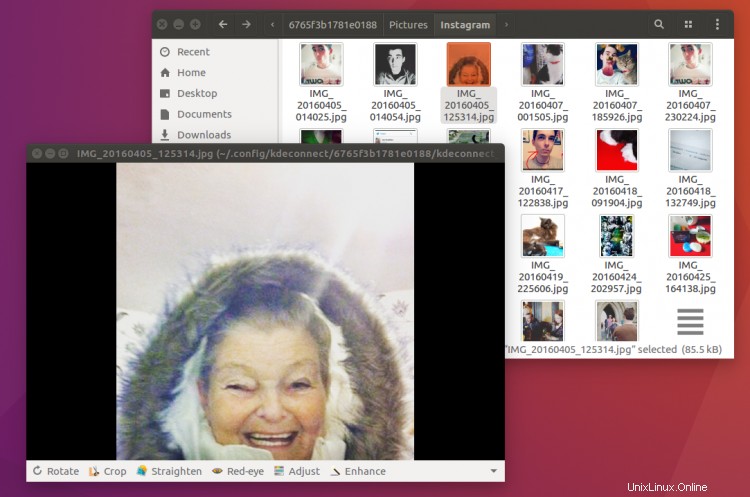
Menggunakannya sangat sederhana.
Pastikan Anda telah menyiapkan dan menyandingkan ponsel berdasarkan langkah-langkah di atas. Dengan asumsi Anda belum menonaktifkan plugin 'Filesystem Expose' di pengaturan KDE Connect:
- Buka menu indikator KDE Connect
- Pilih 'jelajahi perangkat'
Ini akan membuka jendela Nautilus baru. Dari sini Anda dapat menyaring dan mengurutkan file dan folder di perangkat Android Anda dari jarak jauh melalui privasi (relatif) koneksi SFTP.
Perlu diingat bahwa menjelajahi file dengan cara ini hanya akan secepat koneksi Wi-Fi Anda. Direktori berat gambar mungkin memerlukan beberapa saat untuk memuat sepenuhnya, video HD mungkin tidak diputar dengan lancar, dan seterusnya.
Catatan/Kesalahan/Lain-lain
Anda (saat ini) hanya dapat menyambungkan perangkat dengan meminta dari desktop ke ponsel Anda, bukan sebaliknya.
Anda mungkin tidak dapat menjelajahi sistem file ponsel jika layar terkunci.