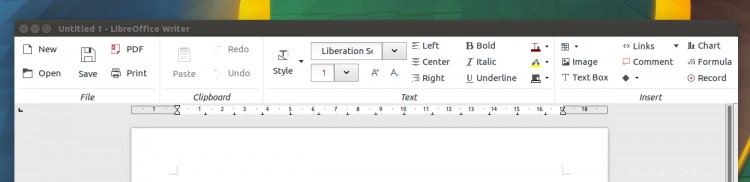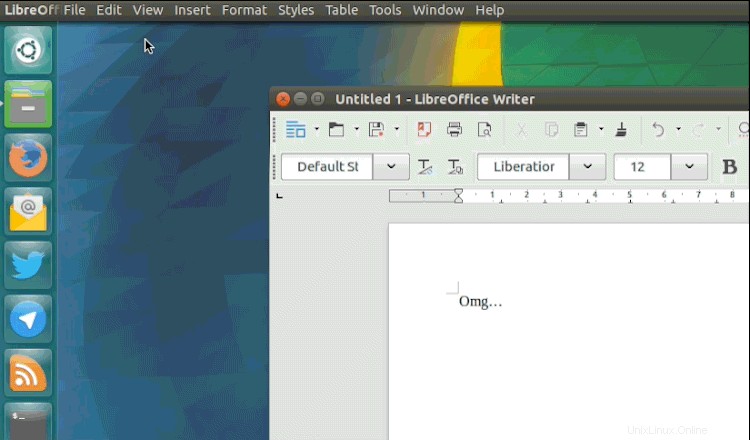
LibreOffice 5.3 dirilis baru-baru ini, dan di antara fitur-fiturnya adalah tata letak bilah alat Pita gaya Microsoft Office yang eksperimental.
Dan Anda mungkin bertanya-tanya bagaimana cara mengaktifkannya.
Baiklah, kami akan menunjukkan cara mengaktifkan bilah alat notebook di LibreOffice 5.3 hanya dengan satu tanda centang — pertama-tama kita perlu merangkum mengapa fitur ada di tempat pertama.
Kita perlu membicarakan MUFFIN.
MUFFIN di LibreOffice
MUFFIN adalah akronim. Itu singkatan dari ‘M y U ser F dengan ramah & B fleksibel MASUK antarmuka'. Anda dapat melihat mengapa kami menyebutnya MUFFIN.
Mengapa Anda perlu mengetahui tentang MUFFIN adalah karena MUFFIN, di bawah naungan pilihan, memperkenalkan 4 bilah alat dan tata letak panel yang berbeda dalam aplikasi LibreOffice. Di antaranya adalah UI tab gaya Pita yang telah kami tulis sebelumnya, dan bilah notebook panel tunggal yang ramping dan disederhanakan yang akan menarik bagi penggemar minimalis.
“Konsep MUFFIN akan … akan tersedia mulai dari LibreOffice 5.3 baik sebagai fitur standar atau eksperimental:UI Default (dengan toolbar), UI Toolbar Tunggal, Bilah Sisi dengan Bilah Alat Tunggal, dan Bilah Notebook baru (eksperimental) ,” jelas postingan penjelasan tentang tujuan proyek.
Setiap tata letak dirancang untuk menarik subkumpulan pengguna yang berbeda. Desainer LibreOffice merasa bahwa satu ukuran tidak masuk akal di dunia di mana perbedaan generasi antara pengguna mengubah harapan mereka dari antarmuka perangkat lunak perkantoran.
Aktifkan Bilah Notebook (alias Pita LibreOffice)
Dengan latar belakang yang membosankan, mari kita lihat cara mengaktifkan Notebookbar (alias Ribbon ui) di LibreOffice 5.3.
Jika Anda bertanya-tanya mengapa saya terus menentukan nomor versi karena petunjuk berikut hanya akan berfungsi di v5.3 atau lebih baru.
Saya juga akan menjalankan panduan ini menggunakan LibreOffice Writer )karena ini satu-satunya aplikasi di suite yang pernah saya gunakan) tetapi seharusnya (secara teori) bekerja persis sama di suite lain juga.
Mengaktifkan UI bilah notebook (dan bilah alat baru lainnya) relatif mudah, dan hanya membutuhkan beberapa klik:
Hal pertama yang perlu Anda lakukan adalah 'Aktifkan fitur eksperimental' di LibreOffice.
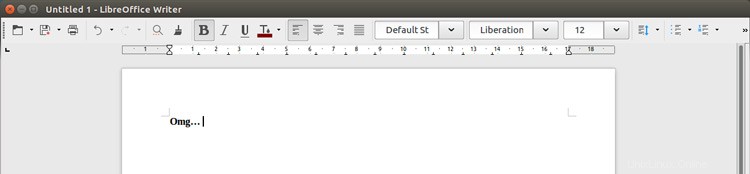
Untuk melakukan ini:
- Klik menu
Tools > Options - Pilih 'LibreOffice'> 'Lanjutan'
- Centang 'Aktifkan Fitur Eksperimental'
- Tekan 'Oke'
Setelah mengklik oke, Anda akan diminta untuk memulai ulang LibreOffice (ya aplikasi, bukan PC Anda) sehingga perubahan yang Anda minta dapat diterapkan.
Klik 'Mulai Ulang Sekarang'.
Setelah suite muncul kembali, Anda akan langsung melihat bahwa segala sesuatunya terlihat ...sama sekali tidak berbeda dengan sebelumnya.
Buka View > Toolbar Layout yang baru menu.
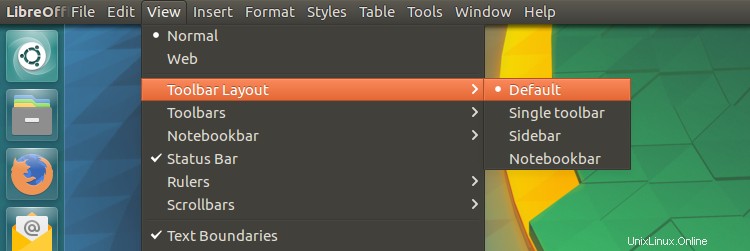
Anda akan melihat sekumpulan 4 tata letak toolbar di LibreOffice 5.3:
- Default (Bilah Alat Klasik)
- Bilah Buku Catatan
- Bilah Alat Tunggal
- Single Toolbar + Sidebar
Artikel ini secara khusus berfokus pada opsi 'Notebookbar' (alias UI 'Pita'), tetapi kami tetap akan merangkum opsi lainnya secara singkat.
Pilih tampilan ‘Default’ jika Anda senang dengan keadaan selama beberapa tahun terakhir:
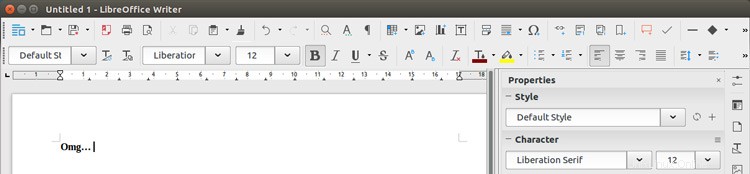
Tata letak “Single Toolbar” menawarkan ruang kerja yang disederhanakan dan disederhanakan:
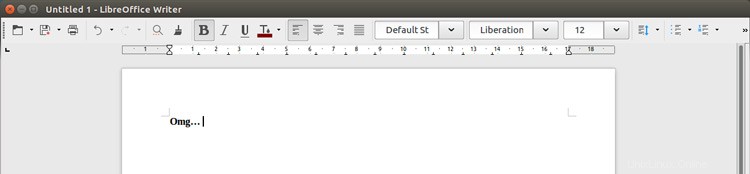
Tata letak bilah alat "Bilah Samping" cocok untuk mereka yang menyukai pendekatan default, tetapi ingin segala sesuatunya sedikit lebih teratur dan tidak berantakan, dengan ikon baris kedua disembunyikan:
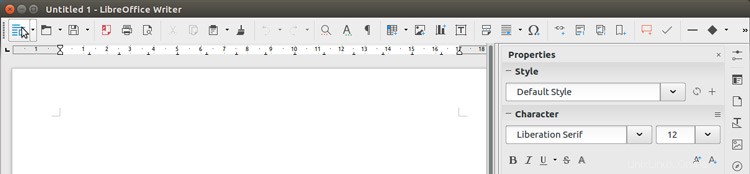
"Notebookbar" adalah tata letak "Pita". Meskipun ini bukan salinan Microsoft Ribbon yang akan Anda lihat di Microsoft Office versi modern, ini adalah analog referensi terdekat yang kami miliki:
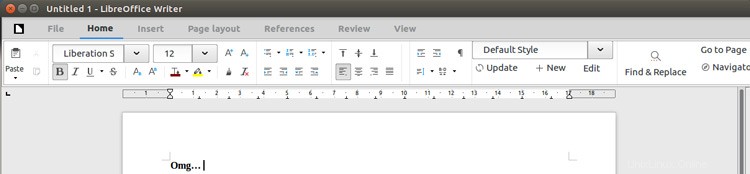
Tata Letak Notebook
Dengan tata letak toolbar Nootebookbar dipilih Anda akan melihat submenu lain di View , kali ini terkait dengan jenis tata letak 'notebookbar' yang Anda inginkan:
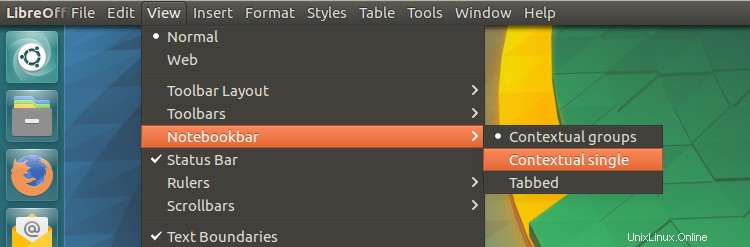
“Tabbed” adalah pengaturan default dan merupakan pengaturan yang (mungkin) ingin Anda gunakan.
Tetapi Anda juga mendapatkan dua pilihan lain:'Grup Kontekstual' (gambar di bawah) dan 'Single Kontekstual' yang sangat sederhana. Kedua opsi grup ini berdasarkan apa yang mereka lakukan, dan menyembunyikan tombol, sakelar, dan sakelar yang sepertinya tidak relevan.