Tor adalah perangkat lunak gratis yang memungkinkan pengguna untuk memiliki anonimitas lengkap secara online. Ini dapat digunakan untuk menghindari situs web dan aplikasi melacak lokasi Anda atau mencoba mengidentifikasi Anda. Ini dilakukan dengan merutekan data jaringan Anda melalui kumpulan server di seluruh dunia, sekaligus menghapus informasi pengenal dari header paket.
Ini sering digunakan untuk menghindari pemblokiran wilayah seperti Netflix atau YouTube. Beberapa pengguna menyukainya karena mencegah perusahaan pelacakan iklan membuat profil Anda berdasarkan kebiasaan menjelajah Anda dan menayangkan iklan yang dipersonalisasi. Namun, yang lain hanya sedikit paranoid dan menghargai jaminan bahwa tidak ada yang bisa memata-matai aktivitas internet mereka.
Anda dapat menggunakan Tor di Ubuntu 22.04 Jammy Jellyfish dengan menginstal klien Tor. Kami akan menunjukkan kepada Anda cara mengaturnya dalam tutorial ini, yang mencakup konfigurasi browser dan mengaktifkan semua perintah shell Anda untuk dijalankan melalui jaringan Tor.
Dalam tutorial ini Anda akan mempelajari:
- Cara menginstal Tor di Ubuntu 22.04
- Uji koneksi jaringan Anda melalui Tor
- Cara Torify shell Anda sementara atau terus-menerus
- Aktifkan dan manfaatkan port kontrol Tor
- Konfigurasikan browser web untuk menggunakan jaringan Tor

| Kategori | Persyaratan, Konvensi, atau Versi Perangkat Lunak yang Digunakan |
|---|---|
| Sistem | Ubuntu 22.04 Jammy Jellyfish |
| Perangkat Lunak | Tor |
| Lainnya | Akses istimewa ke sistem Linux Anda sebagai root atau melalui sudo perintah. |
| Konvensi | # – membutuhkan perintah linux yang diberikan untuk dieksekusi dengan hak akses root baik secara langsung sebagai pengguna root atau dengan menggunakan sudo perintah$ – membutuhkan perintah linux yang diberikan untuk dieksekusi sebagai pengguna biasa yang tidak memiliki hak istimewa |
Cara Menginstal Tor di Ubuntu 22.04
- Pertama, kita perlu menginstal Tor di sistem kita. Jadi buka terminal baris perintah dan ketik
aptberikut ini perintah untuk menginstalnya:$ sudo apt update $ sudo apt install tor
- Secara default, Tor berjalan pada port 9050. Anda dapat mengonfirmasi bahwa Tor aktif dan berjalan dengan benar dengan menggunakan
ssperintah di terminal:$ ss -nlt State Recv-Q Send-Q Local Address:Port Peer Address:Port Process LISTEN 0 4096 127.0.0.53%lo:53 0.0.0.0:* LISTEN 0 5 127.0.0.1:631 0.0.0.0:* LISTEN 0 4096 127.0.0.1:9050 0.0.0.0:*Cara cepat lainnya untuk memeriksa apakah Tor sudah diinstal dan melihat versi apa yang Anda jalankan dengan perintah ini:
$ tor --version Tor version 0.4.6.9.
Uji koneksi jaringan Tor
- Mari kita lihat Tor beraksi dan pastikan itu berfungsi sebagaimana mestinya. Kami akan melakukan ini dengan mendapatkan alamat IP eksternal dari jaringan Tor. Pertama, periksa alamat IP Anda saat ini:
$ wget -qO - https://api.ipify.org; echo 181.193.211.127
- Kemudian, kita akan menjalankan perintah yang sama tetapi mengawalinya dengan
torsocks. Dengan cara ini, perintah dijalankan melalui klien Tor kami.$ torsocks wget -qO - https://api.ipify.org; echo 194.32.107.159
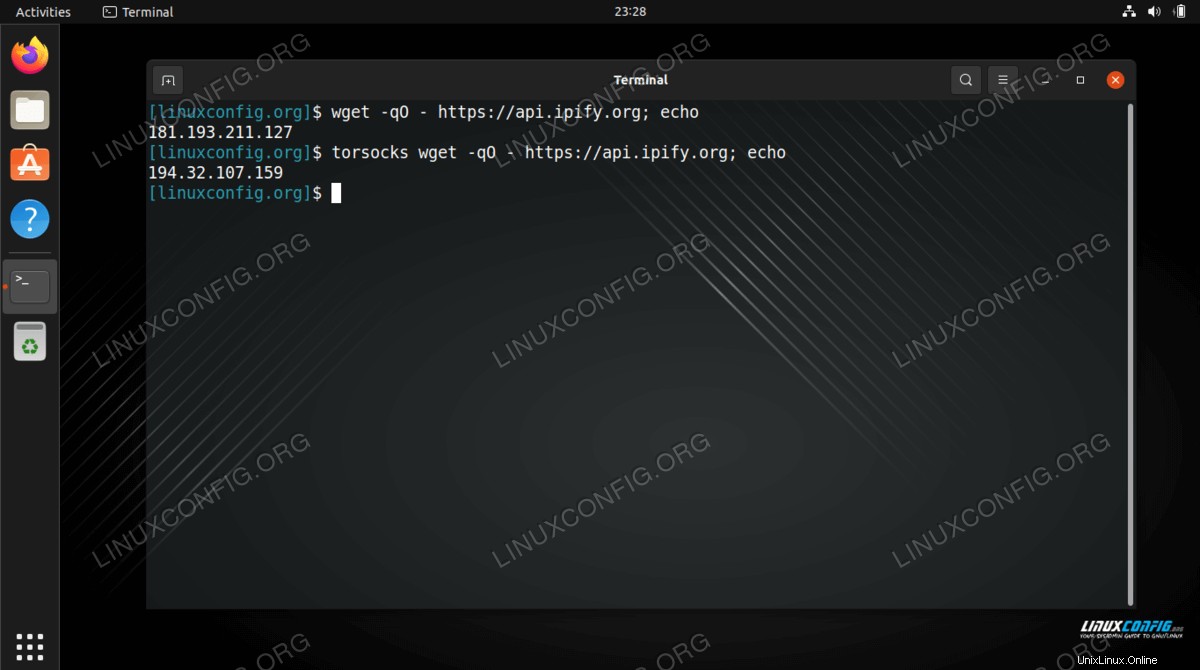
Anda akan melihat alamat IP yang berbeda sekarang. Itu berarti permintaan kami berhasil dirutekan melalui jaringan Tor.
Cara "memperkuat" cangkang Anda
- Jelas, mengawali setiap perintah terkait jaringan dengan
torsocksakan cepat tua. Jika Anda ingin menggunakan jaringan Tor secara default untuk perintah shell, Anda dapat melakukan torify pada shell Anda dengan perintah ini:$ source torsocks on Tor mode activated. Every command will be torified for this shell.
- Untuk memastikannya berhasil, coba ambil alamat IP Anda tanpa menggunakan
torsocksawalan perintah:$ wget -qO - https://api.ipify.org; echo 194.32.107.159
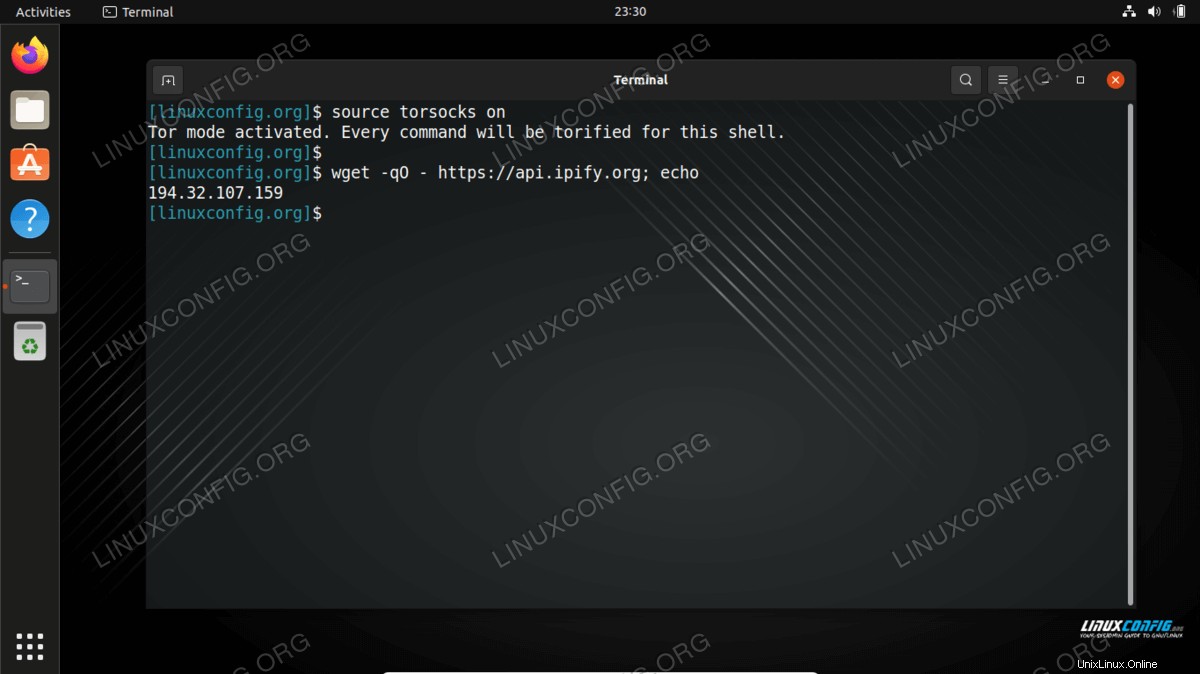
- Cangkang torified hanya akan bertahan untuk sesi saat ini. Jika Anda membuka terminal baru atau mem-boot ulang PC Anda, shell akan kembali ke koneksi biasa Anda secara default. Untuk mengubah
torsocksaktif secara permanen untuk semua sesi shell baru dan setelah reboot, gunakan perintah ini:$ echo ". torsocks on" >> ~/.bashrc
- Jika Anda perlu mengaktifkan
torsocksmode off lagi, cukup masukkan:$ source torsocks off Tor mode deactivated. Command will NOT go through Tor anymore.
Aktifkan port kontrol Tor
Untuk berinteraksi dengan instalasi Tor di sistem kami, kami perlu mengaktifkan port kontrol Tor. Setelah diaktifkan, Tor akan menerima koneksi pada port kontrol dan memungkinkan Anda untuk mengontrol proses Tor melalui berbagai perintah.
- Untuk memulai, kami akan melindungi koneksi Tor dengan kata sandi dengan perintah berikut. kami menggunakan
my-tor-passworddalam contoh ini.$ torpass=$(tor --hash-password "my-tor-password")
- Selanjutnya, gunakan perintah ini untuk mengaktifkan port kontrol Tor dan memasukkan sandi yang telah di-hash sebelumnya:
$ printf "HashedControlPassword $torpass\nControlPort 9051\n" | sudo tee -a /etc/tor/torrc
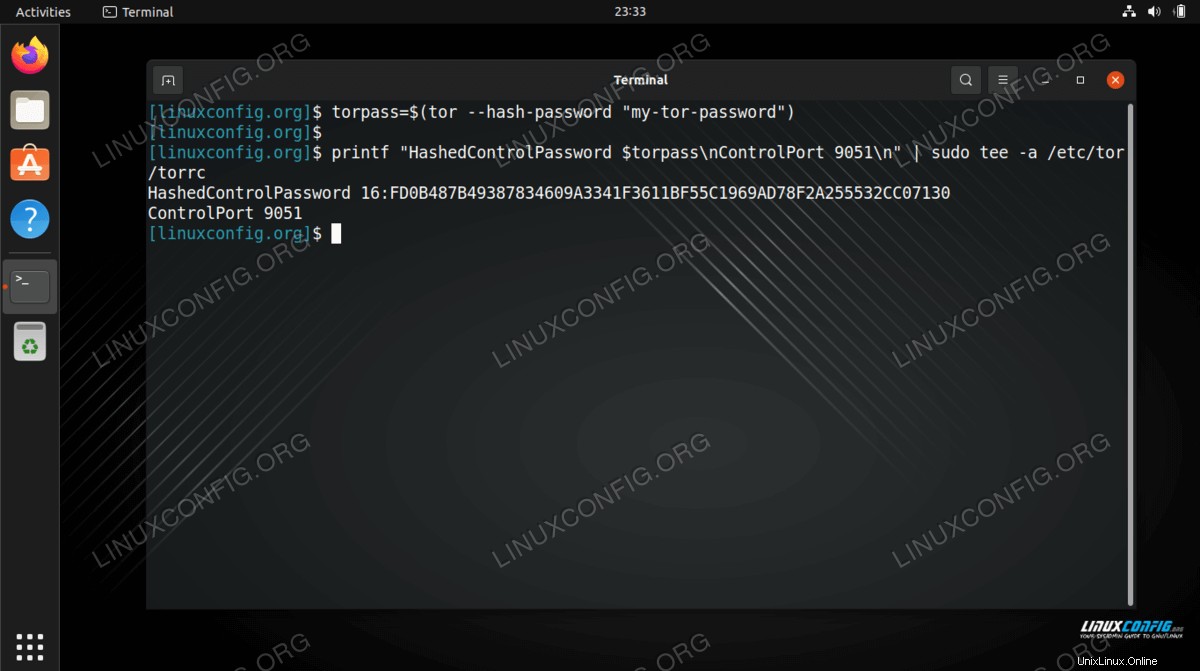
- Anda dapat memeriksa isi
/etc/tor/torrcfile konfigurasi untuk mengonfirmasi bahwa setelan sandi hash telah disertakan dengan benar.$ tail -2 /etc/tor/torrc HashedControlPassword 16:FD0B487B49387834609A3341F3611BF55C1969AD78F2A255532CC07130 ControlPort 9051
- Mulai ulang Tor untuk menerapkan perubahan:
$ sudo systemctl restart tor
- Sekarang, Anda seharusnya dapat melihat layanan Tor berjalan di kedua port
9050dan9051:ss -nlt State Recv-Q Send-Q Local Address:Port Peer Address:Port Process LISTEN 0 4096 127.0.0.53%lo:53 0.0.0.0:* LISTEN 0 5 127.0.0.1:631 0.0.0.0:* LISTEN 0 4096 127.0.0.1:9050 0.0.0.0:* LISTEN 0 4096 127.0.0.1:9051 0.0.0.0:*
Hubungkan ke port kontrol Tor
- Sekarang, kita dapat terhubung ke port kontrol Tor untuk berkomunikasi dengan Tor dan mengeluarkan perintah. Misalnya, di sini kita menggunakan perintah telnet untuk meminta sirkuit Tor baru dan menghapus cache:
$ sudo telnet 127.0.0.1 9051 Trying 127.0.0.1... Connected to 127.0.0.1. Escape character is '^]'. AUTHENTICATE "my-tor-password" 250 OK SIGNAL NEWNYM 250 OK SIGNAL CLEARDNSCACHE 250 OK quit 250 closing connection Connection closed by foreign host.Pada Baris 5 kita telah memasukkan
AUTHENTICATEperintah dan kata sandi Tor kami. Pada Jalur 7 dan Jalur 9 kami meminta Tor untuk sirkuit baru dan membersihkan cache. Jelas, Anda perlu mengetahui beberapa perintah untuk memanfaatkan port kontrol, itulah sebabnya kami menautkan ke daftar perintah di atas.
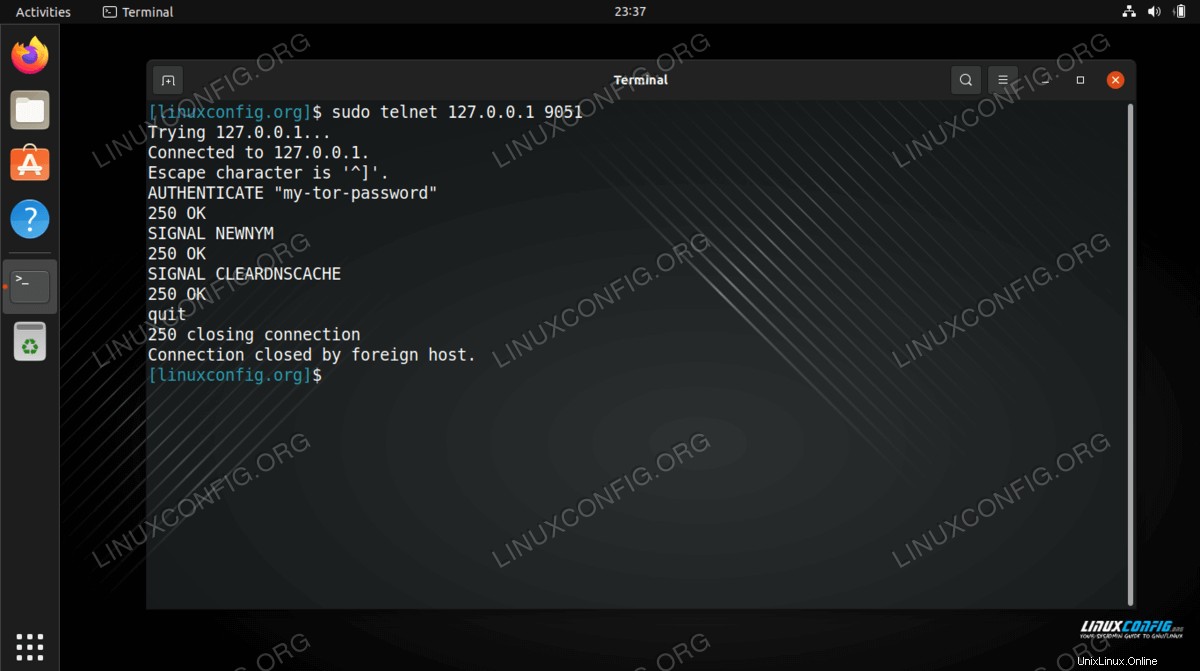
- Komunikasi dengan port kontrol Tor juga dapat dibuat dengan skrip shell. Perhatikan contoh berikut, yang akan meminta sirkuit baru (alamat IP) dari Tor:
$ source torsocks off Tor mode deactivated. Command will NOT go through Tor anymore. $ torsocks wget -qO - https://api.ipify.org; echo 103.1.206.100 $ echo -e 'AUTHENTICATE "my-tor-password"\r\nsignal NEWNYM\r\nQUIT' | nc 127.0.0.1 9051 250 OK 250 OK 250 closing connection $ torsocks wget -qO - https://api.ipify.org; echo 185.100.87.206Keajaiban terjadi di Jalur 5, di mana beberapa perintah Tor dirangkai.
wgetperintah menunjukkan bagaimana alamat IP koneksi kami telah berubah setelah meminta sirkuit bersih. Skrip ini dapat dijalankan kapan saja Anda perlu mendapatkan sirkuit baru.
Konfigurasikan browser web untuk menggunakan jaringan Tor
Untuk menjelajahi web secara anonim melalui Tor, kita perlu mengonfigurasi browser web kita untuk merutekan lalu lintas melalui host Tor lokal kita. Inilah cara Anda mengonfigurasinya di browser web default Ubuntu, Firefox. Petunjuk untuk peramban web lain akan sangat mirip.
- Buka panel pengaturan dari menu atau dengan mengetikkan
about:preferenceske dalam bilah alamat. Gulir ke bawah untuk menemukan "Pengaturan Jaringan" dan klik tombol "Pengaturan".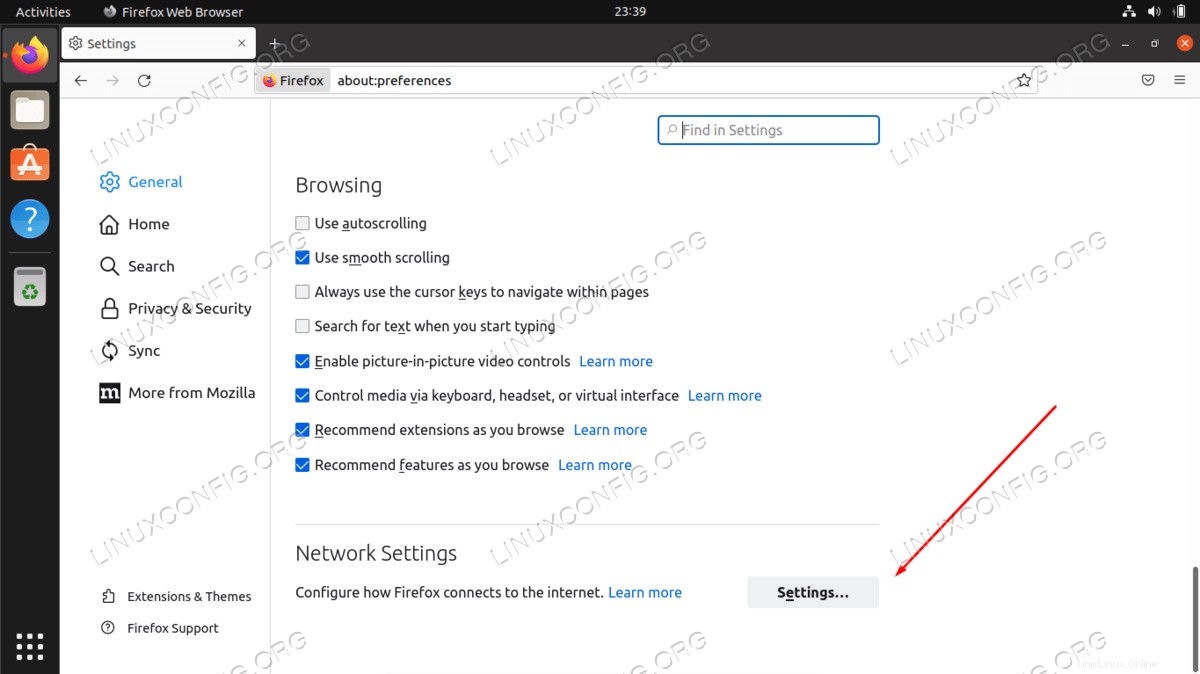
- Dalam menu ini, pilih “Konfigurasi proxy manual” dan masukkan
localhostdi bawah bidang "SOCKS Host". Untuk port, masukkan9050. Lihat tangkapan layar di bawah untuk mengetahui tampilan Anda.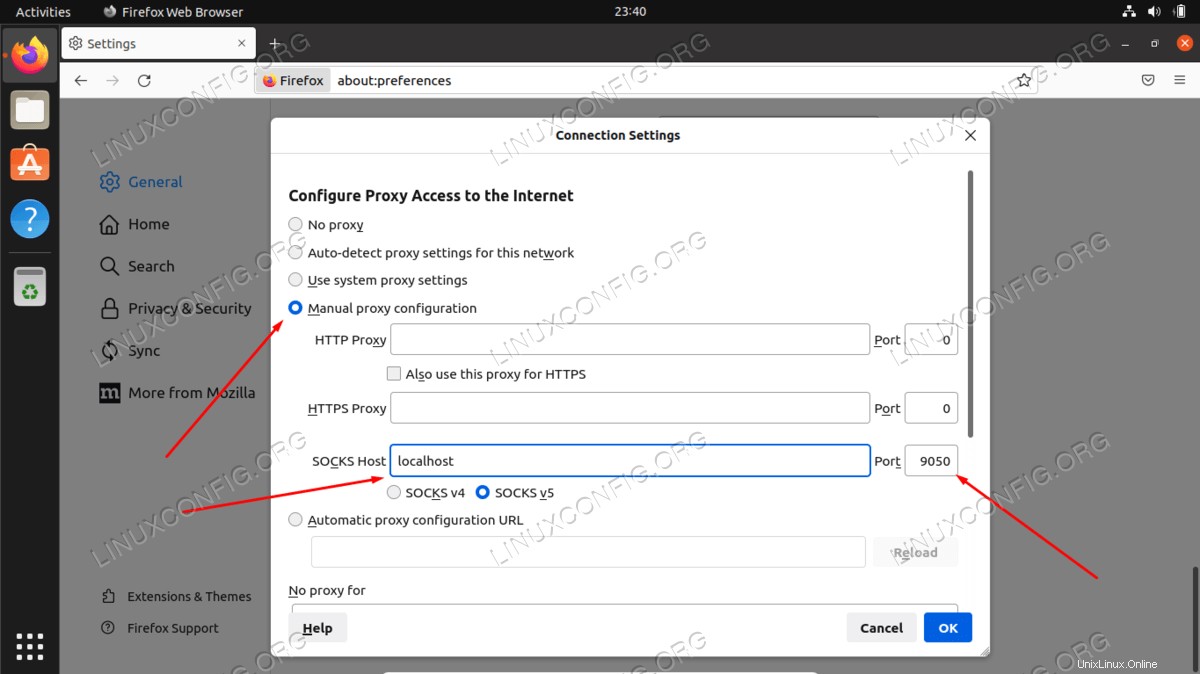
- Setelah selesai memasukkan pengaturan tersebut, klik OK. Anda dapat mengonfirmasi bahwa perubahan telah diterapkan dengan menavigasi ke situs web seperti IP Chicken untuk memastikan bahwa Anda terhubung ke jaringan Tor. Ini adalah langkah yang disarankan kapan pun Anda ingin memastikan bahwa Anda menjelajah secara anonim.
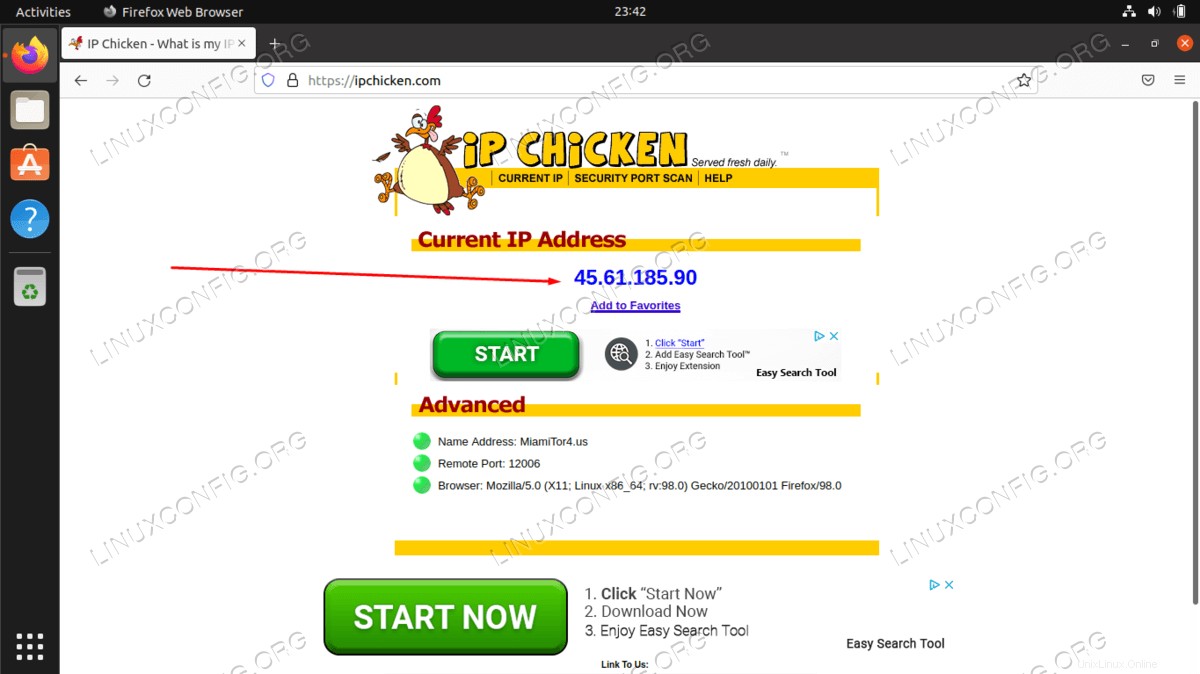
Pemikiran Penutup
Menggunakan Tor adalah cara yang bagus untuk menjaga anonimitas di internet. Ini benar-benar gratis dan hanya membutuhkan beberapa menit untuk mengkonfigurasi. Anda dapat melakukan banyak kontrol atas koneksi Tor Anda jika Anda meluangkan sedikit waktu untuk memahami cara kerja port kontrol, seperti yang telah kami tunjukkan dalam artikel ini.
Dengan memanfaatkan apa yang telah Anda pelajari dalam panduan ini, Anda dapat memastikan bahwa semua aktivitas internet keluar Anda tertutup, apakah Anda menggunakan browser web atau mengeluarkan perintah dari terminal. Tentu saja, aplikasi lain juga dapat dikonfigurasi untuk menggunakan Tor, Anda hanya perlu mengonfigurasinya untuk terhubung ke localhost SOCKS Anda.