Server file sering kali perlu mengakomodasi berbagai sistem klien yang berbeda. Menjalankan Samba di Ubuntu 22.04 Jammy Jellyfish memungkinkan sistem Windows untuk menghubungkan dan mengakses file, serta sistem Linux dan MacOS lainnya. Solusi alternatif adalah menjalankan server FTP/SFTP di Ubuntu 22.04, yang juga dapat mendukung koneksi dari banyak sistem.
Tujuan dari tutorial ini adalah untuk mengkonfigurasi server Samba dasar di Ubuntu 22.04 Jammy Jellyfish untuk berbagi direktori home pengguna serta menyediakan akses anonim baca-tulis ke direktori yang dipilih.
Ada banyak sekali kemungkinan konfigurasi Samba lainnya, namun tujuan dari panduan ini adalah untuk membantu Anda memulai dengan beberapa dasar yang nantinya dapat diperluas untuk menerapkan lebih banyak fitur yang sesuai dengan kebutuhan Anda. Anda juga akan mempelajari cara mengakses server Samba Ubuntu 22.04 dari sistem Windows.
Dalam tutorial ini Anda akan mempelajari:
- Cara menginstal server Samba
- Cara mengonfigurasi pembagian Samba dasar
- Cara berbagi direktori home pengguna dan direktori anonim publik
- Cara memasang share Samba di MS Windows 10
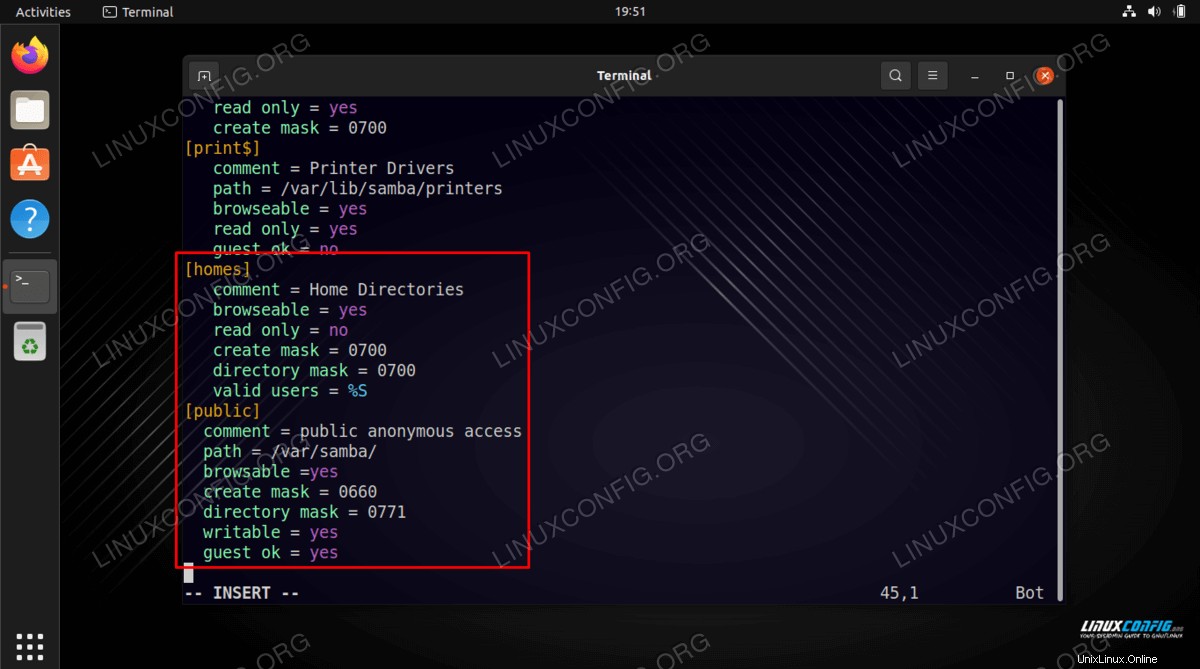
| Kategori | Persyaratan, Konvensi, atau Versi Perangkat Lunak yang Digunakan |
|---|---|
| Sistem | Ubuntu 22.04 Jammy Jellyfish |
| Perangkat Lunak | Samba |
| Lainnya | Akses istimewa ke sistem Linux Anda sebagai root atau melalui sudo perintah. |
| Konvensi | # – membutuhkan perintah linux yang diberikan untuk dieksekusi dengan hak akses root baik secara langsung sebagai pengguna root atau dengan menggunakan sudo perintah$ – membutuhkan perintah linux yang diberikan untuk dieksekusi sebagai pengguna biasa yang tidak memiliki hak istimewa |
Cara mengkonfigurasi berbagi Samba Server di Ubuntu 22.04 petunjuk langkah demi langkah
- Mari kita mulai dengan menginstal server Samba. Ini adalah tugas yang agak sepele. Pertama, buka terminal baris perintah dan instal
taskselperintah jika belum tersedia di sistem Ubuntu 22.04 Anda. Setelah siap, gunakantaskseluntuk menginstal server Samba.$ sudo apt update $ sudo apt install tasksel $ sudo tasksel install samba-server
- Kami akan memulai dengan file konfigurasi bersih yang baru, sementara kami juga menyimpan file konfigurasi default sebagai cadangan untuk tujuan referensi. Jalankan perintah Linux berikut untuk membuat salinan dari file konfigurasi yang ada dan membuat
/etc/samba/smb.confbaru file konfigurasi:$ sudo cp /etc/samba/smb.conf /etc/samba/smb.conf_backup $ sudo bash -c 'grep -v -E "^#|^;" /etc/samba/smb.conf_backup | grep . > /etc/samba/smb.conf'
- Samba memiliki sistem manajemen penggunanya sendiri. Namun, setiap pengguna yang ada di daftar pengguna samba juga harus ada di dalam
/etc/passwdmengajukan. Jika pengguna sistem Anda belum ada, maka tidak dapat ditemukan di dalam/etc/passwdfile, pertama buat pengguna baru menggunakanuseraddperintah sebelum membuat pengguna Samba baru. Setelah pengguna sistem baru Anda mis.linuxconfigkeluar, gunakansmbpasswdperintah untuk membuat pengguna Samba baru:$ sudo smbpasswd -a linuxconfig New SMB password: Retype new SMB password: Added user linuxconfig.
- Langkah selanjutnya adalah menambahkan share direktori home. Gunakan editor teks favorit Anda, mis. atom, sublime, untuk mengedit
/etc/samba/smb.confbaru kami File konfigurasi Aamba dan tambahkan baris berikut di akhir file:[homes] comment = Home Directories browseable = yes read only = no create mask = 0700 directory mask = 0700 valid users = %S
- Secara opsional, tambahkan share Samba baca-tulis baru yang tersedia untuk umum yang dapat diakses oleh pengguna anonim/tamu. Pertama, buat direktori yang ingin Anda bagikan dan ubah izin aksesnya:
$ sudo mkdir /var/samba $ sudo chmod 777 /var/samba/
- Setelah siap, sekali lagi buka
/etc/samba/smb.conffile konfigurasi samba dan tambahkan baris berikut ke akhir file:[public] comment = public anonymous access path = /var/samba/ browsable =yes create mask = 0660 directory mask = 0771 writable = yes guest ok = yes
- Periksa konfigurasi Anda saat ini.
/etc/samba/smb.confYour Anda file konfigurasi samba pada tahap ini akan terlihat seperti di bawah ini:
[global] workgroup = WORKGROUP server string = %h server (Samba, Ubuntu) log file = /var/log/samba/log.%m max log size = 1000 logging = file panic action = /usr/share/samba/panic-action %d server role = standalone server obey pam restrictions = yes unix password sync = yes passwd program = /usr/bin/passwd %u passwd chat = *Enter\snew\s*\spassword:* %n\n *Retype\snew\s*\spassword:* %n\n *password\supdated\ssuccessfully* . pam password change = yes map to guest = bad user usershare allow guests = yes [printers] comment = All Printers browseable = no path = /var/spool/samba printable = yes guest ok = no read only = yes create mask = 0700 [print$] comment = Printer Drivers path = /var/lib/samba/printers browseable = yes read only = yes guest ok = no [homes] comment = Home Directories browseable = yes read only = no create mask = 0700 directory mask = 0700 valid users = %S [public] comment = public anonymous access path = /var/samba/ browsable =yes create mask = 0660 directory mask = 0771 writable = yes guest ok = yes - Konfigurasi server Samba dasar kami telah selesai. Ingatlah untuk selalu me-restart server samba Anda, setelah ada perubahan pada
/etc/samba/smb.conffile konfigurasi:$ sudo systemctl restart smbd
- (opsional) Mari kita buat beberapa file pengujian. Setelah kami berhasil memasang share Samba kami, file di bawah ini akan tersedia untuk kami:
$ touch /var/samba/public-share $ touch /home/linuxconfig/home-share
Akses berbagi Ubuntu 22.04 Samba dari MS Windows
- Pada tahap ini kami siap untuk mengalihkan perhatian kami ke MS Windows. Memasang direktori drive jaringan mungkin sedikit berbeda untuk setiap versi MS Windows. Panduan ini menggunakan MS Windows 10 sebagai klien Samba. Untuk memulai, buka
Windows Explorerlalu klik kanan padaNetworkdan klikMap network drive...tab.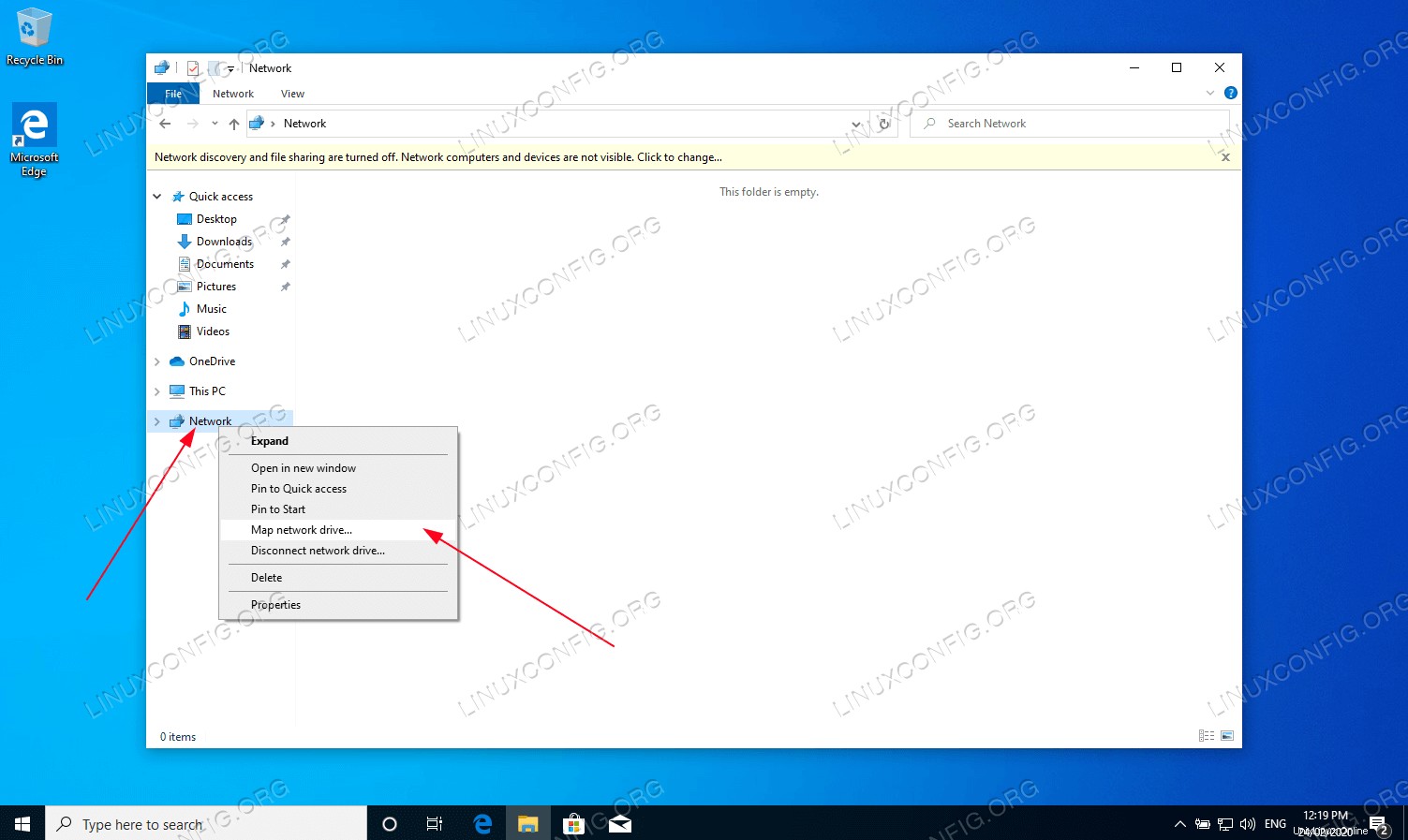
- Selanjutnya, pilih huruf drive dan ketik Samba share location yang merupakan alamat IP atau nama host server Samba Anda diikuti dengan nama direktori home pengguna. Pastikan Anda mencentang
Connect using different credentialsjika nama pengguna dan kata sandi Anda berbeda dari Samba yang dibuat dengansmbpasswdperintah di Ubuntu 22.04.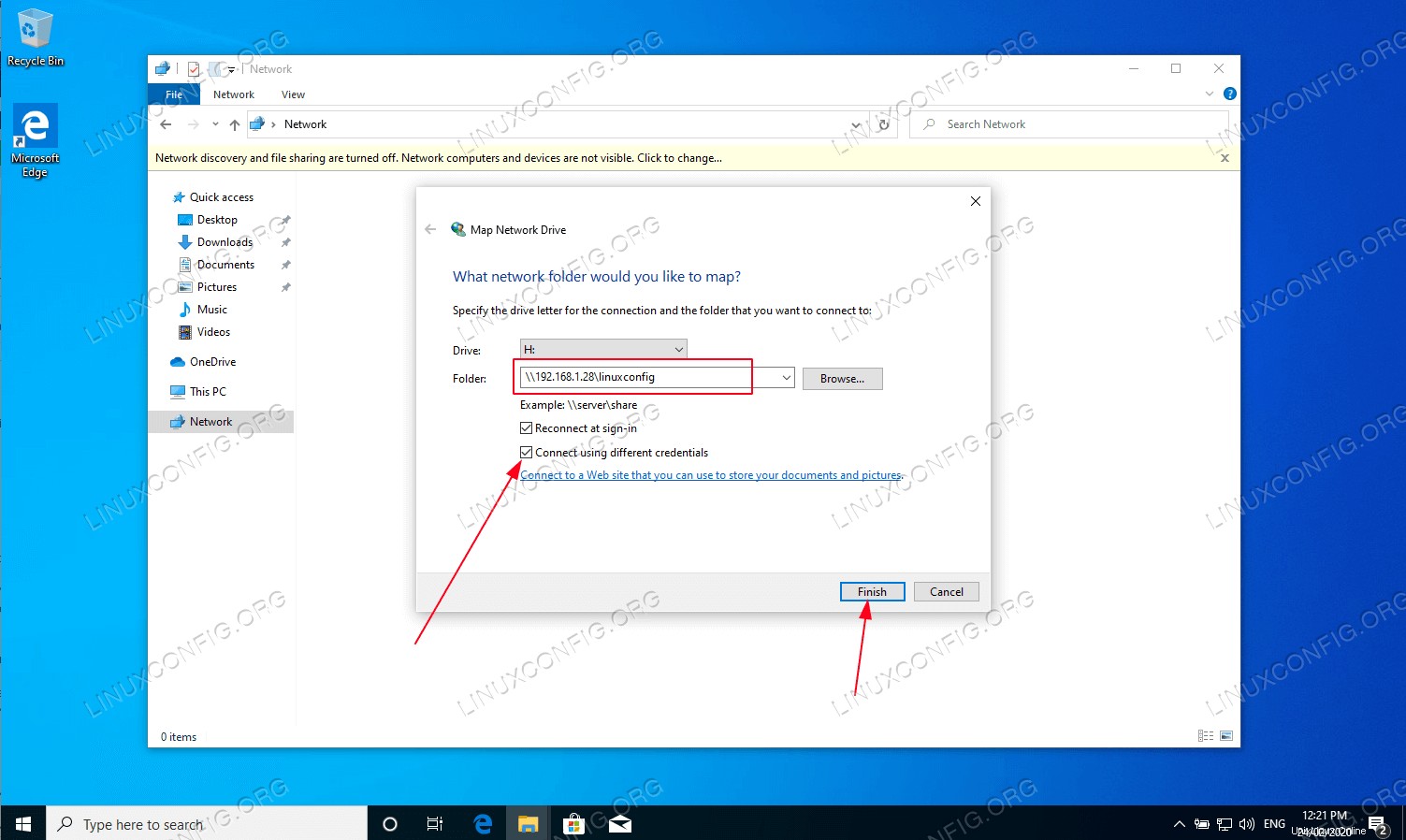
- Masukkan sandi pengguna Samba seperti yang dibuat sebelumnya di Ubuntu 22.04.
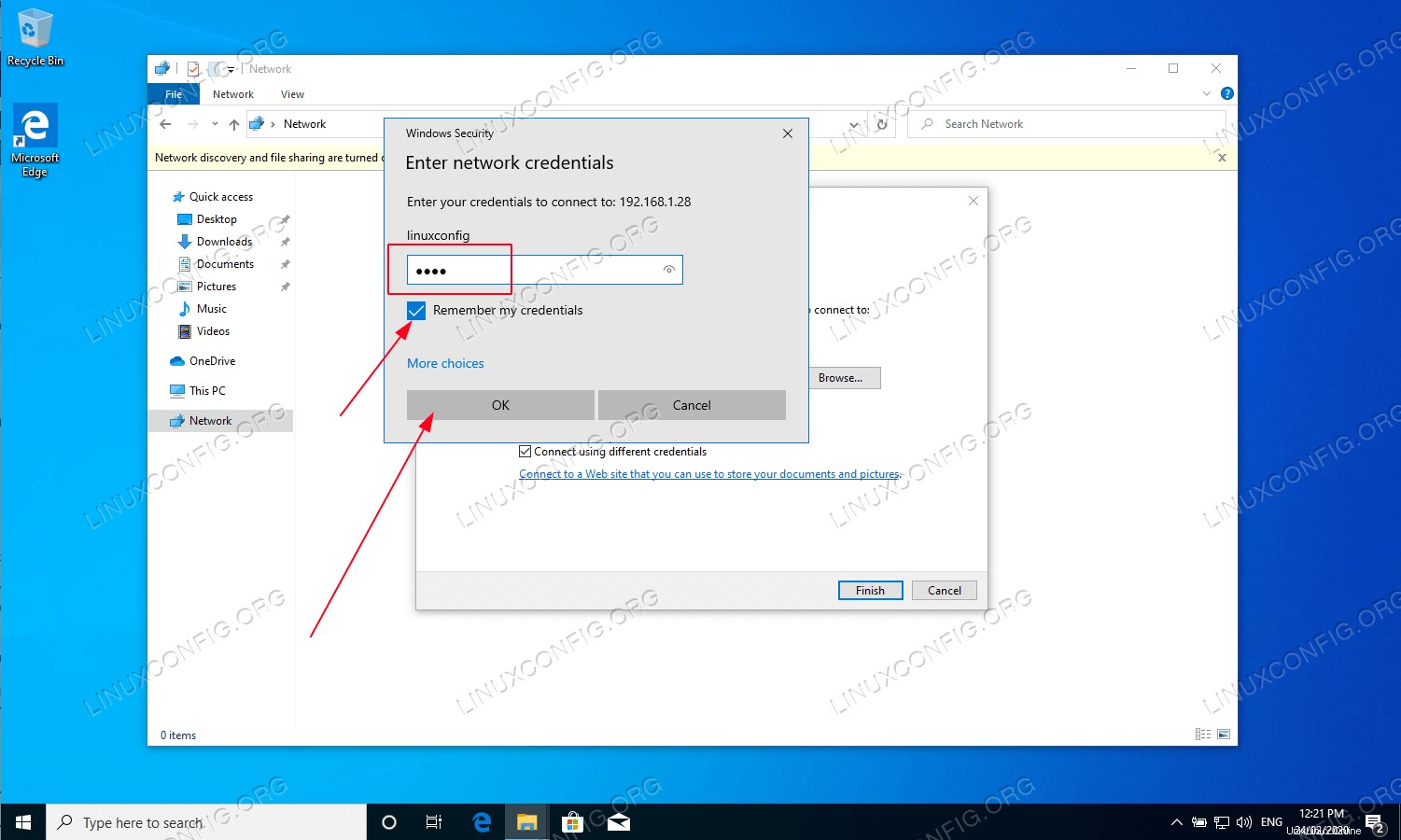
- Jelajahi direktori beranda pengguna. Anda seharusnya dapat melihat file pengujian yang dibuat sebelumnya. Serta Anda harus dapat membuat direktori dan file baru.
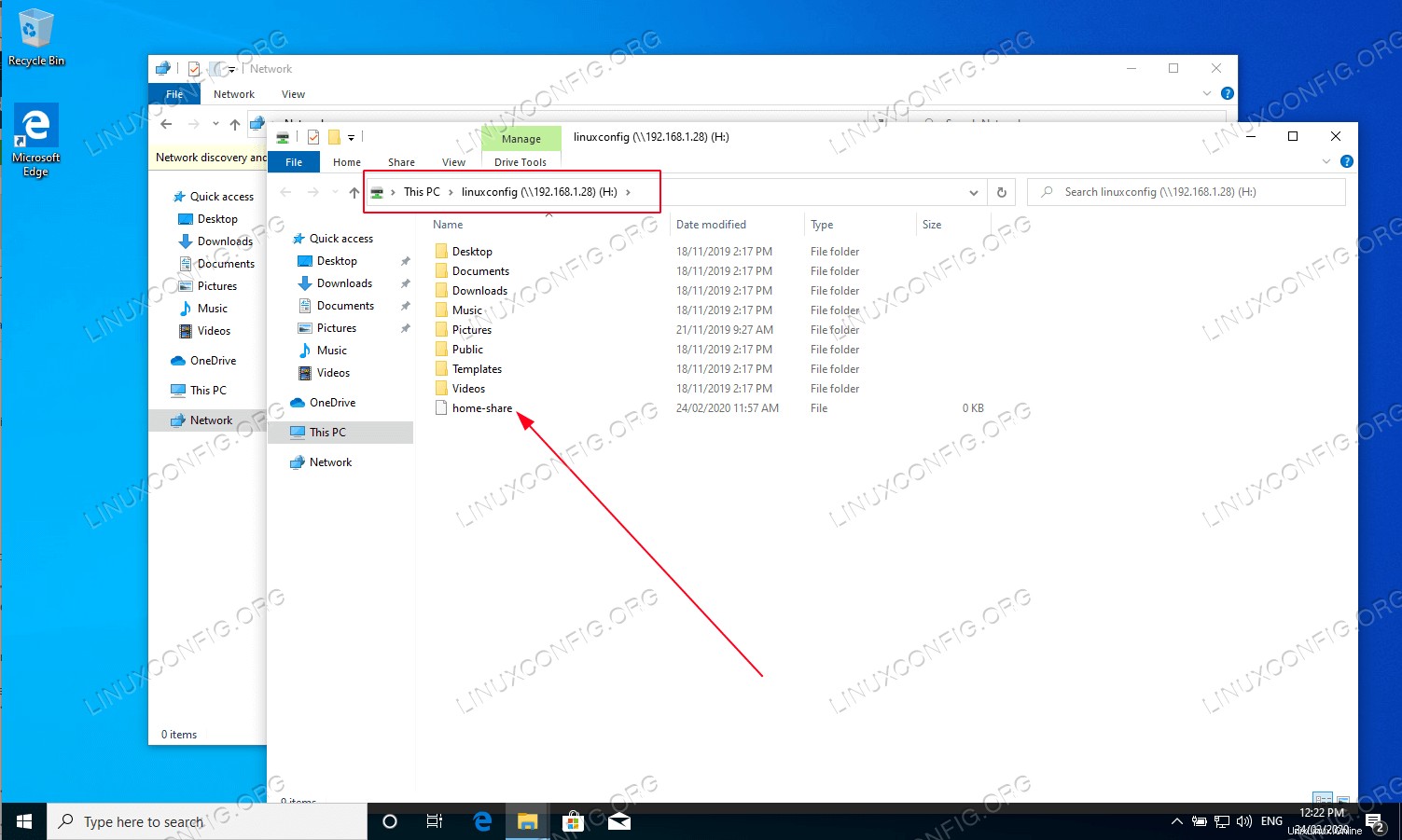
- Ulangi juga langkah pemasangan untuk berbagi direktori samba anonim secara publik.
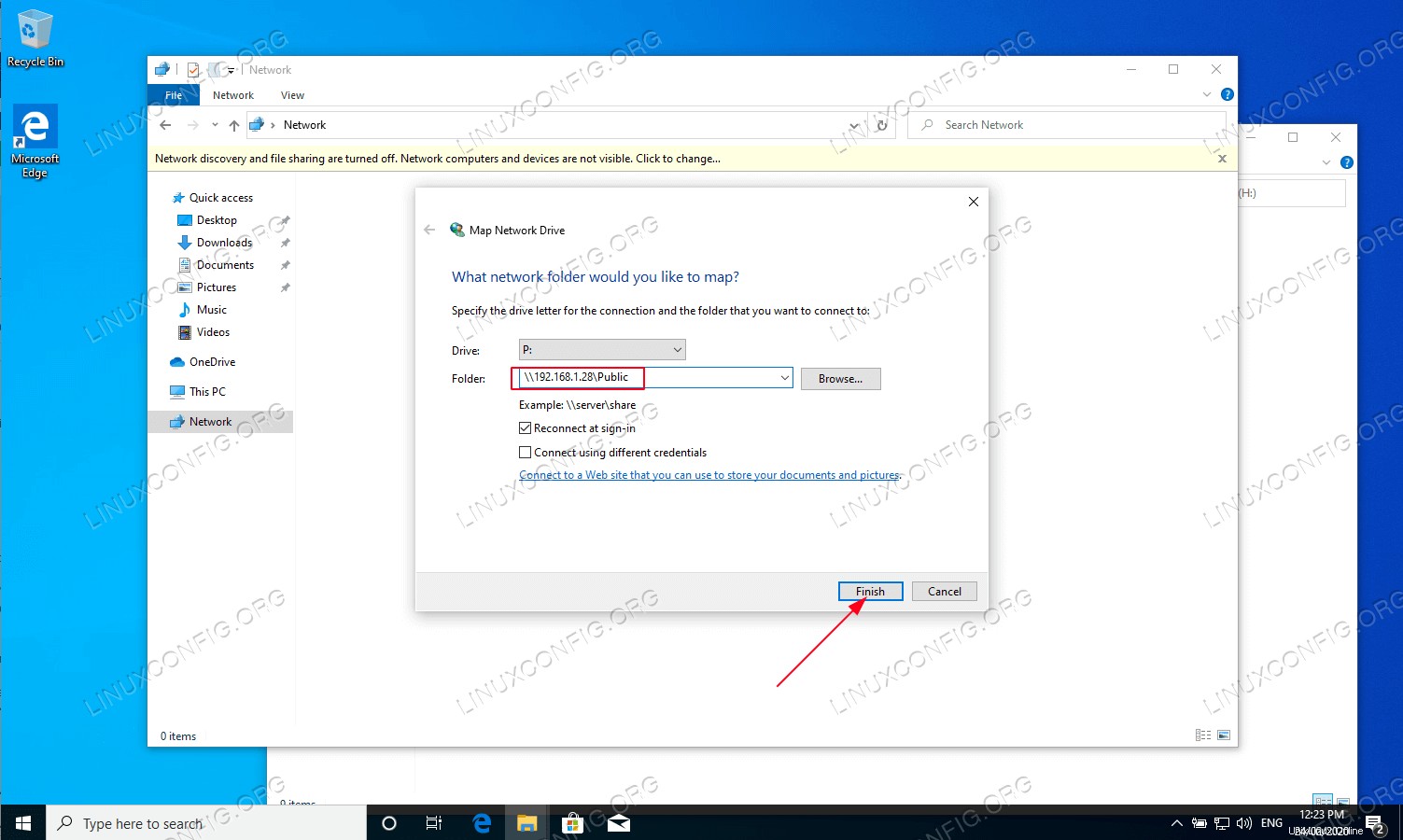
- Konfirmasi bahwa Anda dapat mengakses direktori berbagi samba Publik.
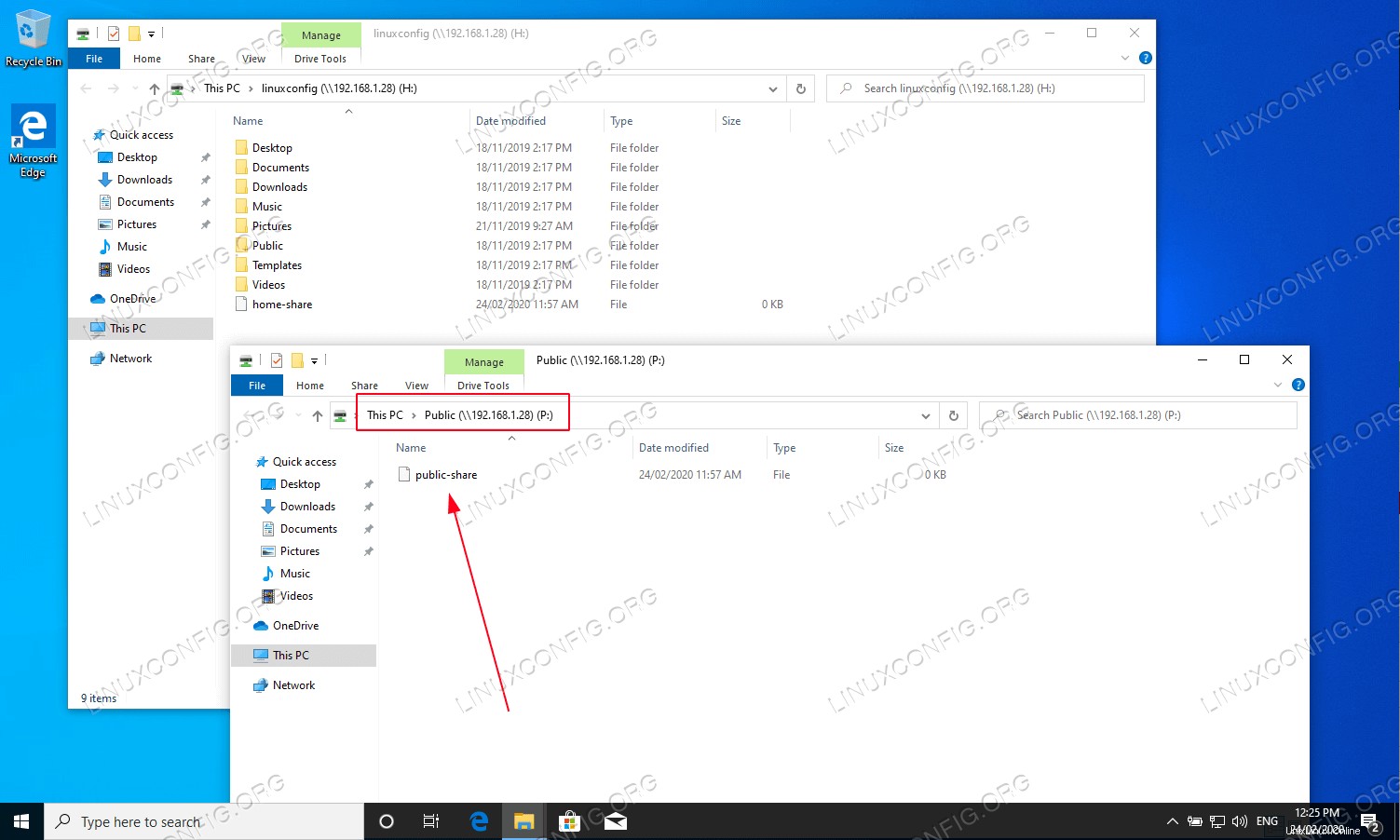
Semua selesai. Sekarang jangan ragu untuk menambahkan lebih banyak fitur ke konfigurasi server berbagi Samba Anda.
Pemikiran Penutup
Dalam tutorial ini, kita belajar cara menginstal Samba di Ubuntu 22.04 Jammy Jellyfish Linux. Kami juga melihat cara membuat share Samba, pengguna Samba, dan mengonfigurasi akses baca dan tulis. Kemudian, kami membahas langkah-langkah untuk terhubung ke server Samba kami dari mesin klien yang menjalankan MS Windows. Menggunakan panduan ini akan memungkinkan Anda membuat server file yang dapat menghosting koneksi dari berbagai sistem operasi.