KVM adalah Mesin Virtual Berbasis Kernel . Ini adalah modul yang dibangun langsung ke dalam kernel Linux yang memungkinkan sistem operasi bertindak sebagai hypervisor. Meskipun beberapa orang mungkin lebih menyukai solusi pihak ketiga seperti VirtualBox, tidak perlu menginstal perangkat lunak tambahan karena kernel Linux sudah memberi kita alat yang diperlukan untuk membuat mesin virtual.
KVM memerlukan sedikit konfigurasi jika Anda menginginkan beberapa kemudahan seperti manajer grafis atau kemampuan untuk mengizinkan tamu VM masuk dari jaringan Anda – tetapi kami akan membahasnya dalam panduan ini. Setelah aktif dan berjalan, Anda akan menemukan bahwa KVM memberikan pengalaman paling stabil dan mulus untuk kebutuhan virtualisasi Anda di Linux.
Dalam tutorial ini Anda akan mempelajari:
- Cara menginstal utilitas KVM yang diperlukan di Ubuntu 20.04
- Cara menginstal dan mengkonfigurasi virt-manager
- Cara mengonfigurasi antarmuka jaringan untuk koneksi yang dijembatani
- Cara membuat mesin virtual baru
 Membuat VM baru di virt-manager
Membuat VM baru di virt-manager | Kategori | Persyaratan, Konvensi, atau Versi Perangkat Lunak yang Digunakan |
|---|---|
| Sistem | Menginstal atau memutakhirkan Ubuntu 20.04 Focal Fossa |
| Perangkat Lunak | KVM, manajer-virt |
| Lainnya | Akses istimewa ke sistem Linux Anda sebagai root atau melalui sudo perintah. |
| Konvensi | # – membutuhkan perintah linux yang diberikan untuk dieksekusi dengan hak akses root baik secara langsung sebagai pengguna root atau dengan menggunakan sudo perintah$ – membutuhkan perintah linux yang diberikan untuk dieksekusi sebagai pengguna biasa yang tidak memiliki hak istimewa |
Instal paket KVM
Meskipun KVM adalah modul yang dibangun ke dalam kernel Linux itu sendiri, itu tidak berarti bahwa semua paket yang diperlukan disertakan dalam instalasi Ubuntu Anda secara default. Anda memerlukan beberapa untuk memulai, dan mereka dapat diinstal dengan perintah ini di terminal:
$ sudo apt install qemu-kvm libvirt-clients libvirt-daemon-system bridge-utils virt-manager
Konfigurasikan jembatan jaringan
Agar mesin virtual Anda dapat mengakses antarmuka jaringan Anda dan diberi alamat IP mereka sendiri, kami perlu mengonfigurasi jaringan yang dijembatani pada sistem kami.
Pertama, jalankan perintah Linux berikut untuk mengetahui nama antarmuka jaringan Anda yang telah ditetapkan. Mengetahui hal ini akan memungkinkan kita untuk melakukan konfigurasi tambahan nanti.
$ ip a
 Tentukan nama antarmuka jaringan
Tentukan nama antarmuka jaringan
Dalam kasus kami, antarmuka jaringan disebut enp0s3 . Nama Anda kemungkinan akan sangat mirip.
Untuk memberi tahu Ubuntu bahwa kami ingin koneksi kami dijembatani, kami perlu mengedit file konfigurasi antarmuka jaringan. Melakukan ini tidak akan berdampak negatif pada koneksi Anda sama sekali. Itu hanya akan memungkinkan koneksi itu dibagikan dengan VM.
Gunakan nano atau editor teks favorit Anda untuk membuka file berikut:
$ sudo nano /etc/network/interfaces
Saat Anda pertama kali membuka file ini, mungkin kosong atau hanya berisi beberapa baris. Antarmuka jembatan Anda disebut br0 , jadi tambahkan baris berikut agar antarmuka muncul secara default:
auto br0
Di bawah baris ini, tambahkan baris berikut untuk antarmuka jaringan Anda saat ini (yang namanya kami tentukan sebelumnya).
iface enp0s3 inet manual
Selanjutnya, Anda dapat menambahkan informasi jembatan. Baris ini memberi tahu Ubuntu bahwa bridge Anda akan menggunakan DHCP untuk penetapan alamat IP otomatis, dan bridge Anda akan mengelola antarmuka Anda saat ini.
iface br0 inet dhcp
bridge_ports enp0s3
Beginilah tampilan file Anda setelah semua perubahan diterapkan (jika Anda juga memiliki beberapa baris yang sudah ada di sana, tidak apa-apa untuk memilikinya juga):
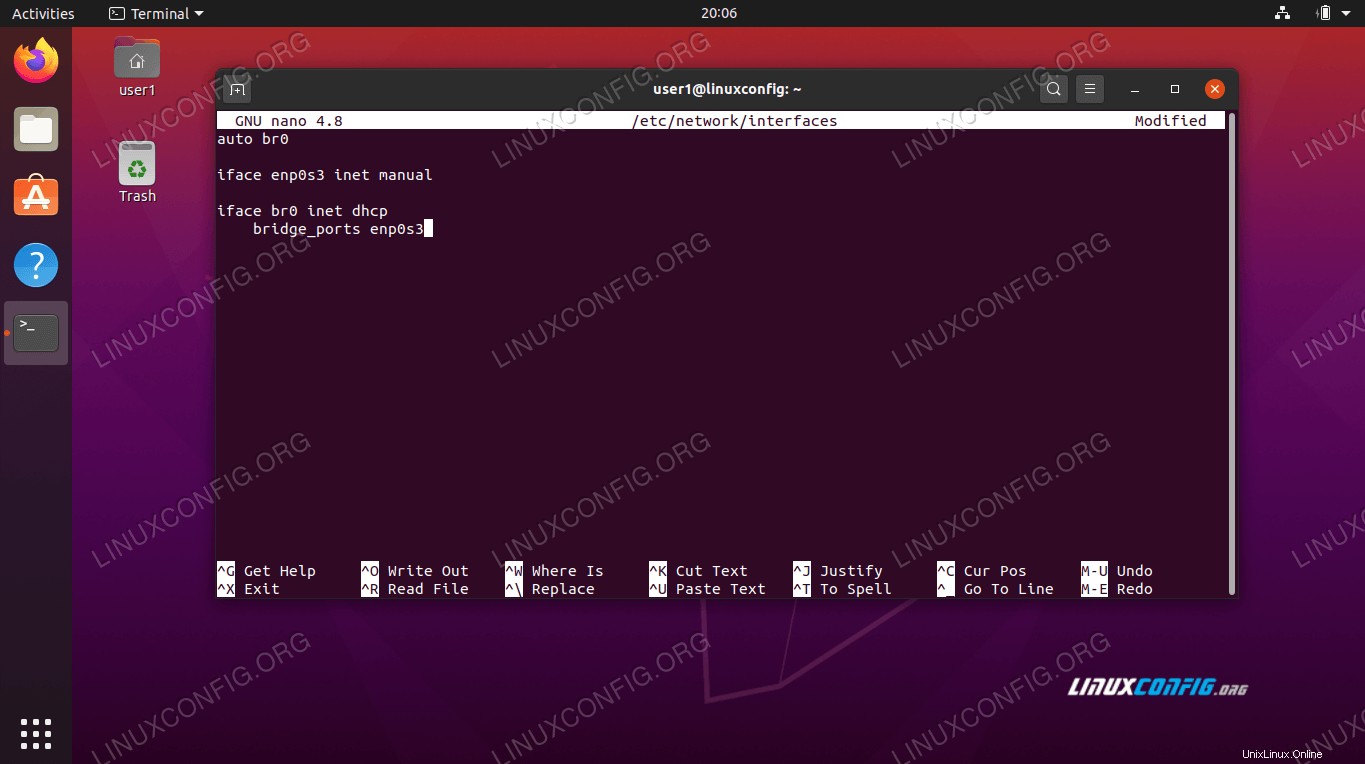 File konfigurasi antarmuka jaringan
File konfigurasi antarmuka jaringan Simpan perubahan Anda dan keluar dari file.
Tambahkan pengguna Anda ke grup
Untuk mengelola mesin virtual Anda tanpa hak akses root, pengguna Anda harus tergabung dalam dua grup pengguna. Jalankan perintah berikut untuk menambahkan pengguna Anda ke grup yang sesuai (menggantikan user1 dengan nama pengguna Anda):
$ sudo adduser user1 libvirt $ sudo adduser user1 libvirt-qemu
Setelah selesai, Anda harus memulai ulang sistem untuk memastikan bahwa semua perubahan yang dilakukan pada pengguna dan konfigurasi jaringan memiliki peluang untuk diterapkan.
Membuat VM
Saat Ubuntu melakukan booting kembali, Anda dapat membuka virt-manager dari peluncur aplikasi. Meskipun mungkin tidak terlihat banyak, jendela ini akan memberi kami semua yang kami butuhkan untuk mengelola VM kami.
Untuk mulai membuat VM baru, klik ikon kiri atas, yang tampak seperti layar komputer yang mengilap.
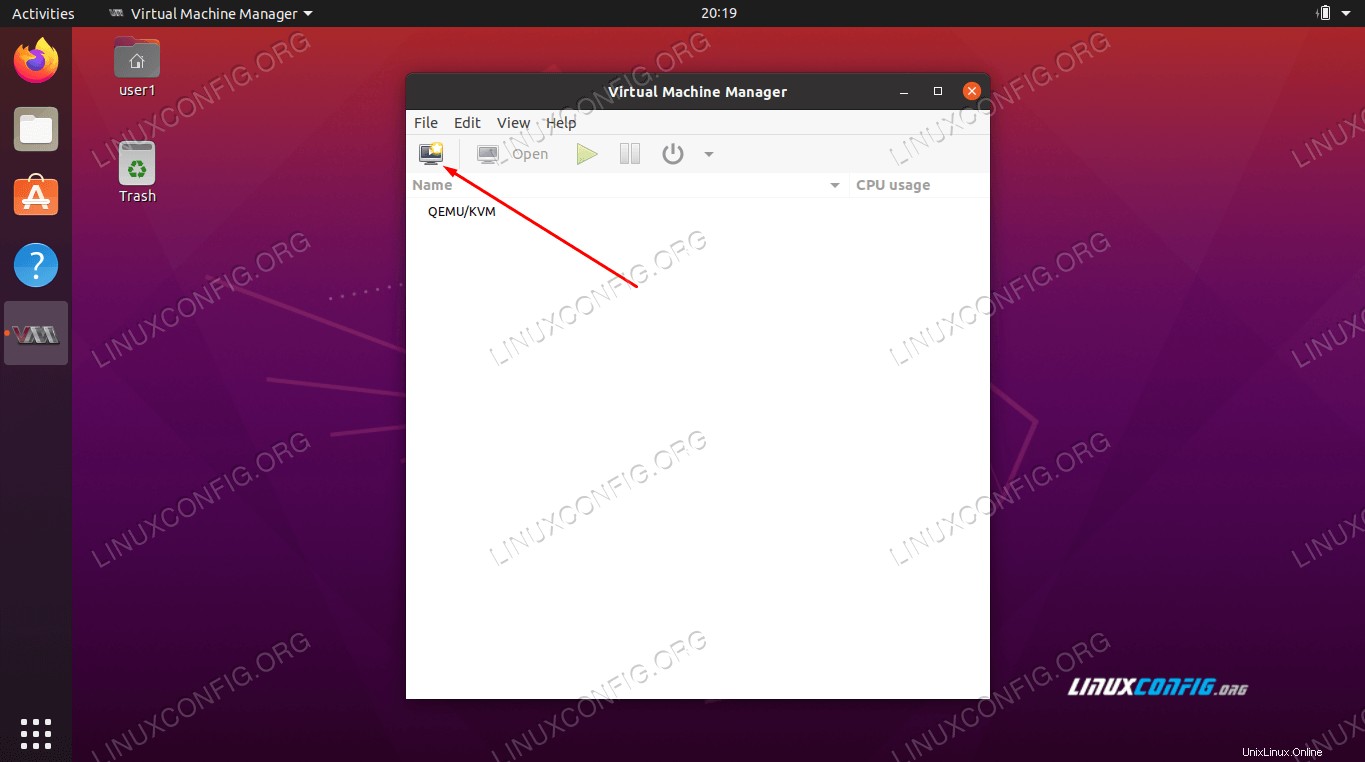 Buat VM baru
Buat VM baru Mesin virtual baru Anda akan membutuhkan sistem operasi. Kemungkinan besar Anda akan menginstal dari file .iso, jadi pilih opsi ini di jendela pertama. Jika Anda masih memerlukan image sistem operasi, buka Ubuntu 20.04 unduh dan unduh satu secara gratis.
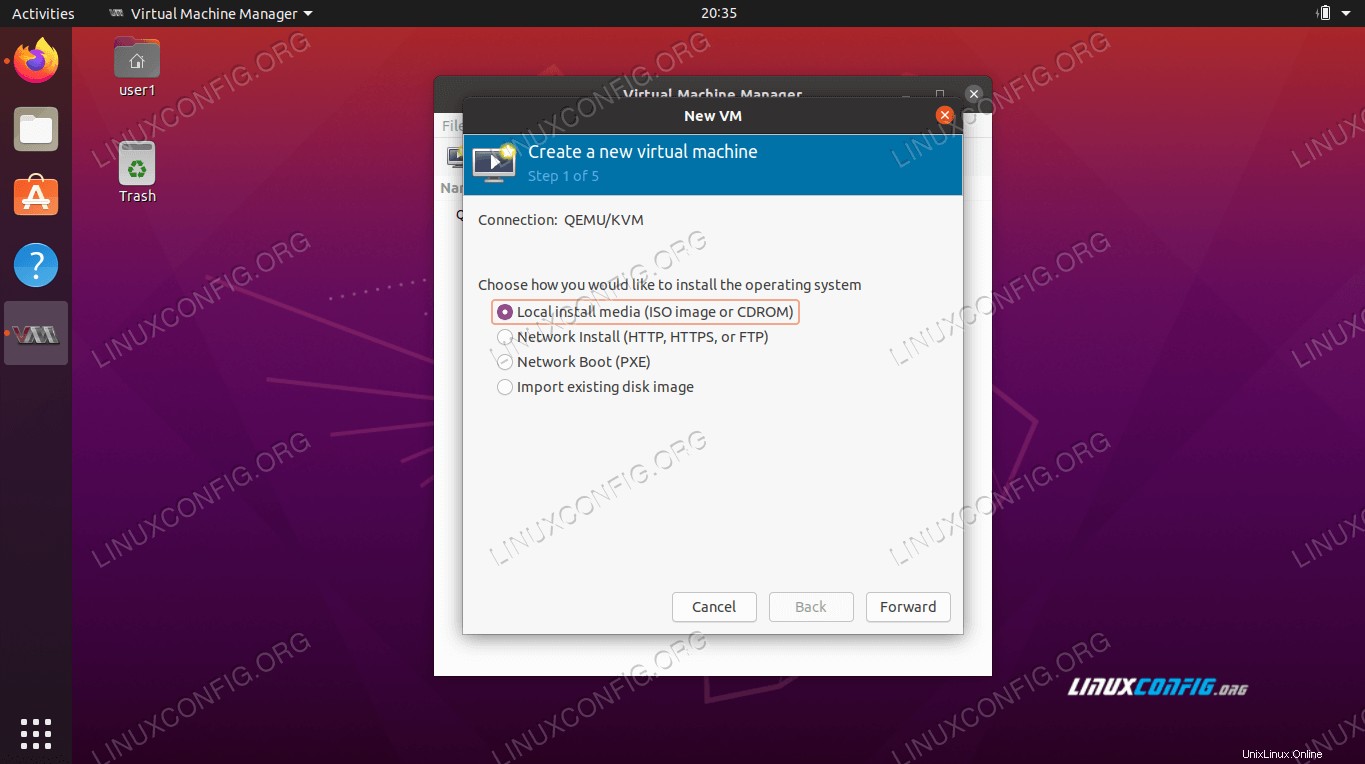 Pilih sumber penginstalan
Pilih sumber penginstalan Jelajahi file instalasi Anda dan pilih.
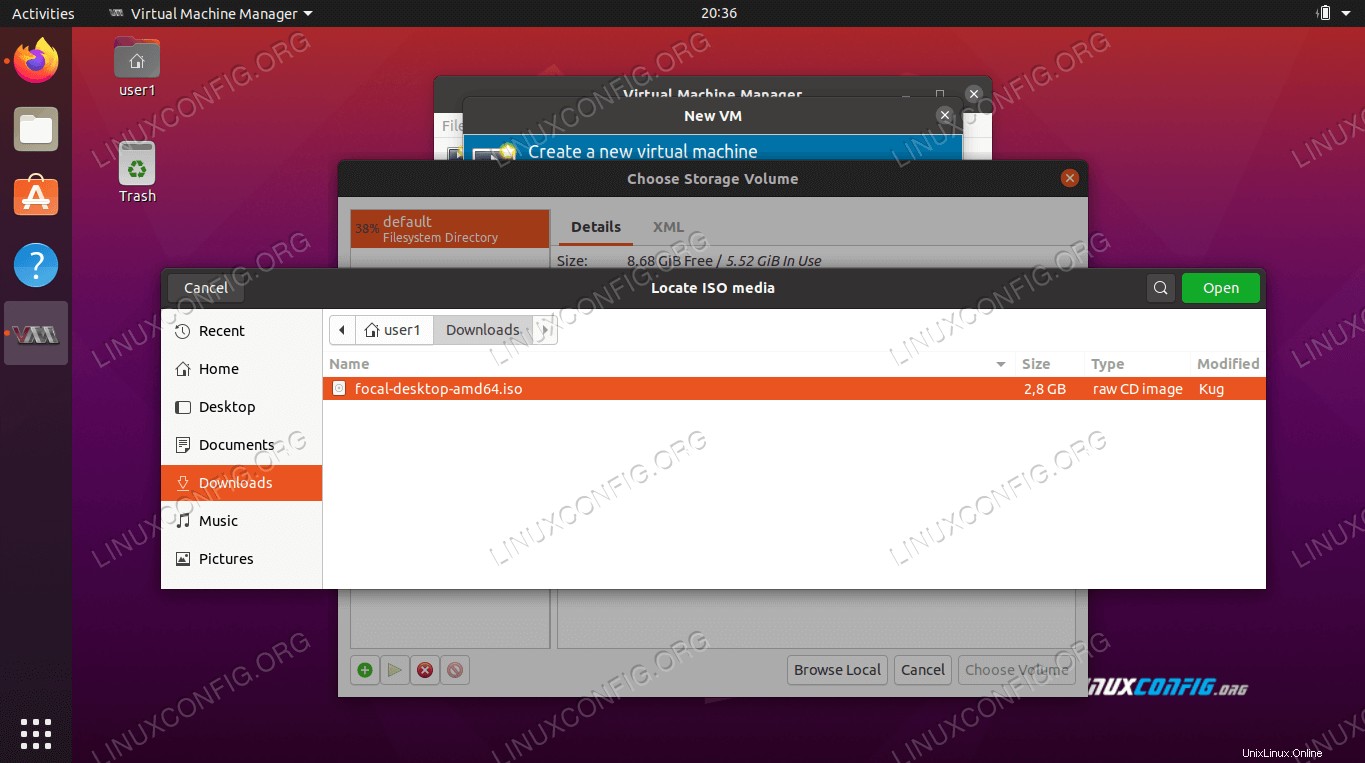 Jelajahi media instalasi
Jelajahi media instalasi Anda juga harus memberi tahu virt-manager sistem operasi apa yang Anda coba instal, jika tidak secara otomatis menentukannya dengan sukses.
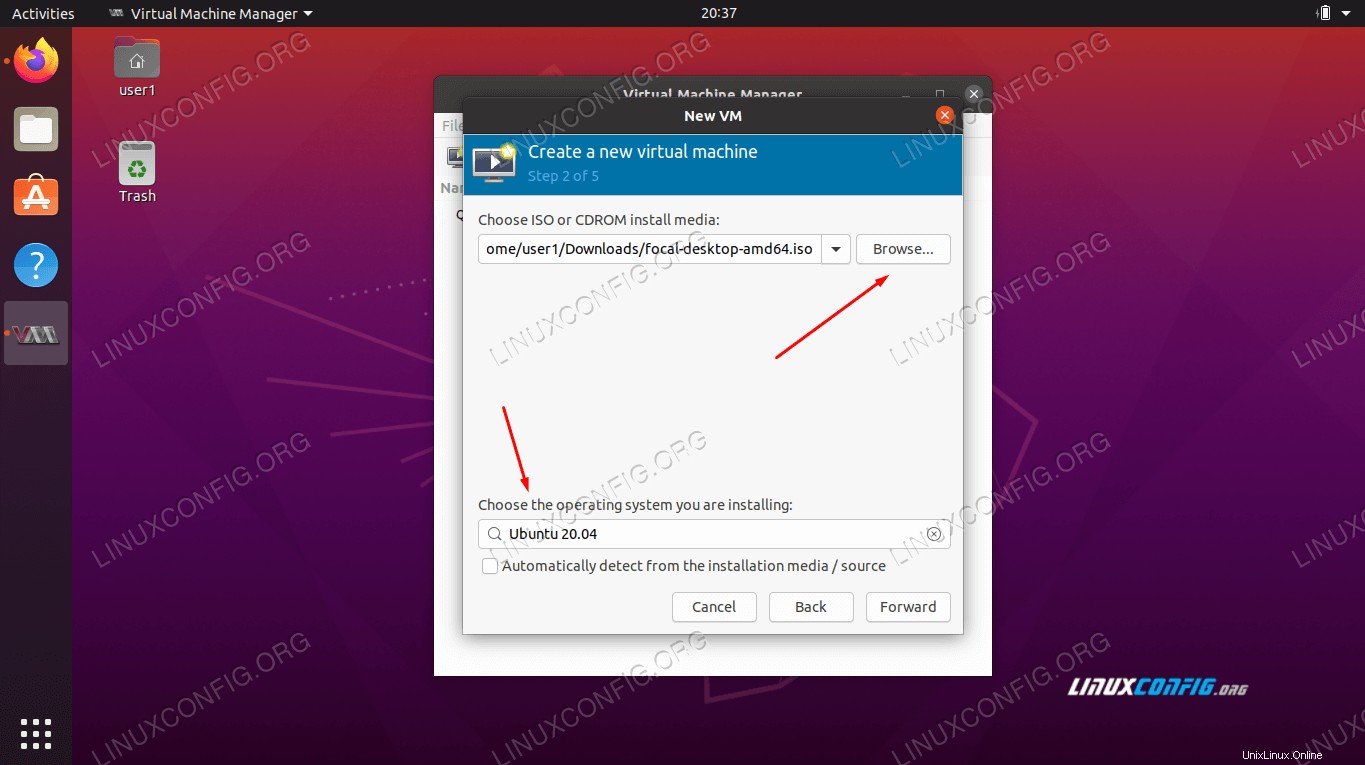 Isi informasi OS
Isi informasi OS Di layar berikutnya, alokasikan sumber daya CPU dan memori dalam jumlah yang wajar ke mesin virtual baru Anda. Berhati-hatilah untuk tidak memberikannya terlalu banyak.
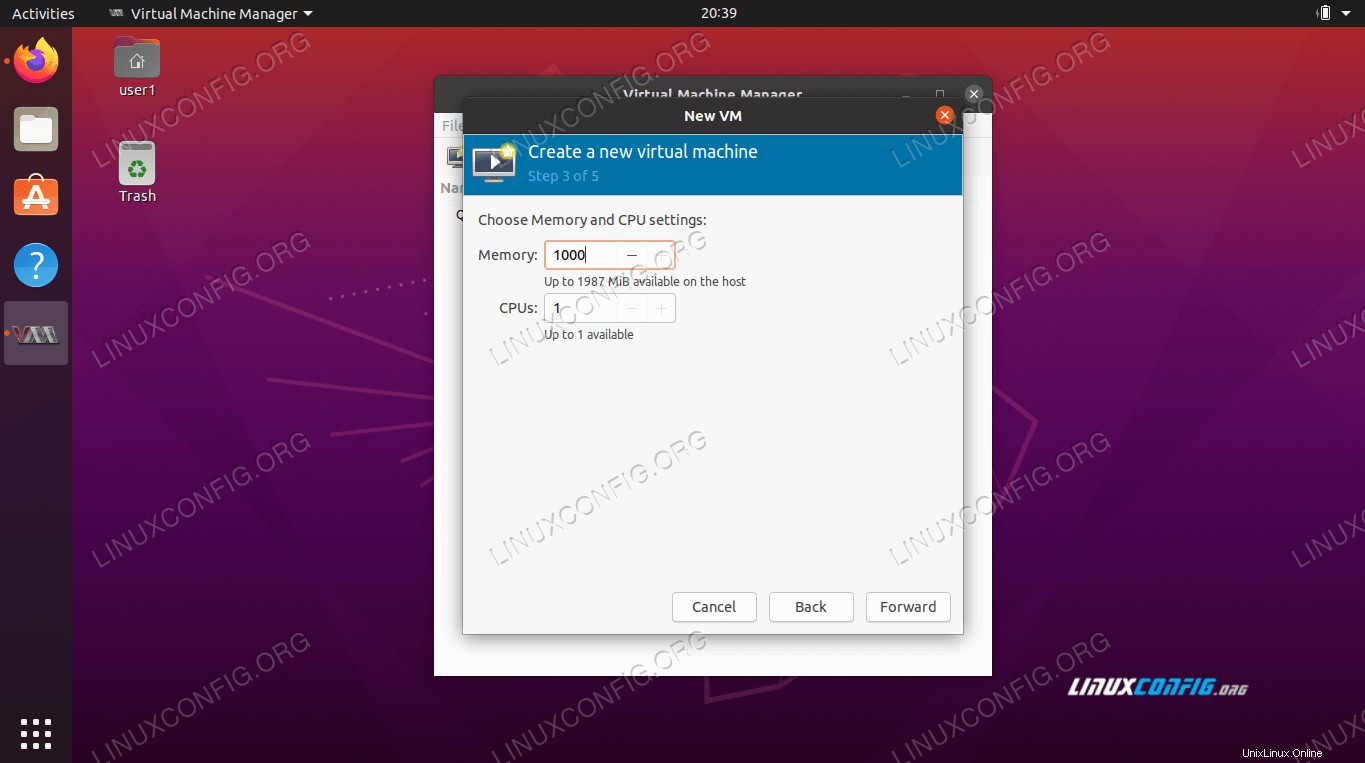 Alokasi CPU dan memori
Alokasi CPU dan memori Layar berikutnya akan menanyakan tentang ukuran hard drive. Sekali lagi, masukkan jumlah yang wajar – mesin virtual mungkin tidak membutuhkan banyak.
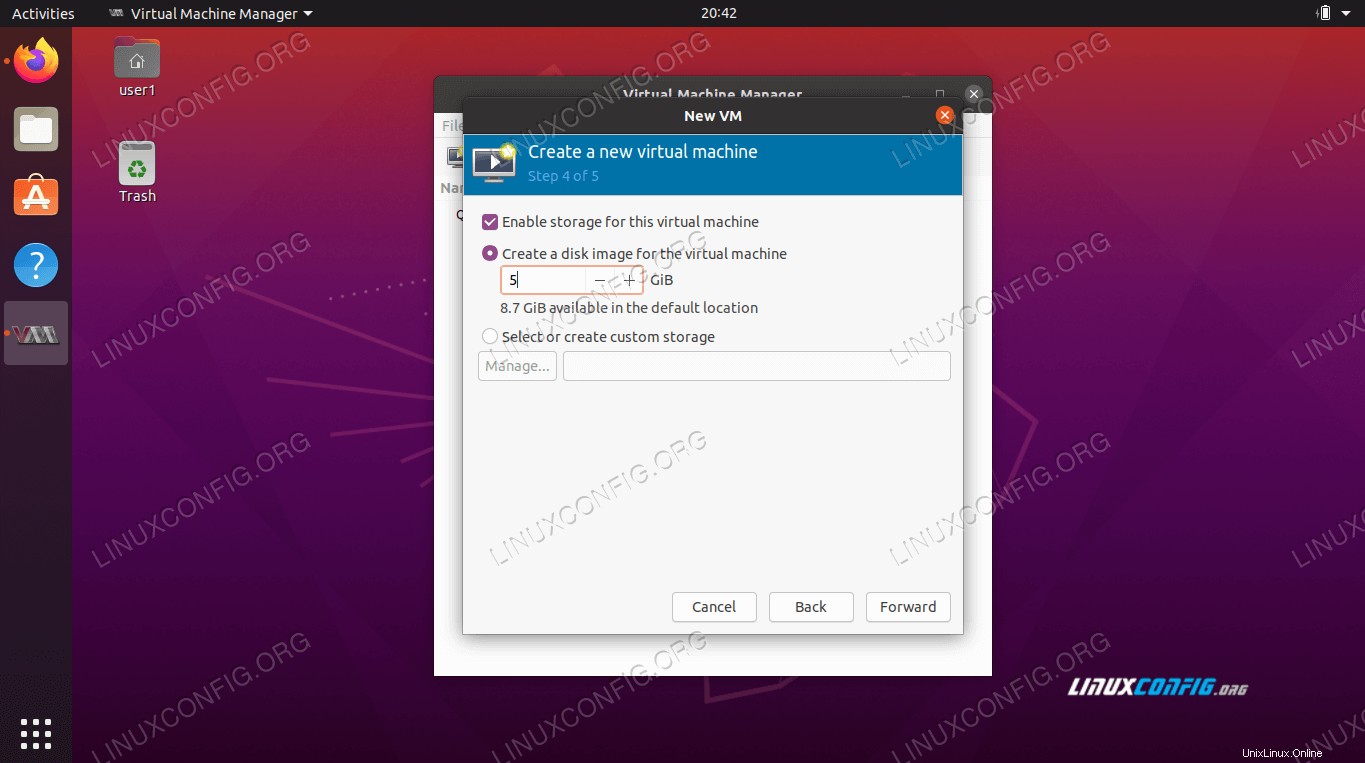 Alokasi penyimpanan
Alokasi penyimpanan Beri nama mesin virtual Anda dan selesaikan perubahan Anda di layar berikutnya. Klik 'Selesai' saat Anda siap untuk memulai penginstalan.
 Menyelesaikan pengaturan mesin virtual
Menyelesaikan pengaturan mesin virtual Setelah mengklik selesai, sistem operasi akan menginstal seperti biasanya pada komputer fisik. Setelah selesai, Anda dapat terus menggunakan aplikasi virt-manager untuk mengelola mesin virtual Anda, termasuk menghidupkan dan mematikannya.
Kesimpulan
Pada artikel ini, kami belajar cara menggunakan KVM dan virt-manager untuk menginstal dan mengelola mesin virtual di Ubuntu 20.04 Focal Fossa. Kami juga melihat cara mengonfigurasi antarmuka jaringan untuk koneksi yang dijembatani antara mesin host dan sistem operasi tamu.
KVM adalah alat yang sangat kuat, dan dipasangkan dengan virt-manager membuat pengelolaan beberapa mesin virtual yang ramping dan mudah. Sekarang setelah KVM diatur, Anda akan memiliki akses ke hampir semua sistem operasi dalam bentuk virtual, langsung dari desktop Ubuntu Anda.