Pendahuluan
DNS (domain name system) menyimpan informasi yang terkait dengan nama domain sebagai database terdistribusi. Layanan client-server menerjemahkan nama domain ke alamat IP dan sebaliknya.
Sebagian besar layanan jaringan lain, seperti Web, email, dan transfer file, menggunakan DNS. Server DNS yang salah dikonfigurasi dapat menyebabkan masalah konektivitas kritis. Untungnya, pemecahan masalah DNS adalah proses yang vital dan relatif sederhana untuk diikuti.
Ikuti tutorial ini untuk mempelajari langkah-langkah praktis dalam memecahkan masalah DNS.
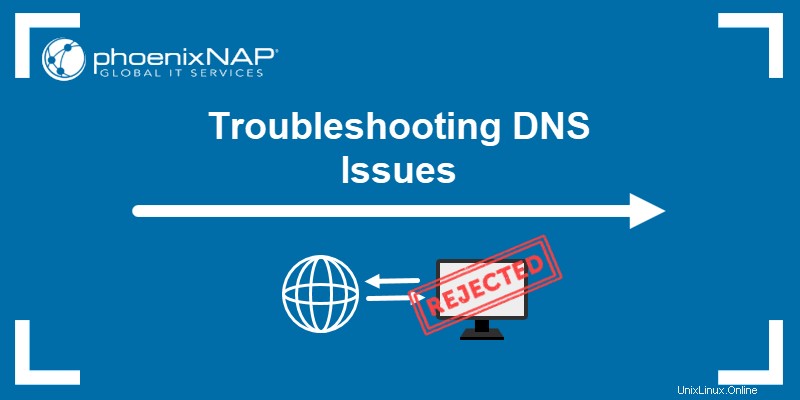
Prasyarat
- Koneksi internet yang stabil.
- Akses ke baris perintah/terminal.
- Akun pengguna dengan hak administrator/sudo.
Pemecahan Masalah DNS
Pemecahan masalah DNS mengikuti langkah-langkah logis dari pemecahan masalah jaringan dasar hingga analisis yang lebih mendalam. Layanan jaringan sering melaporkan masalah DNS karena alasan yang tidak memerlukan pemecahan masalah DNS mendalam.
Jika Anda mengalami masalah DNS, mulailah dengan melakukan langkah-langkah berikut sebelum melanjutkan ke pemecahan masalah yang mendalam:
- Periksa kabel
Jika menggunakan koneksi kabel, pastikan semuanya terhubung dengan benar. Pada jaringan nirkabel, periksa apakah WiFi dihidupkan dan terhubung. Periksa router apakah semua kabel berfungsi. Coba ganti port untuk kabel ethernet dan uji koneksinya.
- Mulai ulang router
Matikan router dan tunggu setidaknya dua menit sebelum menyalakannya kembali. Tunggu hingga router melakukan booting sepenuhnya sebelum memeriksa ulang koneksi.
- Pindai malware
Virus terkadang memblokir koneksi internet. Jalankan pemindaian untuk melihat apakah sesuatu yang mencurigakan muncul dan tangani dengan tepat.
- Periksa situs web
Jika masalah muncul saat menghubungkan ke situs web tertentu atau bagian dari situs web, periksa apakah masalah koneksi ada pada situs web itu sendiri. Salah satu cara untuk melakukannya adalah dengan menggunakan perintah ping.
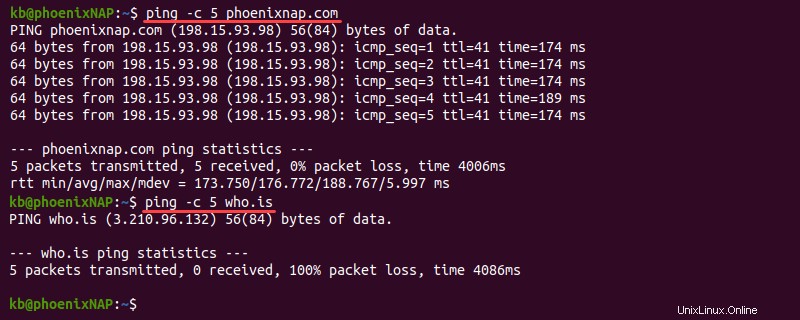
Keluaran perintah membantu mengidentifikasi alasan masalah koneksi:
1. Jika ping tidak menunjukkan tanggapan, kemungkinan besar masalahnya ada di ujung server.
2. Penyebab umum kesalahan dalam respons adalah server DNS yang tidak dikonfigurasi dengan baik atau pembatasan firewall. Pelajari cara mengatasi kesalahan "Kegagalan sementara dalam resolusi nama".
3. Jika output menunjukkan respons, kemungkinan besar masalahnya ada pada DNS.
Daftar lengkap di bawah ini memberikan tips berharga untuk memecahkan masalah DNS.
Periksa Pengaturan TCP/IP
Alamat server DNS yang salah dikonfigurasi adalah masalah umum. Atur ulang pengaturan dan periksa apakah komunikasi kembali normal. Tergantung pada OS yang Anda gunakan, langkah-langkahnya berbeda.
Untuk Windows:
1. Cari Status Jaringan di Mulai menu dan buka alat.

2. Pilih Properti di bawah detail koneksi jaringan.
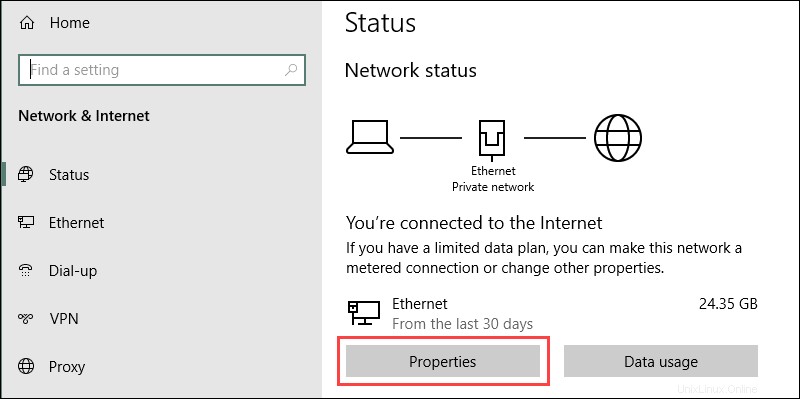
3. Klik tombol Edit untuk mengubah pengaturan IP.
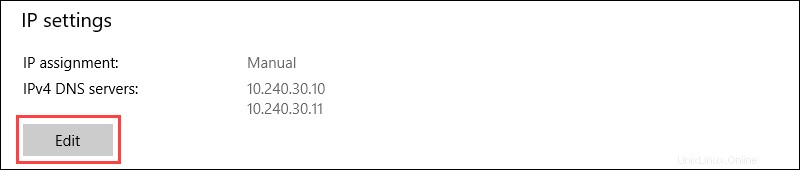
4. Jika penetapan IP adalah Manual , periksa kembali IP , Lebih disukai , dan DNS Alternatif alamat. Ubah penetapan IP dengan memilih Otomatis (DHCP) dari menu tarik-turun untuk mengatur ulang kembali ke normal.
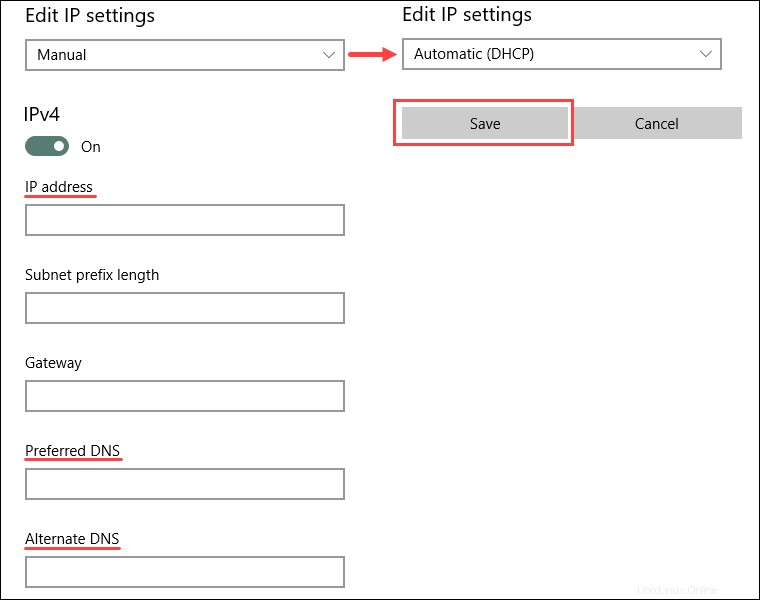
5. Simpan pengaturan setelah selesai.
Untuk Linux:
1. Klik ikon koneksi di pojok kanan atas.
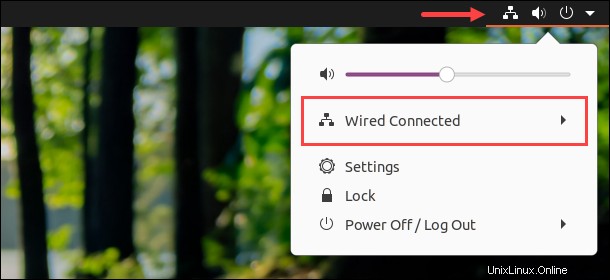
2. Buka menu dan pilih Setelan Kabel .
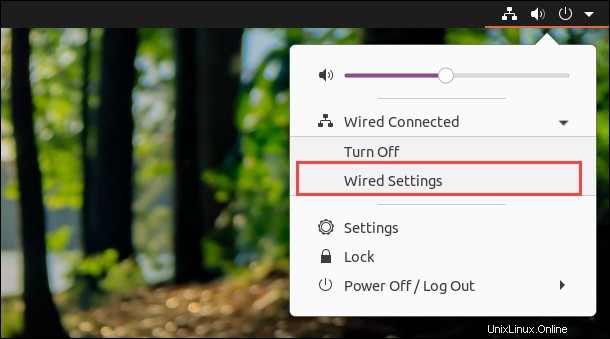
3. Klik ikon roda gigi di panel koneksi untuk membuka pengaturan.
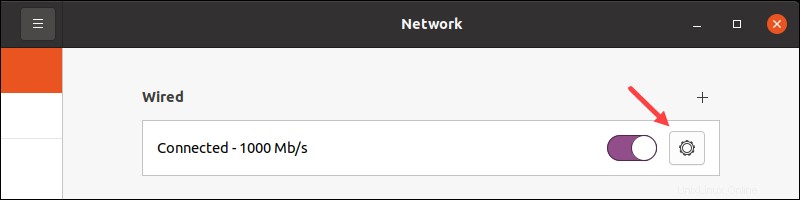
4. Navigasikan ke IPv4 tab di menu setelan.
5. Jika ditetapkan secara manual, periksa kembali Alamat dan alamat IP DNS daftar. Pilih Otomatis (DHCP) dan ubah sakelar DNS ke Otomatis untuk me-reset kembali normal.
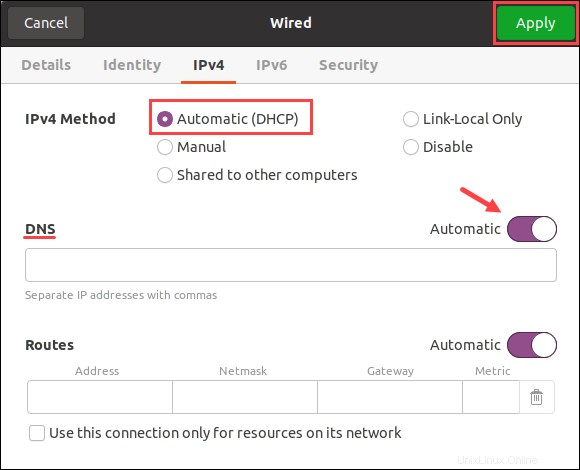
Terapkan pengaturan setelah selesai dan tutup jendela. Terakhir, periksa koneksi untuk memastikan semuanya berfungsi dengan benar.
Siram Cache DNS
Pemetaan IP ke situs web populer sering menjadi target serangan berbahaya. DNS menyimpan informasi untuk meningkatkan kecepatan pemuatan, dan mungkin alamat yang salah di-cache. Menghapus cache DNS akan menghapus semua informasi pencarian dan pembaruan dengan permintaan berikutnya.
Pembilasan cache DNS adalah tindakan keamanan yang baik untuk dilakukan secara umum. Ikuti tutorial kami untuk petunjuk terperinci dan khusus OS:Cara Membersihkan Cache DNS di macOS, Windows, &Linux.
Lepaskan dan Perbarui IP Server DHCP
Melepaskan dan memperbarui alamat IP membantu menyelesaikan konflik IP dan informasi DNS lama dengan menyegarkan informasi yang di-cache. Cara termudah untuk menyelesaikan rilis dan pembaruan adalah melalui command prompt/terminal.
Peringatan: Menyetel ulang IP akan memutuskan komputer dari internet.
Untuk memperbarui IP di Windows menggunakan command prompt:
1. Jalankan perintah berikut untuk melepaskan IP saat ini dan memperbarui informasi:
IPCONFIG /RELEASE
IPCONFIG /RENEW2. Periksa informasi baru dengan:
IPCONFIG /ALLUntuk memaksa pembaruan IP di Linux melalui terminal:
1. Buka terminal dan lepaskan IP saat ini dengan perintah berikut:
sudo dhclient -rTerminal mengeluarkan pesan konfirmasi, dan koneksi ditutup.
2. Jalankan dhclient tanpa opsi untuk memperbarui IP:
sudo dhclient
Ubah ke Server DNS Publik
Ubah server DNS ke alamat domain publik. Beberapa opsi standar adalah:
8.8.8.8Google alamat sebagai utama dan8.8.4.4sebagai sekunder.1.1.1.1Cloudflare alamat sebagai utama dan1.0.0.1sebagai sekunder.
Alamat domain publik umumnya dapat diandalkan dan tersedia secara gratis. Namun, gunakan ini hanya sebagai solusi sementara.
Di sisi lain, beberapa server DNS domain publik memblokir lalu lintas dari situs web berbahaya. DNS publik mungkin mendeteksi situs web yang ditandai sebagai mencurigakan, dan DNS publik yang Anda gunakan mungkin memblokir akses.
Gunakan penggalian
Perintah dig (groper informasi domain) menyediakan informasi DNS dan membantu dalam mendiagnosis masalah. Output mentah utilitas menjadikannya metode yang disukai untuk memecahkan masalah DNS.
Program ini tersedia di macOS dan Linux secara default dan gratis untuk diinstal di Windows.
Untuk mendapatkan informasi penggalian untuk sebuah domain, jalankan perintah berikut di terminal:
dig <domain name or IP>
Misalnya, untuk menampilkan informasi untuk phoenixnap.com , jalankan:
dig phoenixnap.com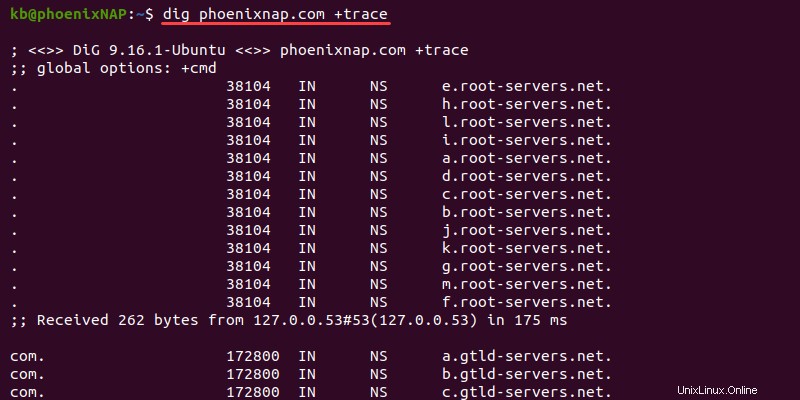
statusmenunjukkan apakah kueri berhasil.ANSWER SECTIONmenunjukkan tanggapan atas permintaan yang dikirim diQUESTION SECTION.SERVERmenampilkan alamat untuk server DNS publik.
Secara default, dig mencari catatan A untuk domain dan menunjukkan alamat IP mana yang ditunjuk domain saat menyelesaikan nama.
Alat gali menawarkan banyak opsi lanjutan untuk pencarian komprehensif. Misalnya, tambahkan +trace tag untuk melihat jalur lengkap ke tujuan:
dig phoenixnap.com +trace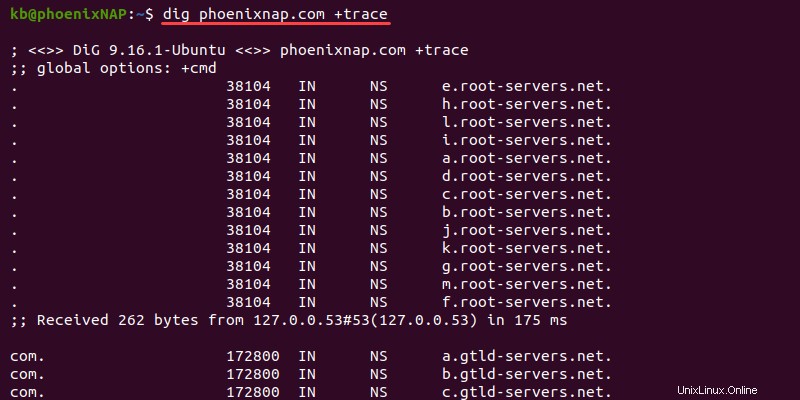
+trace opsi membantu menunjukkan penurunan lalu lintas di rute ke tujuan.
Untuk memeriksa server nama yang didelegasikan, gunakan ns pilihan:
dig phoenixnap.com ns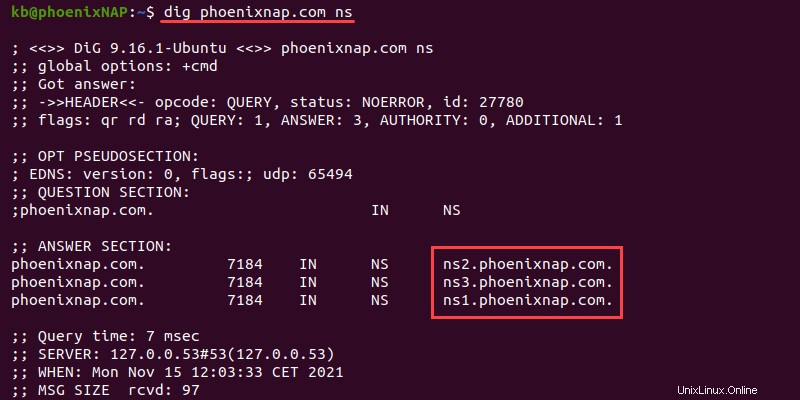
Gunakan ns opsi untuk membantu mengidentifikasi dan memecahkan masalah pendelegasian.
Gunakan nslookup
Perintah nslookup menyediakan fungsi untuk memeriksa catatan dan server DNS yang berbeda. Alat ini tersedia di sistem operasi macOS, Linux, dan Windows secara default, dan merupakan alat pertama untuk menanyakan DNS.
Untuk mendapatkan informasi nslookup untuk domain, gunakan perintah berikut di baris perintah/terminal:
nslookup <domain name or IP>
Misalnya, jalankan nslookup untuk phoenixnap.com :
nslookup phoenixnap.com
Output mencetak alamat server DNS dan respons record A. nslookup perintah lebih disukai untuk Windows karena ketersediaannya.
Gunakan host
Utilitas host adalah program langsung untuk melakukan pencarian DNS. Perintah ini tersedia untuk sistem macOS dan Linux.
Sintaks dasar untuk host adalah:
host <domain name or IP>Misalnya:
host phoenixnap.com
host perintah sangat baik untuk memeriksa dengan cepat apakah nama domain ada dan memutuskan ke alamat. Kasus penggunaan umum untuk host ada di skrip bash.
Gunakan opsi tambahan untuk menampilkan lebih banyak informasi. Misalnya, tambahkan -a untuk melihat keluaran yang mirip dengan dig perintah:
host -a phoenixnap.com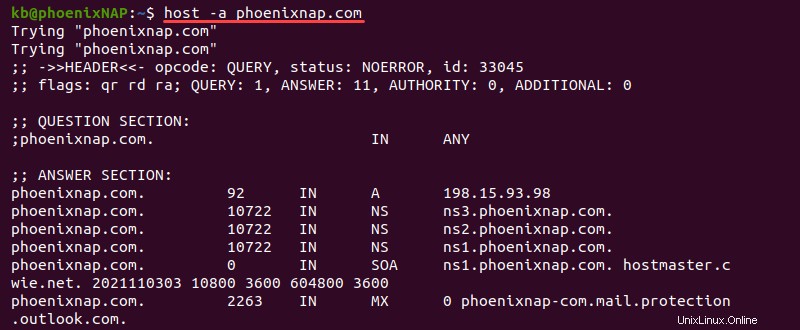
Keluaran menunjukkan informasi tambahan di bagian jawaban, seperti NS, SOA, MX, dan catatan lain yang tersedia.
Gunakan traceroute atau tracert
Alat traceroute dan tracert membantu melacak rute dari sumber ke tujuan. Saat memecahkan masalah DNS, perintah membantu mengidentifikasi di mana paket berhenti di jaringan. traceroute perintah tersedia di macOS dan Linux, sedangkan Windows yang setara adalah tracert .
Untuk memetakan jaringan, jalankan perintah berikut di terminal:
traceroute <domain name or IP>Jika menggunakan mesin Windows, jalankan:
tracert <domain name or IP>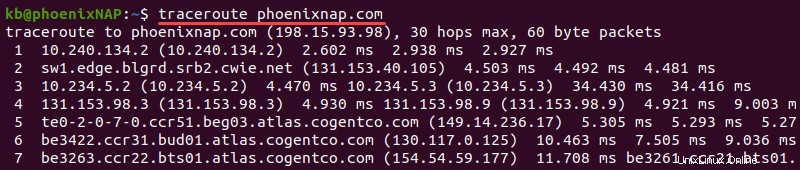
Untuk informasi lebih lanjut tentang traceroute /tracert perintah dan cara membaca hasilnya, lihat tutorial lengkap kami tentang Cara Menjalankan Traceroute di Linux, Windows &macOS.
Hubungi ISP Anda
Jika komputer menggunakan DNS ISP, Anda tidak dapat menyelesaikan masalah di pihak Anda. Menghubungi ISP membantu menentukan masalah dan menunjukkan kesulitan di pihak mereka.