Pendahuluan
Menjaga driver GPU Anda tetap terbaru memastikan sistem berjalan dengan lancar dan pada kinerja puncak. Karena Fedora tidak datang dengan driver Nvidia berpemilik yang sudah diinstal, administrator perlu menginstal dan memperbaruinya secara teratur.
Dalam tutorial ini, kami akan menunjukkan cara menginstal driver Nvidia di Fedora secara manual atau menggunakan alat pihak ketiga.
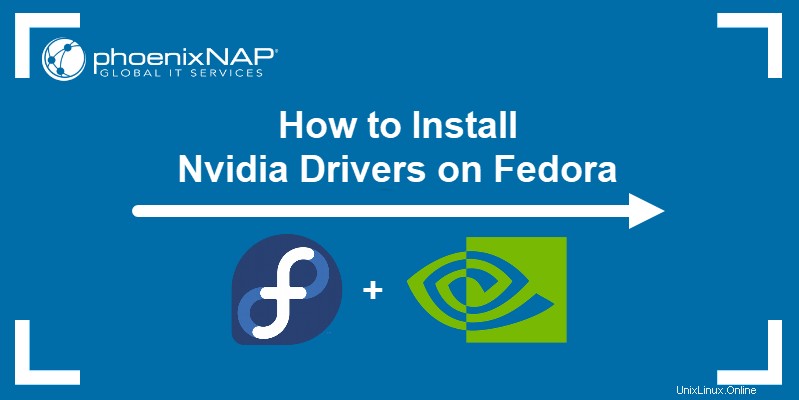
Prasyarat
- Sistem yang menjalankan Fedora
- Akun dengan hak istimewa sudo
- Akses ke jendela terminal
Instal Driver Nvidia dengan RPM Fusion
Menggunakan RPM Fusion memungkinkan Anda mengotomatiskan sebagian besar proses penginstalan untuk driver Nvidia.
Langkah 1:Aktifkan Repositori Fusion RPM
1. Mulailah dengan memperbarui sistem Fedora Anda dengan:
sudo dnf updateKetik Y dan tekan Enter untuk mengonfirmasi pembaruan saat diminta.
2. Tambahkan repositori RPM Fusion ke sistem Fedora Anda.
Opsi 1:Menambahkan Repositori RPM melalui Jendela Terminal
Tambahkan repositori RPM menggunakan perintah berikut di terminal. Untuk repositori gratis, gunakan:
sudo dnf install https://download1.rpmfusion.org/free/fedora/rpmfusion-free-release-$(rpm -E %fedora).noarch.rpmUntuk repositori tidak gratis, gunakan:
https://download1.rpmfusion.org/nonfree/fedora/rpmfusion-nonfree-release-$(rpm -E %fedora).noarch.rpmSaat diminta, ketik Y dan tekan Enter untuk mengonfirmasi setiap penginstalan.
Opsi 2:Menambahkan Repositori RPM melalui GUI
Kunjungi halaman Konfigurasi RPM Fusion dan gulir ke bawah hingga Anda menemukan tautan ke paket repositori RPM gratis yang cocok dengan versi Fedora Anda. Dalam contoh ini, kami menggunakan Fedora 33:
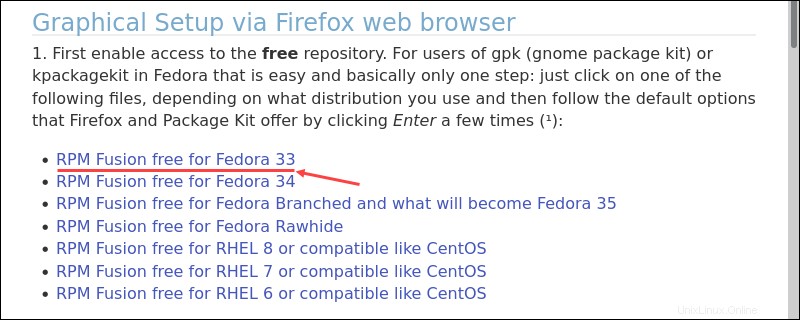
Klik tautan dan pilih Buka pilihan di Firefox. Klik Oke untuk mengonfirmasi.
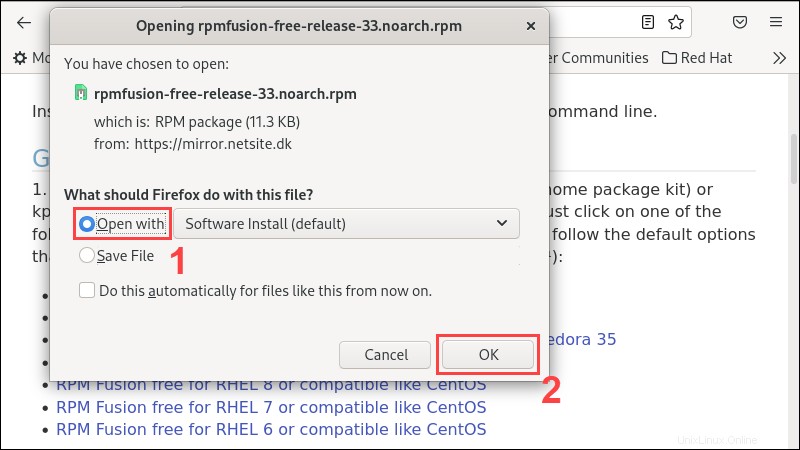
Di Pusat Perangkat Lunak, klik tombol Instal untuk menambahkan repositori RPM ke sistem Anda. Saat diminta, masukkan kata sandi administrator untuk melanjutkan penginstalan.
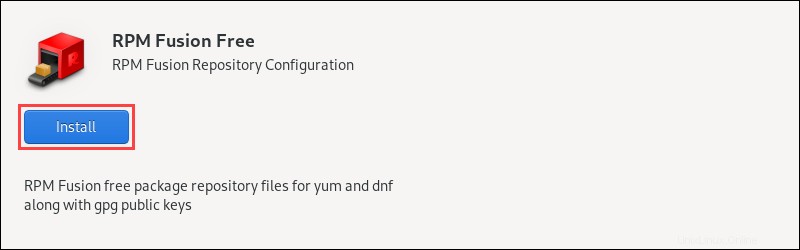
Ulangi proses yang diuraikan di atas untuk repositori RPM yang tidak gratis.
Langkah 2:Deteksi Kartu Nvidia
Gunakan lspci perintah untuk mendeteksi model GPU Anda:
lspci | grep VGA
Dalam contoh ini, kami menginstal driver untuk GPU GeForce GTX 1060.
Langkah 3:Instal Driver Nvidia
1. Tergantung pada model GPU Anda, gunakan perintah yang sesuai untuk menginstal driver Nvidia yang sesuai. Untuk model GeForce/Quadro/Tesla saat ini, gunakan:
sudo dnf install akmod-nvidiaUntuk driver lama untuk model GeForce 400/500, gunakan:
sudo dnf install xorg-x11-drv-nvidia-390xx akmod-nvidia-390xxUntuk driver lama untuk model GeForce 8/9/200/300, gunakan:
sudo dnf install xorg-x11-drv-nvidia-340xx akmod-nvidia-340xxSaat diminta, ketik Y dan tekan Enter untuk mengonfirmasi pemasangan.
2. Nyalakan ulang sistem Anda agar penginstalan diterapkan:
sudo rebootInstal Driver Nvidia Secara Manual Menggunakan Paket Resmi Nvidia.com
Menginstal driver Nvidia secara manual adalah proses yang lebih kompleks dan memakan waktu daripada menggunakan RPM Fusion. Namun, metode ini memungkinkan penyesuaian yang lebih besar dan kontrol yang lebih besar terhadap driver mana yang Anda instal.
Langkah 1:Deteksi Kartu Nvidia
Menggunakan lspci perintah, deteksi model GPU Anda:
lspci | grep VGA
Langkah 2:Unduh Driver Nvidia
1. Gunakan alat pencarian driver Nvidia untuk menemukan driver yang sesuai untuk model GPU Anda. Pilih seri, model, dan sistem operasi dari menu tarik-turun. Jenis Unduhan harus Cabang Produksi karena opsi lainnya adalah untuk tujuan pengujian. Klik Telusuri untuk menemukan driver yang benar.
Dalam contoh ini, kami mencari driver GeForce GTX 1060 (Seri 10) untuk OS Linux 64-bit:
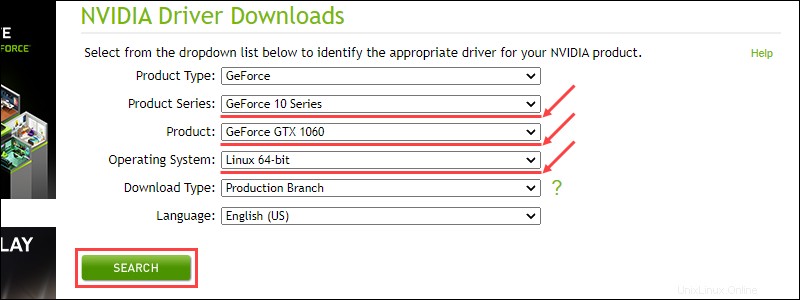
2. Klik tombol Unduh tombol untuk membuka halaman unduh untuk driver yang direkomendasikan.
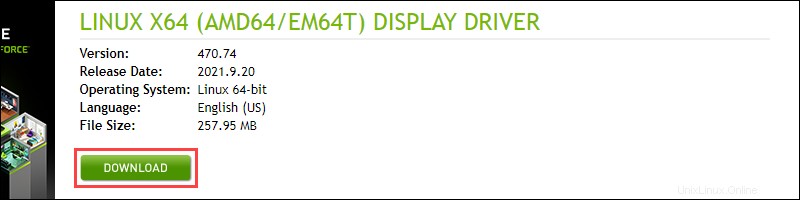
Klik Unduh tombol di halaman baru untuk mulai mengunduh.

3. Untuk membuat proses instalasi lebih efisien, pindahkan paket driver di Beranda direktori setelah unduhan selesai.
4. Ubah izin untuk membuat paket driver dapat dieksekusi:
chmod +x [path to driver package]Dalam contoh ini, kami menggunakan:
chmod +x NVIDIA-Linux-x86_64-470.74.runLangkah 3:Instal Ketergantungan Driver
1. Perbarui sistem Fedora Anda ke versi terbaru dengan:
sudo dnf updateTekan Y , lalu Masuk untuk mengonfirmasi pembaruan saat diminta.
2. Nyalakan ulang sistem Anda agar pembaruan diterapkan:
sudo reboot3. Instal dependensi kompilasi driver Nvidia dengan:
sudo dnf install kernel-devel kernel-headers gcc make dkms acpid libglvnd-glx libglvnd-opengl libglvnd-devel pkgconfigKonfirmasi pemasangan dengan mengetik Y dan menekan Enter saat diminta.
Langkah 4:Nonaktifkan Driver Default
1. Buat dan buka file konfigurasi baru. Dalam contoh ini, kami menggunakan nano:
sudo nano /etc/modprobe.d/blacklist.conf2. Tambahkan baris berikut ke file:
blacklist nouveau
options nouveau modeset=0
3. Simpan perubahan dan keluar dari nano dengan menekan Ctrl+X , mengetik Y , dan menekan Enter .
4. Buka file konfigurasi pemuat Grub:
sudo nano /etc/default/grub
5. Tambahkan rd.driver.blacklist=nouveau ke akhir baris yang dimulai dengan GRUB_CMDLINE_LINUX= . Misalnya:
GRUB_CMDLINE_LINUX="rhgb quiet rd.driver.blacklist=nouveau"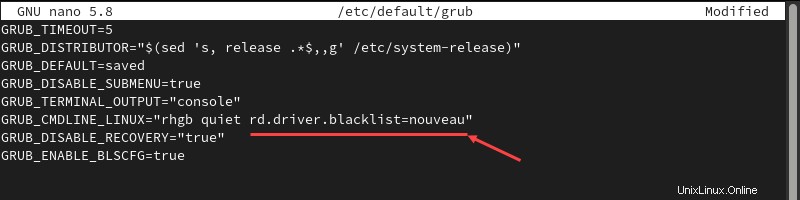
6. Tekan Crtl+X , lalu ketik Y dan tekan Enter untuk menyimpan perubahan dan keluar.
7. Perbarui file konfigurasi Grub:
sudo grub2-mkconfig -o /boot/grub2/grub.cfg
8. Hapus driver Xorg x11 dengan:
sudo dnf remove xorg-x11-drv-nouveauKetik Y dan tekan Enter untuk mengonfirmasi.
9. Bangun kembali kernel initramfs menggunakan:
sudo dracut --force /boot/initramfs-$(uname -r).img $(uname -r)Langkah 5:Reboot ke Login Multi-Pengguna
Dengan driver GPU default dinonaktifkan, Anda harus beralih ke login berbasis teks untuk melanjutkan instalasi.
1. Aktifkan login multi-pengguna berbasis teks dengan:
systemctl set-default multi-user.target2. Masukkan sandi administrator Anda di prompt keamanan dan tekan Enter untuk mengonfirmasi.

3. Nyalakan ulang sistem Anda:
sudo rebootLangkah 6:Instal Driver Nvidia
1. Setelah sistem dimulai ulang, masuk sebagai administrator.

2. Mulai proses instalasi dengan menggunakan:
sudo bash [path to the Nvidia installer package]Dalam contoh kita, ini adalah:
sudo bash NVIDIA-Linux-x86_64-470.74.run3. Saat diminta, pilih Ya untuk mendaftarkan modul kernel dengan DKMS:

4. Pilih Ya untuk menginstal pustaka kompatibilitas 32-bit Nvidia:

5. Pilih Ya untuk mengizinkan pencadangan Xorg otomatis:

6. Setelah penginstalan selesai, pilih OK untuk melanjutkan.
Langkah 7:Aktifkan GUI
1. Aktifkan login GUI untuk memulai driver Nvidia baru dan mengembalikan opsi untuk menggunakan GUI seperti GNOME:
systemctl set-default graphical.target2. Reboot sistem Anda untuk menyelesaikan instalasi:
sudo reboot