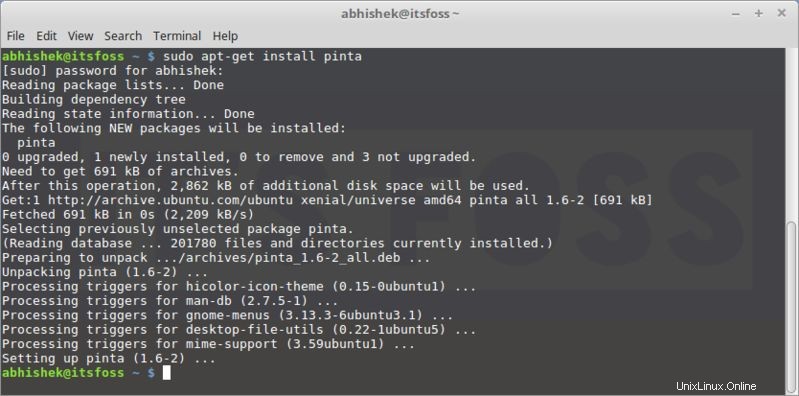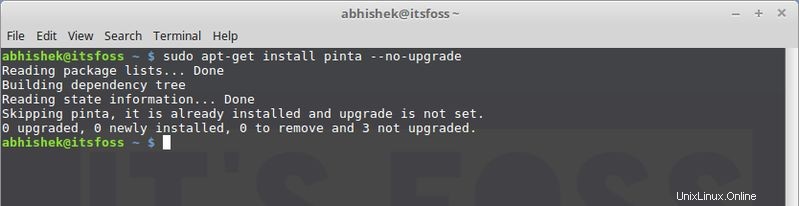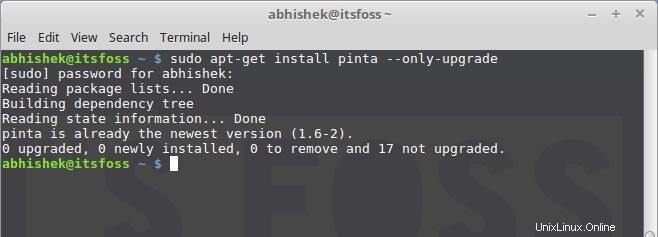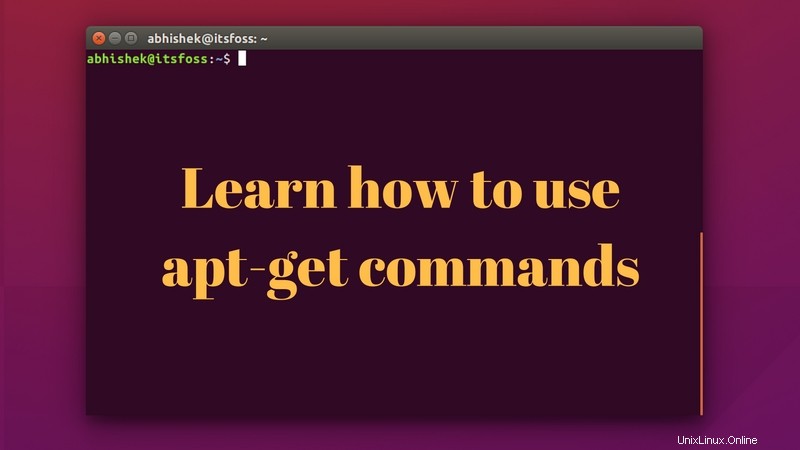
Brief:Panduan pemula ini menunjukkan kepada Anda apa yang dapat Anda lakukan dengan perintah apt-get di Linux, cara menggunakannya untuk menemukan paket baru, menginstal dan meningkatkan versi paket baru, dan membersihkan sistem Anda.
Jika Anda sudah mulai menggunakan Ubuntu atau distribusi Linux berbasis Ubuntu, seperti Linux Mint, OS dasar, dll., Anda pasti sudah menemukan perintah apt-get sekarang.
Faktanya, hal pertama yang harus dilakukan setelah menginstal Ubuntu adalah menggunakan apt-get update dan apt-get upgrade. Sekarang, Anda mungkin mengetahui beberapa perintah apt-get dan penggunaannya, tetapi Anda mungkin tidak mengetahui beberapa perintah lainnya.
Dalam panduan ini untuk pemula, saya akan menjelaskan berbagai perintah apt-get dengan contoh sehingga Anda dapat menggunakannya serta sebagai pengguna Linux yang ahli.
Bonus eksklusif:Unduh lembar contekan perintah apt-get untuk referensi di masa mendatang. Anda dapat mencetaknya atau menyimpannya untuk dilihat secara offline.
Apa itu apt-get?
Ubuntu berasal dari Debian Linux. Debian menggunakan sistem pengemasan dpkg. Sistem pengemasan adalah cara untuk menyediakan program dan aplikasi untuk instalasi. Dengan cara ini, Anda tidak perlu membuat program dari kode sumber.
APT (Advanced Package Tool) adalah alat baris perintah untuk berinteraksi dengan sistem pengemasan ini. Sudah ada perintah dpkg untuk mengelolanya, tetapi apt adalah cara yang lebih ramah pengguna untuk menangani paket. Anda dapat menggunakannya untuk menemukan dan menginstal paket baru, meningkatkan paket, membersihkan paket Anda, dll.
Ada dua alat utama di sekitar APT:apt-get dan apt-cache. apt-get adalah untuk menginstal, memutakhirkan, dan membersihkan paket, sedangkan perintah apt-cache digunakan untuk menemukan paket baru. Kita akan melihat semua perintah ini dengan contoh nanti di panduan ini.
Saya menggunakan Linux Mint 18 dalam tutorial ini, tetapi Anda dapat menggunakan distribusi Linux berbasis Ubuntu lainnya, seperti OS dasar, Linux Lite, dll.
[irp posts=”16244″ name=”Perbedaan Antara apt vs apt-get Dijelaskan”]
Menggunakan perintah apt-get
Mari kita mulai dengan perintah apt-get. Anda tidak bisa lepas dari perintah ini. Lebih baik untuk memahaminya, sehingga Anda dapat menangani sistem Linux Anda dengan cara yang sedikit lebih baik.
Perbarui database paket dengan apt-get
apt-get pada dasarnya bekerja pada database paket yang tersedia. Jika Anda tidak memperbarui database ini, sistem tidak akan tahu apakah ada paket yang lebih baru yang tersedia atau tidak. Sebenarnya, ini adalah perintah pertama yang harus Anda jalankan di sistem Linux berbasis Debian setelah instalasi baru.
Memperbarui database paket memerlukan hak pengguna super, jadi Anda harus menggunakan sudo.
sudo apt-get updateSaat menjalankan perintah ini, Anda akan melihat informasi diambil dari berbagai server.
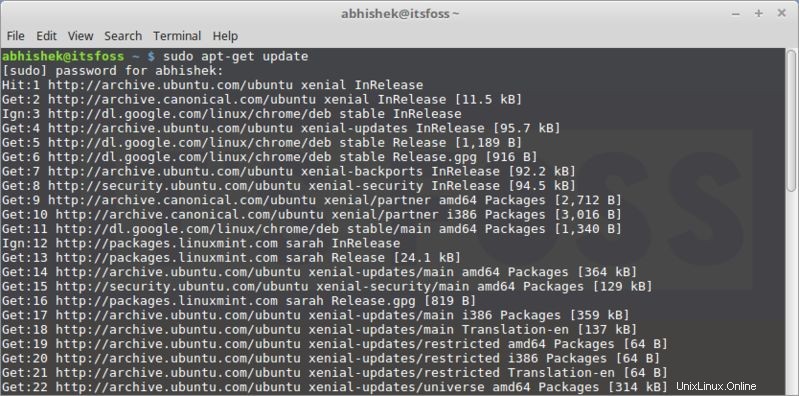
Anda akan melihat tiga jenis garis di sini:tekan, dapatkan, dan ign. Biarkan saya menjelaskannya kepada Anda:
- hit:tidak ada perubahan pada versi paket
- ign:paket diabaikan. Mungkin ada berbagai alasan untuk itu. Entah paket tersebut sangat baru sehingga tidak perlu repot untuk memeriksa versi baru, atau ada kesalahan dalam mengambil file tetapi kesalahan itu sepele dan karenanya diabaikan. Ini bukan sebuah kesalahan. Tidak perlu khawatir.
- get:Ada versi baru dari paket yang tersedia. apt-get akan mengunduh informasi ini (bukan paket itu sendiri). Anda dapat melihat bahwa ada informasi yang diunduh pada baris 'dapatkan' pada tangkapan layar di atas.
Tingkatkan paket yang diinstal dengan apt-get
Setelah Anda memperbarui database paket, Anda dapat memutakhirkan paket yang diinstal. Cara yang paling mudah adalah dengan mengupgrade semua paket yang memiliki update yang tersedia. Anda dapat menggunakan perintah di bawah ini untuk tujuan ini:
sudo apt-get upgrade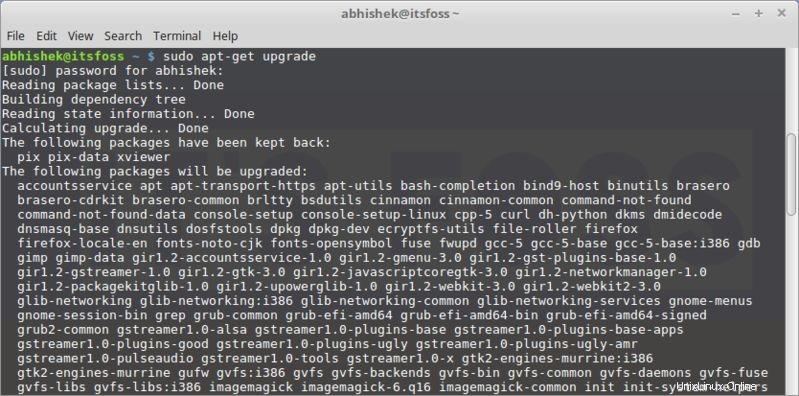
Untuk meningkatkan hanya program tertentu, gunakan perintah di bawah ini:
sudo apt-get upgrade <package_name>Ada cara lain untuk melakukan upgrade lengkap, dengan menggunakan perintah di bawah ini:
sudo apt-get dist-upgradeTetapi Anda harus menghindari menggunakan perintah ini. Saya akan menjelaskan alasannya di bagian selanjutnya.
Perbedaan antara upgrade dan dist-upgrade
Perintah apt-get upgrade sangat patuh. Itu tidak pernah mencoba menghapus paket apa pun atau mencoba menginstal paket baru sendiri.
Perintah apt-get dist-upgrade, di sisi lain, bersifat proaktif. Ia mencari dependensi dengan versi terbaru dari paket yang sedang diinstal dan mencoba untuk menginstal paket baru atau menghapus yang sudah ada dengan sendirinya.
Kedengarannya seperti dist-upgrade lebih kuat dan cerdas, bukan? Tapi ada risikonya.
Lihat, ia memiliki sistem resolusi konflik yang “pintar”. Ini akan mencoba untuk meng-upgrade paket yang paling penting, dengan mengorbankan yang kurang penting. Ini dapat menyebabkan penghapusan beberapa paket, yang mungkin tidak Anda inginkan. Inilah alasan utama mengapa dist-upgrade harus dihindari pada mesin produksi.
Apa perbedaan antara apt-get update dan apt-get upgrade?
Ini adalah kebingungan yang sangat umum. Anda bukan satu-satunya yang bingung dengan istilah update dan upgrade.
Meskipun sepertinya pembaruan apt-get harus memperbarui paket, itu tidak benar. apt-get update hanya memperbarui database paket yang tersedia. Misalnya, jika Anda menginstal paket XYX versi 1.3, setelah pembaruan apt-get, database akan menunjukkan bahwa versi 1.4 yang lebih baru telah tersedia.
Saat Anda melakukan apt-get upgrade setelah apt-get update, paket yang diinstal akan ditingkatkan ke versi yang lebih baru.
Inilah alasan mengapa cara tercepat dan termudah untuk memperbarui Ubuntu adalah dengan menggunakan perintah ini:
sudo apt-get update && sudo apt-get upgrade -y[irp posts="10256″ name="Panduan Lengkap Pemula untuk Menggunakan Paket Snap Di Ubuntu"]
Menggunakan perintah apt-cache untuk mencari paket
Saya akan jujur dengan Anda, ini bukan cara pilihan saya untuk mencari paket. Tapi ini sangat berguna saat Anda mencari beberapa perpustakaan tertentu.
Yang perlu Anda lakukan adalah menggunakan perintah berikut (Anda bahkan tidak perlu sudo di sini):
apt-cache search <search term>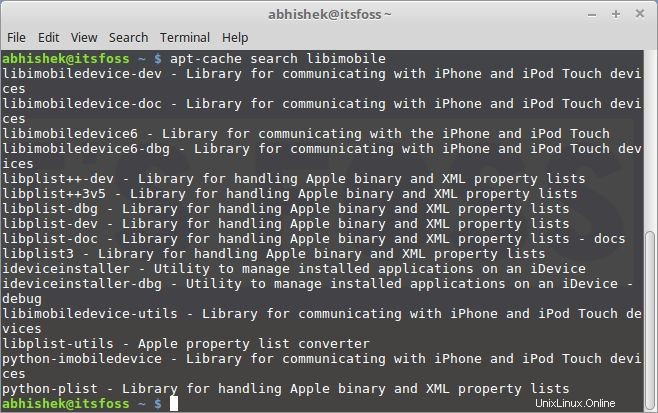
Anda tidak perlu tahu persis nama paketnya. Itu mencari nama paket dan deskripsi singkatnya, dan menunjukkan hasil berdasarkan itu.
Jika Anda hanya ingin mencari paket apt dengan nama paket tertentu, Anda dapat menggunakan perintah di bawah ini:
apt-cache pkgnames <search_term>Ini memberi Anda daftar semua paket yang dimulai dengan istilah pencarian Anda.
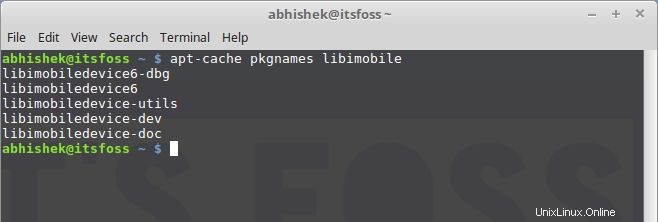
Setelah Anda mengetahui nama paket yang tepat, Anda dapat memperoleh informasi lebih lanjut tentangnya, seperti versi, dependensi, dll., dengan menggunakan perintah di bawah ini:
apt-cache showpkg <package_name>
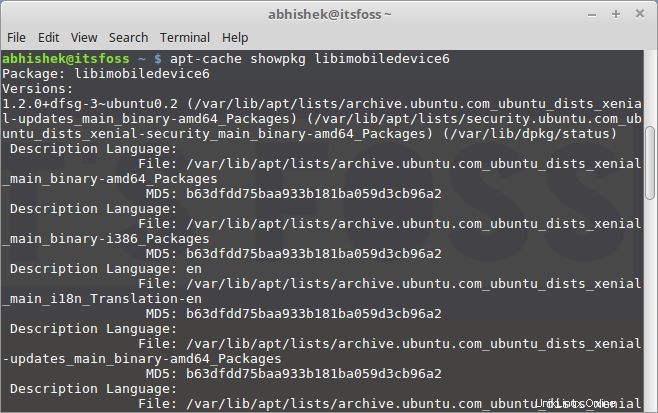
Cara menginstal paket baru dengan apt-get
Jika Anda mengetahui nama paketnya, Anda dapat menginstalnya dengan mudah menggunakan perintah di bawah ini:
sudo apt-get install <package_name>
Cukup ganti
sudo apt-get install pintaHal yang baik tentang perintah ini adalah ia memiliki pelengkapan otomatis. Jadi jika Anda tidak yakin tentang nama paket yang tepat, Anda dapat mengetik beberapa huruf dan tekan tab, dan itu akan menyarankan semua paket yang tersedia dengan huruf-huruf itu. Misalnya:
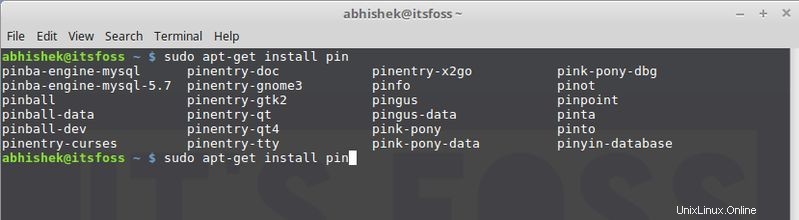
Cara menginstal beberapa paket
Anda tidak dibatasi untuk menginstal hanya satu paket pada satu waktu. Anda dapat menginstal beberapa paket sekaligus dengan memberikan nama mereka:
sudo apt-get install <package_1> <package_2> <package_3>Bagaimana jika Anda menjalankan install pada paket yang sudah diinstal?
Misalkan Anda sudah menginstal sebuah paket, tetapi Anda tetap menggunakan perintah install untuk itu. apt-get akan benar-benar melihat ke dalam database, dan jika versi yang lebih baru tersedia, itu akan memutakhirkan paket yang diinstal ke yang lebih baru. Jadi tidak ada salahnya dilakukan dengan menggunakan perintah ini — kecuali jika Anda tidak ingin paket diupgrade.
Cara menginstal paket tanpa memutakhirkan
Misalkan karena alasan tertentu Anda ingin menginstal sebuah paket tetapi tidak ingin memutakhirkannya jika sudah diinstal. Kedengarannya aneh, tetapi Anda mungkin memiliki alasan untuk melakukan itu.
Untuk itu, Anda dapat menggunakan flag no-upgrade dengan cara berikut:
sudo apt-get install <package_name> --no-upgradeCara hanya mengupgrade paket, bukan menginstalnya
Jika Anda ingin memutakhirkan paket asalkan sudah terinstal, tetapi tidak ingin menginstalnya jika belum, Anda dapat melakukannya dengan perintah berikut:
sudo apt-get install <package_name> --only-upgradeCara menginstal versi aplikasi tertentu
Secara default, versi terbaru yang tersedia di repositori akan diinstal untuk aplikasi apa pun. Tetapi jika, karena alasan tertentu, Anda tidak ingin menginstal versi terbaru, Anda dapat menentukan nomor versi paket. (Anda perlu mengetahui nomor versi persis yang ingin Anda instal).
Yang perlu Anda lakukan adalah menambahkan nomor versi ke nama paket:
sudo apt-get install <package_name>=<version_number>Cara menghapus paket yang diinstal dengan apt-get
Menginstal paket bukan satu-satunya hal yang dapat Anda lakukan dengan apt-get. Anda juga dapat menghapus paket dengannya. Yang perlu Anda lakukan adalah menggunakan perintah dengan cara ini:
sudo apt-get remove <package_name>Penyelesaian otomatis juga berfungsi di sini. Jadi mulailah mengetik nama paket dan tekan tab, dan itu akan menyarankan semua paket yang diinstal dimulai dengan huruf-huruf itu.
Cara lain untuk menghapus paket adalah dengan menggunakan pembersihan. Perintah tersebut digunakan dengan cara berikut:
sudo apt-get purge <package_name>Apa perbedaan antara apt-get remove dan apt-get purge?
- apt-get remove hanya menghapus binari dari sebuah paket. Itu tidak menyentuh file konfigurasi
- apt-get purge menghapus semua yang terkait dengan sebuah paket, termasuk file konfigurasi
Jadi, jika Anda telah "menghapus" perangkat lunak tertentu dan kemudian menginstalnya kembali, sistem Anda akan memiliki file konfigurasi yang sama. Tentu saja, Anda akan diminta untuk mengganti file konfigurasi yang ada saat Anda menginstalnya kembali.
Pembersihan sangat berguna saat Anda mengacaukan konfigurasi program, saat Anda ingin menghapus jejaknya sepenuhnya dari sistem dan memulai dari awal.
Sering kali, penghapusan sederhana sudah lebih dari cukup untuk menguninstall sebuah paket.
Cara membersihkan sistem Anda dengan apt-get
Oh ya! Anda juga dapat membersihkan sistem Anda dengan apt-get dan mengosongkan sebagian ruang disk.
Anda dapat menggunakan perintah di bawah ini untuk menghapus cache apt (file paket yang diambil dan disimpan secara lokal):
sudo apt-get cleanCara lain adalah dengan menggunakan autoclean. Tidak seperti perintah clean di atas, autoclean hanya menghapus file paket yang diambil yang memiliki versi lebih baru sekarang, sehingga tidak akan digunakan lagi.
sudo apt-get autocleanCara lain untuk mengosongkan ruang disk adalah dengan menggunakan autoremove. Ini menghapus perpustakaan dan paket yang diinstal secara otomatis untuk memenuhi dependensi paket lain yang diinstal. Jika paket itu dihapus, paket-paket yang diinstal secara otomatis ini tidak berguna di sistem. Perintah ini menghapus paket-paket tersebut.
sudo apt-get autoremoveIni adalah cara baris perintah untuk membersihkan sistem Linux. Jika Anda lebih menyukai GUI, berikut adalah beberapa alternatif CCleaner untuk Linux yang dapat Anda gunakan pada distribusi Linux berbasis Ubuntu dan Ubuntu.
Masukan Anda
Ada lebih banyak untuk apt-get, tetapi ini akan memberi Anda awal yang cukup baik. Anda selalu dapat mencari halaman manual untuk mendapatkan informasi lebih lanjut.
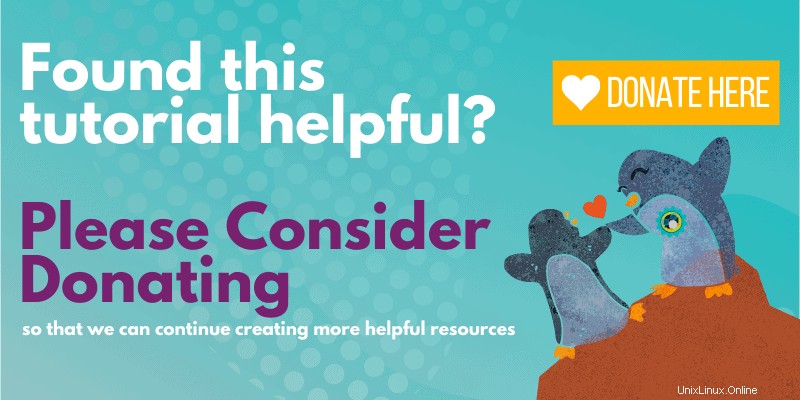
Bagaimana Anda menyukai panduan ini untuk perintah apt-get di Linux? Apakah itu membantu Anda dan cukup jelas untuk dipahami? Umpan balik Anda akan membantu dalam membuat lebih banyak panduan serupa dalam waktu dekat.