Format file arsip yang paling sering digunakan yang memungkinkan kompresi data tanpa kehilangan apapun adalah Zip. Ini adalah wadah data yang terdiri dari satu atau beberapa file atau direktori yang dikompresi. File terkompresi mengkonsumsi lebih sedikit ruang penyimpanan dan dapat ditransfer dengan mudah dan cepat daripada file tidak terkompresi dari satu komputer ke komputer lain. Menggunakan alat yang tersedia untuk semua sistem operasi, file Zip dapat diekstraksi di macOS, Windows, dan Linux.
Menginstal Utilitas Zip di Ubuntu
Langkah 1: Buka terminal dengan menekan ‘CTRL+ALT+T’ atau cari secara manual di aktivitas dan perbarui daftar paket.
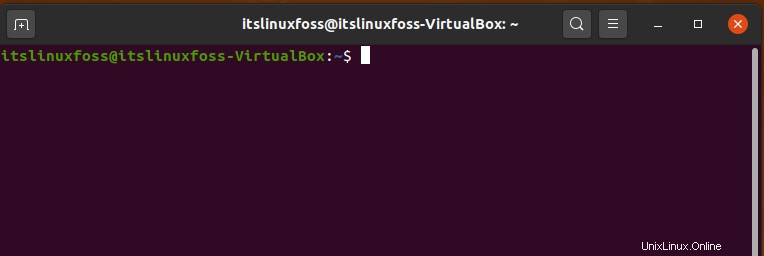
$ sudo apt update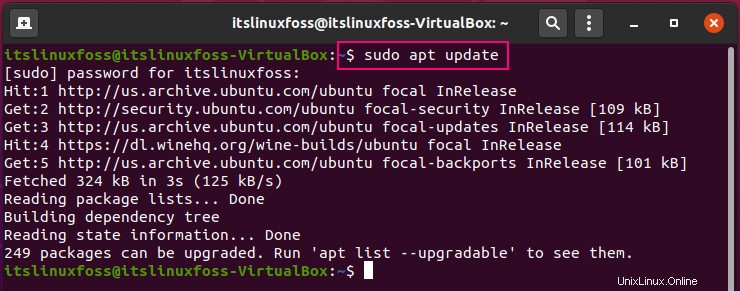
Langkah 2: Tulis perintah berikut untuk menginstal utilitas zip di sistem Linux Anda.
$ sudo apt-get install zip unzip -y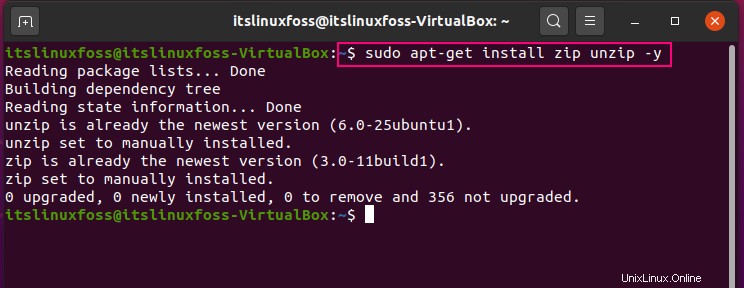
Menggunakan GUI untuk Membuat Zip Folder/Direktori
Anda juga dapat menggunakan GUI distribusi Linux yang diinstal untuk Zipping folder apa pun pilihan Anda dan ini dapat dilakukan dalam beberapa detik mini. Untuk ini, Anda perlu membuka pengelola file yang paling Anda sukai, lalu pindah ke lokasi folder yang ingin Anda zip. Dalam kasus saya, saya menggunakan pengelola file Ubuntu 20.04. Setelah itu, pilih folder tertentu dan klik kanan untuk melihat menu.
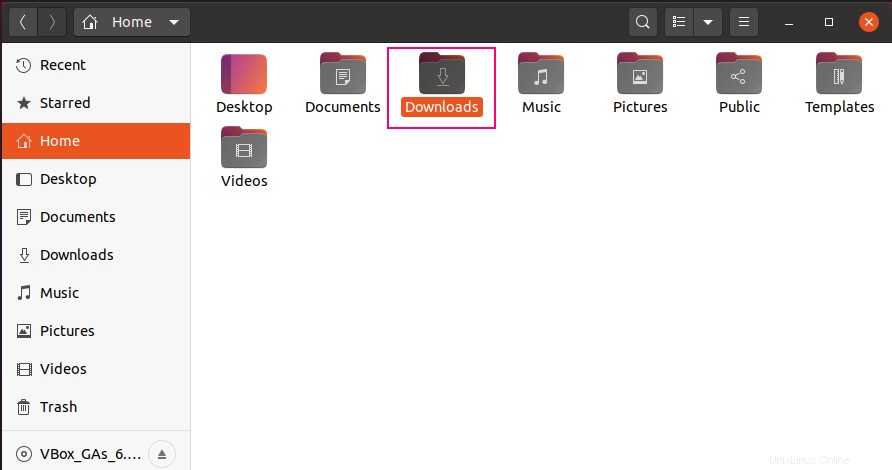
Dari menu Drop-down, pilih 'kompres'.
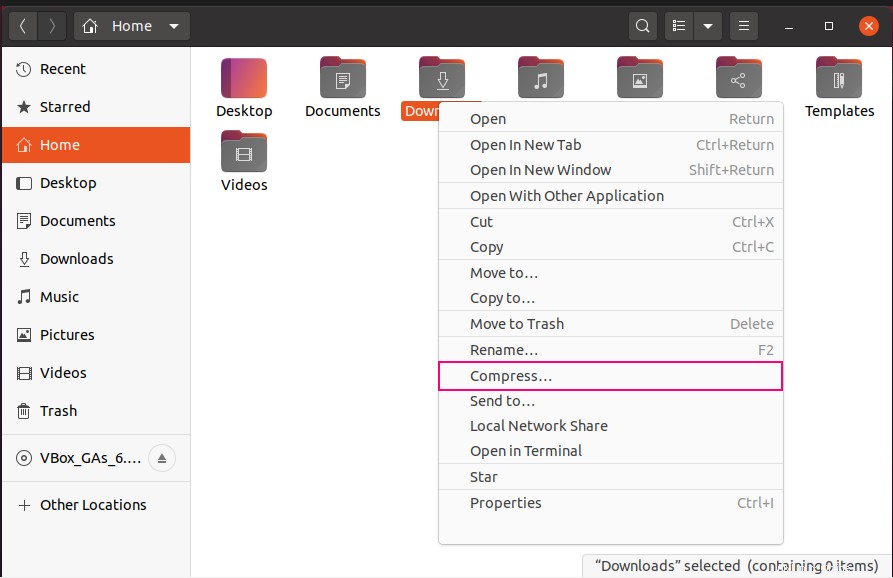
Tambahkan nama file arsip, pilih jenisnya dan klik tombol buat.
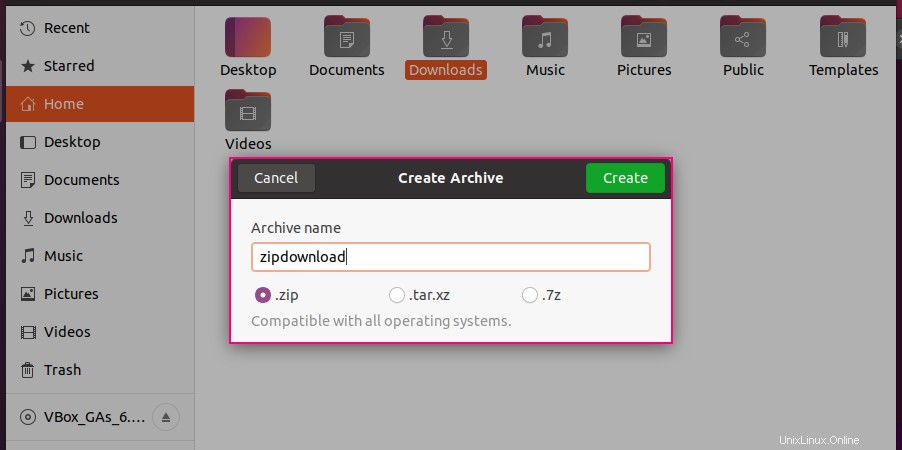
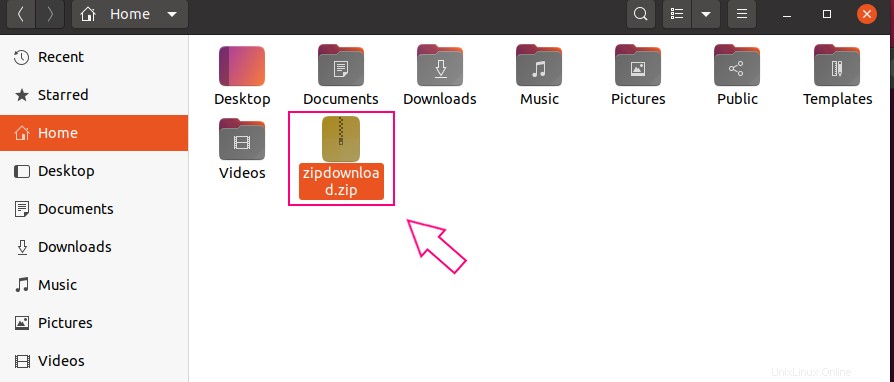
Menggunakan CLI untuk Membuat Zip Folder/Direktori
Anda juga dapat menggunakan antarmuka baris perintah dari distribusi Linux Anda alih-alih lingkungan desktop grafis. Perintah berikut akan membuat Zip folder yang Anda inginkan menjadi folder yang diarsipkan.
$ zip -r zipdownloads.zip Unduh
Menggunakan GUI untuk Mengekstrak Arsip Zip
Mengekstrak folder yang diarsipkan pada distribusi Linux semudah sekejap mata. Dalam hal ini, lingkungan desktop grafis memainkan peran penting. Klik kanan pada folder zip, pilih 'extract to' jika Anda ingin versi yang diekstrak di direktori saat ini, lalu unzip.
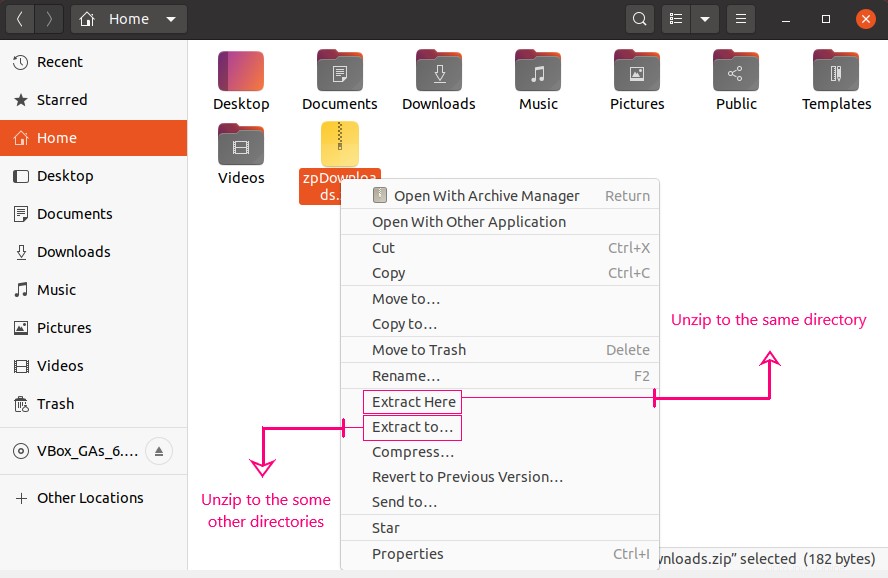
Klik kanan pada folder zip, pilih tujuan untuk versi unzip-nya jika Anda ingin mengekstraknya ke beberapa direktori lain daripada yang sekarang, dan unzip.
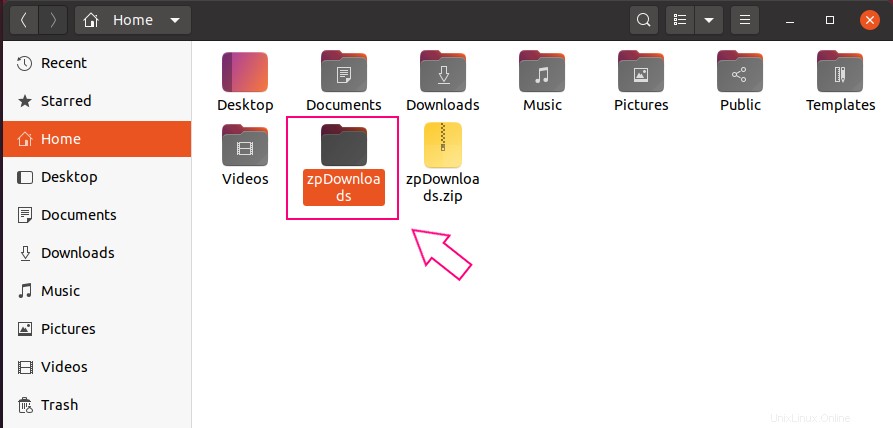
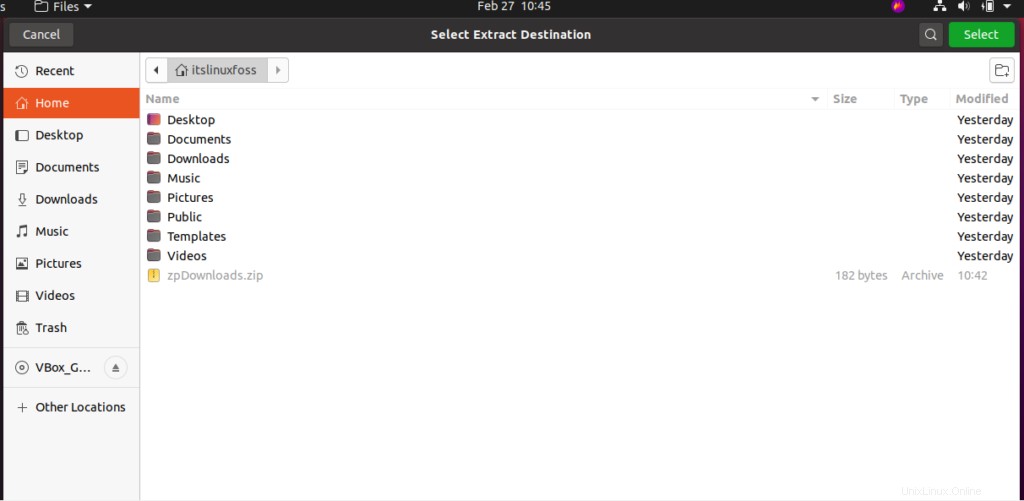
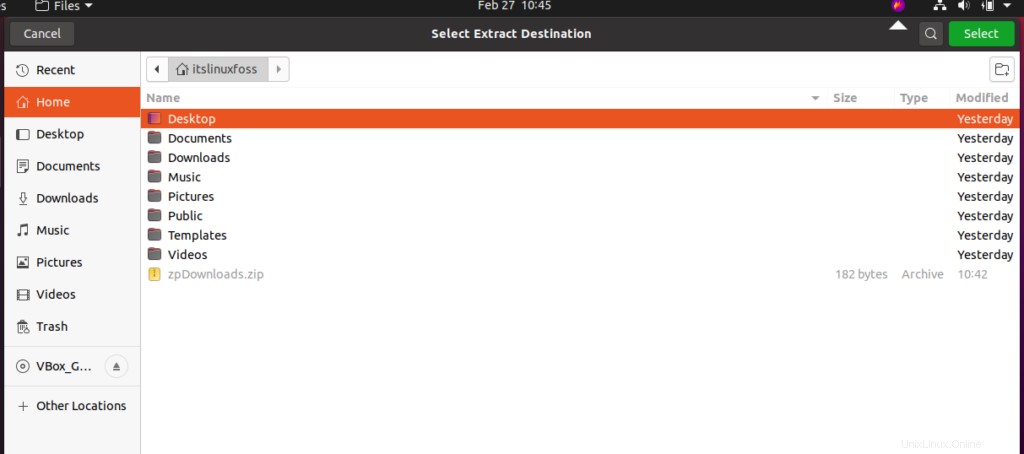
Outputnya menunjukkan kepada Anda versi folder yang tidak di-zip di tujuan yang ditetapkan.
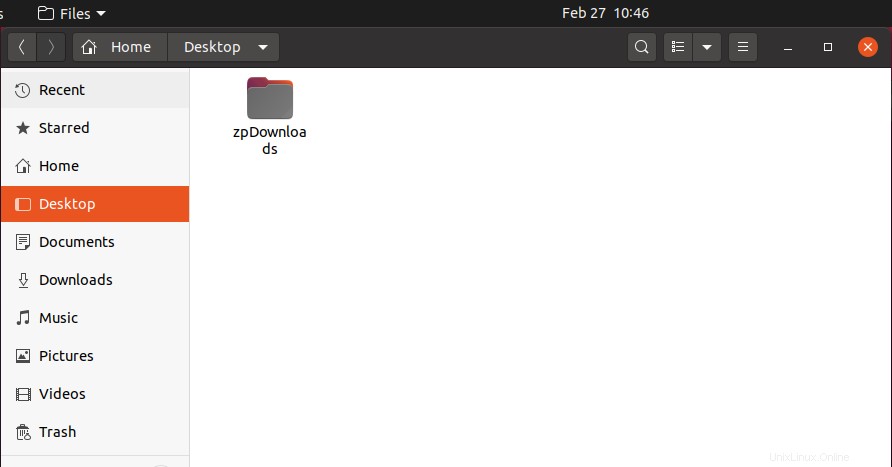
Kesimpulan
Pada artikel ini, kita telah melihat metode yang berbeda untuk zip file dan folder dari menggunakan CLI ke lingkungan pengguna grafis. Ini semudah kue. Kami juga telah menunjukkan kepada Anda proses mengekstrak kembali folder dari versi zip-nya.