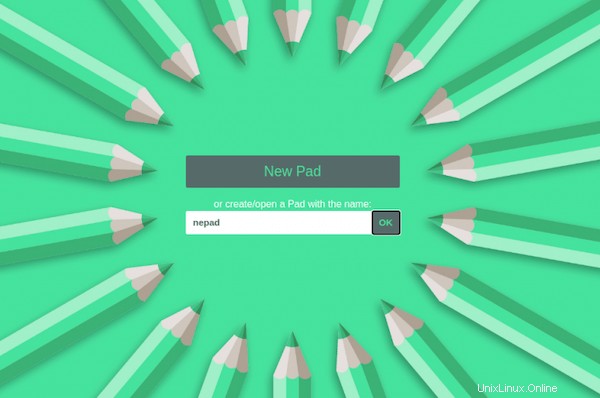Dalam tutorial ini, kami akan menunjukkan kepada Anda cara menginstal Etherpad di Debian 11. Bagi Anda yang belum tahu, Etherpad ditulis dalam Node.js dan mendukung ribuan real- pengguna waktu. Etherpad adalah editor yang sangat dapat disesuaikan dengan dukungan berbagai plugin. Dan juga mendukung format dokumen modern seperti doc, pdf, dan banyak lagi.
Artikel ini mengasumsikan Anda memiliki setidaknya pengetahuan dasar tentang Linux, tahu cara menggunakan shell, dan yang terpenting, Anda meng-host situs Anda di VPS Anda sendiri. Instalasi cukup sederhana dan mengasumsikan Anda sedang berjalan di akun root, jika tidak, Anda mungkin perlu menambahkan 'sudo ' ke perintah untuk mendapatkan hak akses root. Saya akan menunjukkan kepada Anda melalui langkah-demi-langkah instalasi Etherpad pada Debian 11 (Bullseye).
Prasyarat
- Server yang menjalankan salah satu sistem operasi berikut:Debian 10 atau Debian 11.
- Sebaiknya Anda menggunakan penginstalan OS baru untuk mencegah potensi masalah
- Seorang
non-root sudo useratau akses keroot user. Kami merekomendasikan untuk bertindak sebagainon-root sudo user, namun, karena Anda dapat membahayakan sistem jika tidak berhati-hati saat bertindak sebagai root.
Instal Etherpad di Debian 11 Bullseye
Langkah 1. Sebelum menginstal perangkat lunak apa pun, penting untuk memastikan sistem Anda mutakhir dengan menjalankan apt berikut perintah di terminal:
sudo apt updatesudo apt upgradesudo apt install gzip git curl python libssl-dev pkg-config gcc g++ make build-essential
Langkah 2. Menginstal Node.js.
Etherpad ditulis di Node.js, jadi harus diinstal di server Anda:
curl -sL https://deb.nodesource.com/setup_16.x | sudo -E bash -
Selanjutnya, instal Node.js 16.x dari repositori Nodesource dengan menjalankan perintah di bawah ini:
sudo apt install nodejs
Verifikasi versi Node.js:
simpul --version
Langkah 3. Menginstal MariaDB.
Jalankan perintah berikut untuk menginstal MariaDB di server Anda:
sudo apt install mariadb-server
Secara default, MariaDB tidak dikeraskan. Anda dapat mengamankan MariaDB menggunakan mysql_secure_installation naskah. Anda harus membaca dan di bawah setiap langkah dengan cermat yang akan menetapkan kata sandi root, menghapus pengguna anonim, melarang login root jarak jauh, dan menghapus database pengujian dan akses untuk mengamankan MariaDB:
mysql_secure_installation
Konfigurasikan seperti ini:
- Setel kata sandi root? [Y/n] y- Hapus pengguna anonim? [Y/n] y- Larang login root dari jarak jauh? [Y/n] y- Hapus database pengujian dan akses ke sana? [Y/n] y- Muat ulang tabel hak istimewa sekarang? [Y/n] y
Selanjutnya, kita perlu masuk ke konsol MariaDB dan membuat database untuk Etherpad. Jalankan perintah berikut:
mysql -u root -p
Ini akan meminta Anda untuk memasukkan kata sandi, jadi masukkan kata sandi root MariaDB Anda dan tekan Enter. Setelah Anda masuk ke server basis data, Anda perlu membuat basis data untuk instalasi Etherpad:
MariaDB [(none)]> BUAT DATABASE etherpad_db;MariaDB [(none)]> BUAT PENGGUNA 'etherpad_user'@'localhost' DIIDENTIFIKASI DENGAN 'your-strong-password';MariaDB [(none)]> HIBAH SEMUA HAK ISTIMEWA AKTIFKAN etherpad_db.* ke etherpad_user@'localhost';MariaDB [(none)]> FLUSH PRIVILEGES;MariaDB [(none)]> exit
Langkah 4. Menginstal Etherpad di Debian 11.
Secara default, Etherpad tidak tersedia di repositori basis Debian 11. Jadi, sekarang kami mengunduh Etherpad versi stabil terbaru dari halaman resmi:
sudo adduser --system --no-create-home --home=/opt/etherpad-lite --group etherpadgit clone --branch master https://github.com/ether/etherpad-lite.gitKita perlu mengubah beberapa izin folder:
sudo chown -R etherpad:etherpad etherpad-liteSelanjutnya, navigasikan ke direktori ‘
etherpad-lite/‘ dan instal semua dependensi Node.js menggunakan skrip penginstal ‘installDeps.sh‘ :cd /opt/etherpad-litesudo su -s /bin/bash -c "./bin/installDeps.sh" etherpadLangkah 5. Konfigurasi Etherpad.
Sekarang kita edit
settings.jsonfile dan tentukan pengaturan basis data Anda:pengaturan nano.jsonKomentar baris berikut:
/* *"dbType":"dirty", *"dbSettings":{ * "filename":"var/dirty.db" *}, */Ubah baris berikut:
"dbType" :"mysql", "dbSettings" :{ "user": "etherpad_user", "host": "localhost", "port": 3306, "password":"your-strong-password", "database":"etherpad_db", "charset": "utf8mb4" },Langkah 6. Buat File Layanan Systemd untuk Etherpad.
Sekarang buat
systemdfile layanan untuk mengelola layanan Etherpad:sudo nano /etc/systemd/system/etherpad.serviceTambahkan file berikut:
[Unit]Description=Etherpad-lite, editor kolaboratif.After=syslog.target network.target[Service]Type=simpleUser=etherpadGroup=etherpadWorkingDirectory=/opt/etherpad-liteEnvironment=NODE_ENV=productionExecStart=/usr/bin /node --experimental-worker /opt/etherpad-lite/node_modules/ep_etherpad-lite/node/server.js# gunakan mysql plus settings.json lengkap untuk menghindari Service hold-off time over, penjadwalan restart.Restart=always[ Instal]WantedBy=multi-user.targetSimpan dan tutup file, lalu muat ulang
systemdmanajer untuk menerapkan file layanan baru:sudo systemctl daemon-reloadsudo systemctl enable --now etherpadsudo systemctl status etherpadLangkah 7. Konfigurasikan Nginx Reverse Proxy untuk Etherpad.
Pertama, instal Nginx dengan perintah berikut di bawah ini:
sudo apt install nginxSetelah Nginx diinstal, mulai dan aktifkan layanan Nginx menggunakan perintah di bawah ini:
sudo systemctl start nginxsudo systemctl aktifkan nginxSelanjutnya, buat file konfigurasi virtual host Nginx:
sudo nano /etc/nginx/sites-available/etherpadTambahkan file berikut:
# menegakkan HTTPSserver { mendengarkan 80; dengarkan [::]:80; nama_server etherpad.example.io; return 301 https://$host$request_uri;}# kita berada dalam konteks http di sini peta $http_upgrade $connection_upgrade { peningkatan default; '' close;}server { mendengarkan 443 ssl http2; mendengarkan [::]:443 ssl http2; nama_server etherpad.domain-anda.com; access_log /var/log/nginx/eplite.access.log; error_log /var/log/nginx/eplite.error.log; ssl_certificate /etc/letsencrypt/live/etherpad.example.io/fullchain.pem; ssl_certificate_key /etc/letsencrypt/live/etherpad.example.io/privkey.pem; ssl_session_timeout 5m; ssl_protocols TLSv1.2; ssl_prefer_server_ciphers aktif; ssl_ciphers "EECDH+ECDSA+AESGCM EECDH+aRSA+AESGCM EECDH+ECDSA+SHA384 \ EECDH+ECDSA+SHA256 EECDH+aRSA+SHA384 EECDH+aRSA+SHA256 EECDH+aRCSA +RCALL \ 4+ RSANU ! !3DES !MD5 !EXP !PSK !SRP !DSS"; lokasi / { proxy_pass http://127.0.0.1:9001; proxy_buffering nonaktif; # hati-hati, baris ini tidak menimpa proxy_buffering apa pun pada set di conf.d/file.conf proxy_set_header Host $host; proxy_pass_header Server; # Perhatikan bahwa Anda mungkin ingin meneruskan tajuk ini dll juga. proxy_set_header X-Real-IP $remote_addr; # https://nginx.org/en/docs/http/ngx_http_proxy_module.html proxy_set_header X-Forwarded-For $remote_addr; # EP log untuk menampilkan IP jarak jauh yang sebenarnya proxy_set_header X-Forwarded-Proto $scheme; # agar EP menyetel tanda cookie aman saat https digunakan proxy_http_version 1.1; # direkomendasikan dengan koneksi keepalive # WebSocket proxy - dari https://nginx.org/en/docs/http/websocket.html proxy_set_header Upgrade $http_upgrade; proxy_set_header Koneksi $connection_upgrade; }}Simpan dan tutup file, lalu aktifkan konfigurasi virtual host:
sudo ln -s /etc/nginx/sites-available/etherpad /etc/nginx/sites-enabled/nginx -tsudo systemctl restart nginxLangkah 8. Konfigurasi Firewall.
Secara default, firewall UFW diaktifkan di Debian. Bergantung pada file konfigurasi host virtual Apache Anda, buka port 80 dan 443 untuk mengizinkan lalu lintas HTTP dan HTTPS:
sudo ufw allow 80/tcpsudo ufw allow 443/tcpsudo ufw reloadLangkah 9. Mengakses Antarmuka Web Etherpad.
Setelah berhasil diinstal, buka browser web Anda dan akses Matomo menggunakan URL
https://etherpad.your-domain.com. Anda akan diarahkan ke halaman antarmuka Matomo:
Selamat! Anda telah berhasil menginstal Etherpad. Terima kasih telah menggunakan tutorial ini untuk menginstal versi terbaru Etherpad di Debian 11 Bullseye. Untuk bantuan tambahan atau informasi berguna, kami sarankan Anda memeriksa Etherpad resmi situs web.
Debian