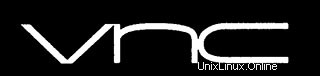
Dalam tutorial ini, kami akan menunjukkan kepada Anda cara menginstal VNC Server di Debian 11. Bagi Anda yang belum tahu, VNC adalah singkatan dari Virtual Network Computer. Ini adalah desktop sharing grafis sistem yang menggunakan protokol Remote Frame Buffer (RFB). Mereka yang tidak nyaman dengan baris perintah, gunakan VNC untuk memungkinkan mereka menggunakan keyboard dan mouse untuk berinteraksi dengan lingkungan desktop grafis di server jauh.
Artikel ini mengasumsikan Anda memiliki setidaknya pengetahuan dasar tentang Linux, tahu cara menggunakan shell, dan yang terpenting, Anda meng-host situs Anda di VPS Anda sendiri. Instalasi cukup sederhana dan mengasumsikan Anda sedang berjalan di akun root, jika tidak, Anda mungkin perlu menambahkan 'sudo ' ke perintah untuk mendapatkan hak akses root. Saya akan menunjukkan kepada Anda melalui langkah-demi-langkah instalasi Server VNC pada Debian 11 (Bullseye).
Prasyarat
- Server yang menjalankan salah satu sistem operasi berikut:Debian 11 (Bullseye).
- Sebaiknya Anda menggunakan penginstalan OS baru untuk mencegah potensi masalah.
- Seorang
non-root sudo useratau akses keroot user. Kami merekomendasikan untuk bertindak sebagainon-root sudo user, namun, karena Anda dapat membahayakan sistem jika tidak berhati-hati saat bertindak sebagai root.
Instal Server VNC di Debian 11 Bullseye
Langkah 1. Sebelum menginstal perangkat lunak apa pun, penting untuk memastikan sistem Anda mutakhir dengan menjalankan apt berikut perintah di terminal:
sudo apt update sudo apt upgrade
Langkah 2. Menginstal Server VNC di Debian 11.
Secara default, lingkungan grafis tidak diinstal pada versi server Debian. Oleh karena itu, jika kita ingin terhubung ke desktop jarak jauh, kita perlu menginstal shell grafis Mari kita instal Server TightVNC sendiri secara bersamaan:
sudo apt install xfce4 xfce4-goodies tightvncserver
Langkah 3. Konfigurasi Server VNC.
Setelah instalasi selesai, mari kita mulai Server VNC untuk pertama kalinya. Ini akan membuat file yang diperlukan untuk bekerja dan meminta untuk membuat kata sandi:
vncserver
Setelah itu, hentikan sesi TightVNC Anda untuk menyesuaikan pengaturan lainnya:
vncserver -kill :1
Selanjutnya, buka file konfigurasi TightVNC menggunakan editor teks favorit Anda:
nano ~/.vnc/xstartup
Tambahkan baris berikut:
startxfce4
Simpan dan tutup file, lalu mulai server lagi:
vncserver
Langkah 4. Buat File Systemd.
Sekarang kita membuat systemd file unit bernama vncserver.service :
nano /etc/systemd/system/vncserver.service
Tambahkan file berikut:
[Unit] Description=TightVNC server After=syslog.target network.target [Service] Type=forking User=root PAMName=login PIDFile=/root/.vnc/%H:1.pid ExecStartPre=-/usr/bin/vncserver -kill :1 > /dev/null 2>&1 ExecStart=/usr/bin/vncserver ExecStop=/usr/bin/vncserver -kill :1 [Install] WantedBy=multi-user.target
Simpan dan tutup file, lalu aktifkan autorun server TightVNC dan jalankan
sudo systemctl daemon-reload systemctl enable --now vncserver
Langkah 5. Konfigurasi Firewall.
Jika firewall Anda diaktifkan, Anda perlu membuka port untuk koneksi VNC yang masuk. Untuk satu koneksi, cukup membuka 5901 menggunakan perintah berikut:
ufw allow 5901/tcp
Langkah 6. Menghubungkan ke Desktop Jarak Jauh.
Untuk menyambung ke server desktop jarak jauh. Untuk Windows, Anda dapat menggunakan RealVNC atau TightVNC Viewer. Untuk Linux – Remmina. Gunakan alamat IP server Anda dengan port 5901 sebagai server VNC.
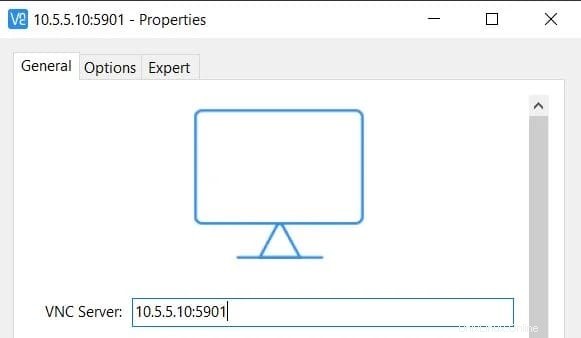
Selamat! Anda telah berhasil menginstal VNC. Terima kasih telah menggunakan tutorial ini untuk menginstal versi terbaru Server VNC di Debian 11 Bullseye. Untuk bantuan tambahan atau informasi berguna, kami sarankan Anda memeriksa TightVNC resmi situs web.