
Dalam tutorial ini, kami akan menunjukkan cara menginstal phpPgAdmin di Debian 11. Bagi Anda yang belum tahu, phpPgAdmin adalah alat administrasi berbasis web gratis untuk mengelola database PostgreSQL. Hal ini memungkinkan Anda untuk melakukan aktivitas seperti membuat, memodifikasi, dan menghapus database, tabel, tampilan, bidang PhpPgAdmin ditulis dalam PHP dan itu membuat administrasi database PostgreSQL lebih mudah, belum lagi GUI berbasis web membuat semuanya lebih ramah pengguna dan lebih mudah digunakan.
Artikel ini mengasumsikan Anda memiliki setidaknya pengetahuan dasar tentang Linux, tahu cara menggunakan shell, dan yang terpenting, Anda meng-host situs Anda di VPS Anda sendiri. Instalasi cukup sederhana dan mengasumsikan Anda sedang berjalan di akun root, jika tidak, Anda mungkin perlu menambahkan 'sudo ' ke perintah untuk mendapatkan hak akses root. Saya akan menunjukkan kepada Anda melalui langkah-demi-langkah instalasi phpPgAdmin pada Debian 11 (Bullseye).
Prasyarat
- Server yang menjalankan salah satu sistem operasi berikut:Debian 10 atau Debian 11.
- Sebaiknya Anda menggunakan penginstalan OS baru untuk mencegah potensi masalah
- Seorang
non-root sudo useratau akses keroot user. Kami merekomendasikan untuk bertindak sebagainon-root sudo user, namun, karena Anda dapat membahayakan sistem jika tidak berhati-hati saat bertindak sebagai root.
Instal phpPgAdmin di Debian 11 Bullseye
Langkah 1. Sebelum menginstal perangkat lunak apa pun, penting untuk memastikan sistem Anda mutakhir dengan menjalankan apt berikut perintah di terminal:
sudo apt update sudo apt upgrade
Langkah 2. Menginstal Apache Web Server.
Sekarang kita menginstal Apache Web Server pada sistem Debian dengan menjalankan perintah berikut di bawah ini:
sudo apt install apache2 apache2-utils
Konfirmasi versi dan build Apache:
apache2 -v
Sebelum memulai konfigurasi, pastikan layanan Apache berjalan di sistem Anda. Jalankan perintah berikut untuk memeriksa status layanan Apache:
sudo systemctl status apache2 sudo systemctl start apache2 sudo systemctl enable apache2
Langkah 3. Menginstal PostgreSQL.
Secara default, PostgreSQL tidak tersedia untuk diinstal langsung dari repositori dasar Debian 11. Sekarang kami menambahkan repositori PostgreSQL resmi ke sistem Anda:
echo "deb [signed-by=/usr/share/keyrings/postgresql-keyring.gpg] http://apt.postgresql.org/pub/repos/apt/ bullseye-pgdg main" | sudo tee /etc/apt/sources.list.d/postgresql.list
Selanjutnya, impor kunci penandatanganan PostgreSQL:
curl -fsSL https://www.postgresql.org/media/keys/ACCC4CF8.asc | sudo gpg --dearmor -o /usr/share/keyrings/postgresql-keyring.gpg
Terakhir, jalankan perintah berikut di bawah install PostgreSQL:
sudo apt update sudo apt install postgresql-13
Setelah menginstal PostgreSQL, mulai layanan PostgreSQL dan aktifkan untuk memulai saat reboot sistem:
sudo systemctl start postgresql sudo systemctl enable postgresql sudo systemctl status postgresql
Langkah 4. Menginstal phpPgAdmin di Debian 11.
Sekarang paket phpPgAdmin juga tersedia di repositori default Debian. Gunakan perintah berikut untuk menginstal phpPgAdmin:
sudo apt install phppgadmin
Langkah 5. Konfigurasi phpPgAdmin.
Selanjutnya, sekarang kita edit file konfigurasi phpPgAdmin untuk menambahkan instance PostgreSQL:
sudo nano /etc/phppgadmin/config.inc.php
Tambahkan file berikut:
// Display name for the server on the login screen $conf['servers'][0]['desc'] = 'PostgreSQL 13'; // Hostname or IP address for server. Use '' for UNIX domain socket. // use 'localhost' for TCP/IP connection on this computer $conf['servers'][0]['host'] = 'localhost'; // Database port on server (5432 is the PostgreSQL default) $conf['servers'][0]['port'] = 5432;
Setel nilai extra_login_security ke false:
$conf['extra_login_security'] = false;
Langkah 6. Konfigurasi Apache.
Buat file konfigurasi Apache baru untuk phpPgAdmin:
sudo nano /etc/apache2/conf-enabled/phppgadmin.conf
Ubah baris berikut:
. . . . . . </IfModule> AllowOverride None # Only allow connections from localhost:Require all granted <IfModule mod_php.c> . . . . . .
Simpan dan tutup, lalu restart webserver Apache agar terjadi perubahan:
sudo systemctl restart apache2
Langkah 7. Mengakses Antarmuka Web PhpPgAdmin.
Setelah berhasil diinstal, buka browser web Anda dan akses konsol web PhpPgAdmin menggunakan URL http://your-server-ip-address/phppgadmin . Anda akan melihat Antarmuka PhpPgAdmin:
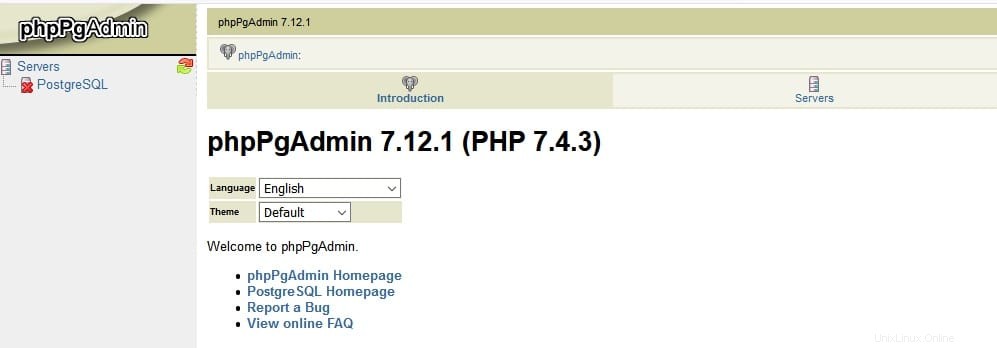
Selamat! Anda telah berhasil menginstal phpPgAdmin. Terima kasih telah menggunakan tutorial ini untuk menginstal versi terbaru phpPgAdmin di Debian 11 Bullseye. Untuk bantuan tambahan atau informasi berguna, kami sarankan Anda memeriksa situs web resmi phpPgAdmin .