
Dalam tutorial ini, kami akan menunjukkan kepada Anda cara menginstal phpMyAdmin dengan Nginx di Debian 11. Bagi Anda yang belum tahu, phpMyAdmin adalah aplikasi gratis, open-source, dan web- aplikasi berbasis yang digunakan untuk mengelola database MySQL, akun pengguna, dan hak istimewa, mengeksekusi pernyataan SQL, mengimpor dan mengekspor data dalam berbagai format data, dan banyak lagi dari antarmuka web.
Artikel ini mengasumsikan Anda memiliki setidaknya pengetahuan dasar tentang Linux, tahu cara menggunakan shell, dan yang terpenting, Anda meng-host situs Anda di VPS Anda sendiri. Instalasi cukup sederhana dan mengasumsikan Anda sedang berjalan di akun root, jika tidak, Anda mungkin perlu menambahkan 'sudo ' ke perintah untuk mendapatkan hak akses root. Saya akan menunjukkan kepada Anda langkah demi langkah instalasi phpMyAdmin di Debian 11 (Bullseye).
Prasyarat
- Server yang menjalankan salah satu sistem operasi berikut:Debian 11 (Bullseye).
- Sebaiknya Anda menggunakan penginstalan OS baru untuk mencegah potensi masalah
- Seorang
non-root sudo useratau akses keroot user. Kami merekomendasikan untuk bertindak sebagainon-root sudo user, namun, Anda dapat membahayakan sistem jika tidak berhati-hati saat bertindak sebagai root.
Instal phpMyAdmin dengan Nginx di Debian 11 Bullseye
Langkah 1. Sebelum kami menginstal perangkat lunak apa pun, penting untuk memastikan sistem Anda mutakhir dengan menjalankan apt berikut perintah di terminal:
sudo apt update sudo apt upgrade
Langkah 2. Memasang LEMP Stack.
Jika Anda belum menginstal LEMP (Linux + Nginx+ MySQL/MariDB+ PHP) di server Anda, Anda dapat mengikuti panduan kami di sini.
Langkah 3. Konfigurasi MySQL.
Sekarang kita membuat akun superuser baru hanya untuk phpMyAdmin:
sudo mysql -u root -p
Ini akan meminta Anda untuk memasukkan kata sandi, jadi masukkan kata sandi root MariaDB Anda dan tekan Enter. Setelah Anda masuk ke server basis data, Anda perlu membuat basis data untuk instalasi phpMyAdmin:
MariaDB> CREATE DATABASE app_db; MariaDB> CREATE USER 'app_user'@'localhost' IDENTIFIED BY 'your-strong-password'; MariaDB> GRANT ALL PRIVILEGES ON app_db.* TO 'app_user'@'localhost' WITH GRANT OPTION; MariaDB> FLUSH PRIVILEGES; MariaDB> EXIT;
Langkah 4. Menginstal phpMyAdmin di Debian 11.
Secara default, phpMyAdmin tidak tersedia di repositori Debian 11 Bullseye, jadi Anda harus mengunduh phpMyAdmin secara manual dari halaman resmi:
wget https://files.phpmyadmin.net/phpMyAdmin/5.1.1/phpMyAdmin-5.1.1-all-languages.tar.gz
Selanjutnya, ekstrak arsip phpMyAdmin ke direktori root server web Anda:
tar xvf phpMyAdmin-5.1.1-all-languages.tar.gz sudo mv phpMyAdmin-5.1.1-all-languages /usr/share/phpMyAdmin
Langkah 5. Konfigurasi phpMyAdmin.
Sekarang kita salin contoh file konfigurasi phpMyAdmin dan ganti namanya sebagai berikut:
sudo cp -pr /usr/share/phpMyAdmin/config.sample.inc.php /usr/share/phpMyAdmin/config.inc.php
Selanjutnya, edit file konfigurasi:
sudo nano /usr/share/phpMyAdmin/config.inc.php
Buat rahasia blowfish dan perbarui rahasia di file konfigurasi:
$cfg['blowfish_secret'] = 'eDjtEzAk8N3Rk}AFY.vBW}UtYL7VPbGo'; /* YOU MUST FILL IN THIS FOR COOKIE AUTH! */
Juga, batalkan komentar pada setelan penyimpanan phpMyAdmin:
/** * phpMyAdmin configuration storage settings. */ /* User used to manipulate with storage */ $cfg['Servers'][$i]['controlhost'] = 'localhost'; // $cfg['Servers'][$i]['controlport'] = ''; $cfg['Servers'][$i]['controluser'] = 'pma'; $cfg['Servers'][$i]['controlpass'] = 'pmapass'; /* Storage database and tables */ $cfg['Servers'][$i]['pmadb'] = 'phpmyadmin'; $cfg['Servers'][$i]['bookmarktable'] = 'pma__bookmark'; $cfg['Servers'][$i]['relation'] = 'pma__relation'; $cfg['Servers'][$i]['table_info'] = 'pma__table_info'; $cfg['Servers'][$i]['table_coords'] = 'pma__table_coords'; $cfg['Servers'][$i]['pdf_pages'] = 'pma__pdf_pages'; $cfg['Servers'][$i]['column_info'] = 'pma__column_info'; $cfg['Servers'][$i]['history'] = 'pma__history'; $cfg['Servers'][$i]['table_uiprefs'] = 'pma__table_uiprefs'; $cfg['Servers'][$i]['tracking'] = 'pma__tracking'; $cfg['Servers'][$i]['userconfig'] = 'pma__userconfig'; $cfg['Servers'][$i]['recent'] = 'pma__recent'; $cfg['Servers'][$i]['favorite'] = 'pma__favorite'; $cfg['Servers'][$i]['users'] = 'pma__users'; $cfg['Servers'][$i]['usergroups'] = 'pma__usergroups'; $cfg['Servers'][$i]['navigationhiding'] = 'pma__navigationhiding'; $cfg['Servers'][$i]['savedsearches'] = 'pma__savedsearches'; $cfg['Servers'][$i]['central_columns'] = 'pma__central_columns'; $cfg['Servers'][$i]['designer_settings'] = 'pma__designer_settings'; $cfg['Servers'][$i]['export_templates'] = 'pma__export_templates';
Langkah 6. Konfigurasi Database dan Pengguna untuk phpMyAdmin.
Sekarang kita membuat database dan tabel penyimpanan konfigurasi dengan menjalankan perintah berikut di bawah ini:
sudo mysql < /usr/share/phpMyAdmin/sql/create_tables.sql -u root -p
Selanjutnya, sambungkan ke shell MariaDB dengan perintah berikut:
sudo mysql -u root -p
Setelah Anda terhubung, berikan semua hak istimewa yang diperlukan ke database phpMyAdmin:
CREATE USER 'pma'@'localhost' IDENTIFIED BY 'pmapass'; GRANT ALL PRIVILEGES ON phpmyadmin.* TO 'pma'@'localhost' WITH GRANT OPTION; FLUSH PRIVILEGES; EXIT;
Langkah 7. Konfigurasi Nginx untuk phpMyAdmin.
Sekarang kita membuat file konfigurasi virtual host Nginx untuk phpMyAdmin:
sudo nano /etc/nginx/conf.d/phpMyAdmin.conf
Tambahkan file berikut:
server {
listen 80;
server_name pma.your-domain.com;
root /usr/share/phpMyAdmin;
location / {
index index.php;
}
## Images and static content is treated different
location ~* ^.+.(jpg|jpeg|gif|css|png|js|ico|xml)$ {
access_log off;
expires 30d;
}
location ~ /\.ht {
deny all;
}
location ~ /(libraries|setup/frames|setup/libs) {
deny all;
return 404;
}
location ~ \.php$ {
include /etc/nginx/fastcgi_params;
fastcgi_pass unix:/run/php/php7.4-fpm.sock;
fastcgi_index index.php;
fastcgi_param SCRIPT_FILENAME /usr/share/phpMyAdmin$fastcgi_script_name;
}
} Simpan dan tutup, lalu buat tmp direktori untuk phpMyAdmin dan kemudian ubah izinnya:
sudo mkdir /usr/share/phpMyAdmin/tmp sudo chmod 777 /usr/share/phpMyAdmin/tmp
Selanjutnya, atur kepemilikan yang tepat ke direktori phpMyAdmin:
sudo chown -R www-data:www-data /usr/share/phpMyAdmin
Terakhir, mulai ulang layanan Nginx dan PHP-fpm:
sudo systemctl restart nginx sudo systemctl restart php7.4-fpm
Langkah 8. Mengakses Antarmuka Web phpMyAdmin.
Setelah berhasil diinstal, buka browser Anda dan jelajahi http://your-domain.com/ dan phpMyAdmin Anda akan menanyakan pengguna dan kata sandi instalasi MySQL Anda, Anda dapat menggunakan root sebagai pengguna dan kata sandi root MySQL.
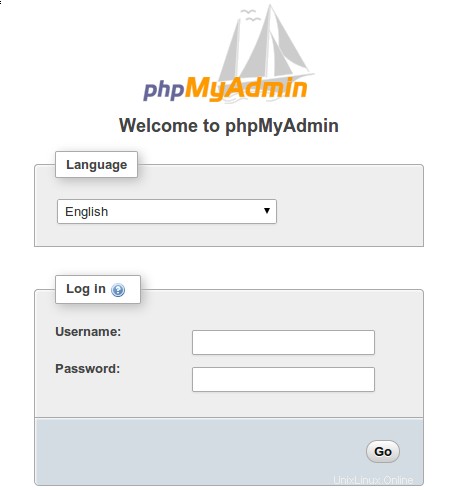
Selamat! Anda telah berhasil menginstal phpMyAdmin. Terima kasih telah menggunakan tutorial ini untuk menginstal versi terbaru phpMyAdmin dengan Nginx di Debian 11 Bullseye. Untuk bantuan tambahan atau informasi berguna, kami sarankan Anda memeriksa resmi situs web phpMyAdmin.