
Dalam tutorial ini, kami akan menunjukkan cara menginstal WordPress di Debian 10. Bagi Anda yang belum tahu, WordPress adalah platform CMS dan blogging open-source paling populer di seluruh dunia, mendukung seperempat dari semua situs web di Internet saat ini. Ini didasarkan pada PHP dan MySQL dan mengemas banyak sekali fitur yang dapat diperluas dengan plugin dan tema gratis dan premium. WordPress adalah cara paling sederhana untuk membuat situs web atau blog Anda.
Artikel ini mengasumsikan Anda memiliki setidaknya pengetahuan dasar tentang Linux, tahu cara menggunakan shell, dan yang terpenting, Anda meng-host situs Anda di VPS Anda sendiri. Instalasi cukup sederhana dan mengasumsikan Anda sedang berjalan di akun root, jika tidak, Anda mungkin perlu menambahkan 'sudo ' ke perintah untuk mendapatkan hak akses root. Saya akan menunjukkan kepada Anda melalui langkah-demi-langkah instalasi WordPress CMS gratis dan open-source pada Debian 10 (Buster).
Prasyarat
- Server yang menjalankan salah satu sistem operasi berikut:Debian 10 (Buster).
- Sebaiknya Anda menggunakan penginstalan OS baru untuk mencegah potensi masalah.
- Seorang
non-root sudo useratau akses keroot user. Kami merekomendasikan untuk bertindak sebagainon-root sudo user, namun, karena Anda dapat membahayakan sistem jika tidak berhati-hati saat bertindak sebagai root.
Instal WordPress di Debian 10 Buster
Langkah 1. Sebelum kami menginstal perangkat lunak apa pun, penting untuk memastikan sistem Anda mutakhir dengan menjalankan apt berikut perintah di terminal:
sudo apt update sudo apt upgrade
Langkah 2. Memasang tumpukan LAMP.
Server LAMP Debian 10 diperlukan. Jika Anda belum menginstal LAMP, Silakan baca tutorial kami sebelumnya untuk menginstal Server LAMP di Debian 10.
Langkah 3. Menginstal WordPress di Debian 10
Sekarang kita pergi ke halaman download WordPress dan mendownload versi stabil terbaru dari WordPress, Pada saat penulisan artikel ini adalah versi 5.6:
wget https://wordpress.org/latest.zip
Buka arsip WordPress ke direktori root dokumen di server Anda:
unzip -q latest.zip -d /var/www/html/ cd wordpress cp -a * ..
Kita perlu mengubah beberapa izin folder:
chown www-data:www-data -R /var/www/html/
Langkah 4. Mengonfigurasi MariaDB untuk WordPress.
Secara default, MariaDB tidak dikeraskan. Anda dapat mengamankan MariaDB menggunakan mysql_secure_installation naskah. Anda harus membaca dan di bawah setiap langkah dengan cermat yang akan menetapkan kata sandi root, menghapus pengguna anonim, melarang login root jarak jauh, dan menghapus database pengujian dan akses untuk mengamankan MariaDB:
mysql_secure_installation
Konfigurasikan seperti ini:
- Set root password? [Y/n] y - Remove anonymous users? [Y/n] y - Disallow root login remotely? [Y/n] y - Remove test database and access to it? [Y/n] y - Reload privilege tables now? [Y/n] y
Selanjutnya, kita perlu masuk ke konsol MariaDB dan membuat database untuk WordPress. Jalankan perintah berikut:
mysql -u root -p
Ini akan meminta Anda untuk memasukkan kata sandi, jadi masukkan kata sandi root MariaDB Anda dan tekan Enter. Setelah Anda masuk ke server basis data, Anda perlu membuat basis data untuk instalasi WordPress:
CREATE DATABASE wordpressdb character set utf8 collate utf8_bin; GRANT ALL PRIVILEGES on wordpressdb.* to 'wpuser'@'localhost' identified by 'your-strong-password'; FLUSH PRIVILEGES; exit
Langkah 5. Konfigurasi WordPress
Pada langkah ini kita akan mengkonfigurasi file konfigurasi utama WordPress, di mana kita perlu mengkonfigurasi parameter dasarnya agar dapat terhubung dengan database dan pengguna:
mv wp-config-sample.php wp-config.php
Sekarang buka menggunakan editor favorit Anda, untuk membuat perubahan pada file konfigurasi WordPress:
nano wp-config.php
Berikut adalah nilai yang perlu kami perbarui sesuai dengan database kami sebelumnya dan pengaturan pengguna:
// ** MySQL settings - You can get this info from your web host ** //
/** The name of the database for WordPress */
define('DB_NAME', 'wordpressdb');
/** MySQL database username */
define('DB_USER', 'wpuser');
/** MySQL database password */
define('DB_PASSWORD', 'your-strong-password');
/** MySQL hostname */
define('DB_HOST', 'localhost'); Langkah 6. Konfigurasi Apache untuk WordPress.
Buat direktif virtual host baru di Apache. Misalnya, buat file konfigurasi Apache baru bernama ‘wordpress.conf ' di server virtual Anda:
nano /etc/apache2/sites-available/wordpress.conf
Tambahkan baris berikut:
<VirtualHost *:80>
ServerAdmin admin@your_domain.com
DocumentRoot /var/www/html
ServerName your-domain.com
<Directory /var/www/html/>
Options FollowSymlinks
AllowOverride All
Require all granted
</Directory>
ErrorLog ${APACHE_LOG_DIR}/your-domain.com_error.log
CustomLog ${APACHE_LOG_DIR}/your-domain.com_access.log combined
</VirtualHost> Sekarang, kita dapat me-restart server web Apache sehingga terjadi perubahan:
sudo ln -s /etc/apache2/sites-available/wordpress.conf /etc/apache2/sites-enabled/wordpress.conf sudo sudo a2enmod rewrite sudo a2ensite wordpress.conf sudo systemctl restart apache2.service
Langkah 7. Memasang sertifikat SSL.
Pada langkah ini, kita akan menginstal sertifikat SSL (TLS). Kita akan menggunakan sertifikat Let's Encrypt gratis yang akan bekerja di semua browser dan aplikasi CertBot untuk menginstal sertifikat dan tetap perbarui:
sudo apt install certbot python-certbot-apache
Selanjutnya, jalankan certbot perintah yang akan mengunduh sertifikat dan membuat konfigurasi Apache untuk menggunakan sertifikat:
sudo certbot --apache
Anda kemudian akan diminta untuk memasukkan alamat email untuk sertifikat. Setelah Anda memasukkannya, Anda harus menyetujui T&C dan memutuskan apakah Anda ingin membagikan alamat email Anda dengan Electronic Frontier Foundation . Langkah terakhir ini opsional. Setelah berhasil, Muat Ulang Apache lagi untuk memuat semua konfigurasi baru:
sudo systemctl reload apache2
Langkah 8. Mengakses Antarmuka Web WordPress.
WordPress akan tersedia di HTTP port 80 secara default. Buka browser favorit Anda dan navigasikan ke https://your-domain.com atau https://server-ip-address/ dan selesaikan langkah-langkah yang diperlukan untuk menyelesaikan instalasi. Jika Anda menggunakan firewall, buka port 80 dan 443 untuk mengaktifkan akses ke panel kontrol.
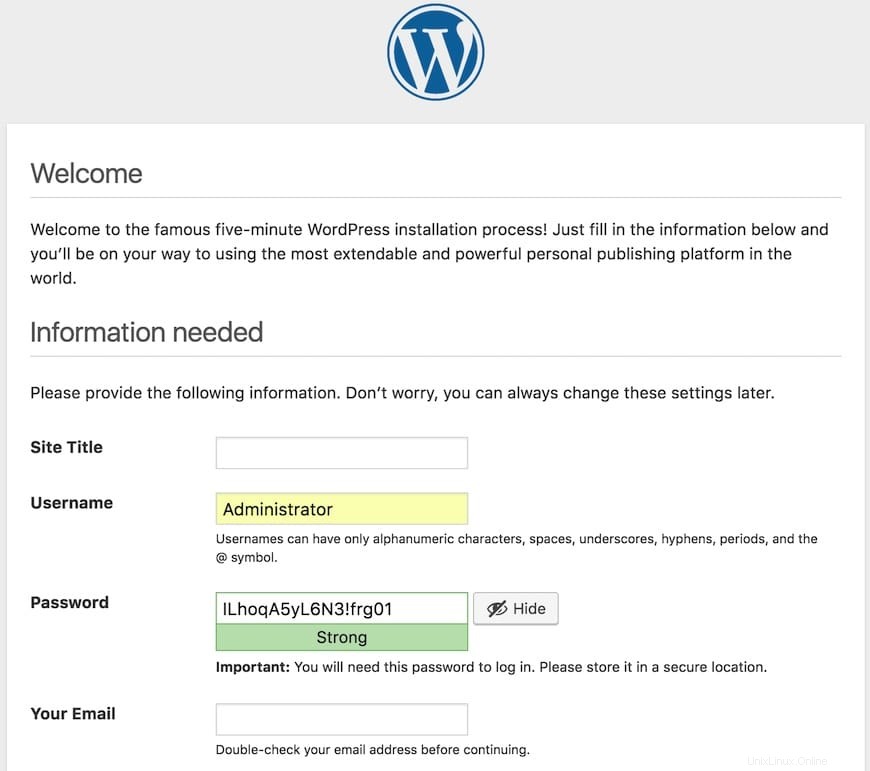
Selamat! Anda telah berhasil menginstal WordPress. Terima kasih telah menggunakan tutorial ini untuk menginstal WordPress pada sistem Debian 10 Buster. Untuk bantuan tambahan atau informasi berguna, kami sarankan Anda untuk memeriksa situs resmi WordPress.