Berikut adalah panduan untuk mempelajari langkah-langkah sederhana untuk instalasi PyCharm di Debian 11 Bullseye Linux menggunakan terminal perintah.
PyCharm adalah lingkungan pengembangan Python dengan penyelesaian kode, analisis kode, refactoring, dan debugger. Ini adalah open-source dan didistribusikan di bawah lisensi Apache. Selain edisi komunitas gratis, ada juga Edisi Profesional berbayar. Yang terakhir (berbayar) juga mendukung kerangka kerja web Django, Pyramid, Flask, dan web2py, Platform Google sebagai Service App Engine, dan pemetaan relasional objek SQLAlchemy.
Langkah-langkah untuk menginstal PyCharm di Debian 11 Bullseye
Nah, ada dua cara mudah untuk menggunakan terminal perintah dan menginstal PyCharm JetBrain di Debian 11 Bullseye. Di sini kami akan menunjukkannya.
Metode #1 menggunakan file Tarball
Unduh edisi PyCharm Linux
Buka browser Anda dan kunjungi laman Unduhan PyCharm untuk mendapatkan versi IDE terbaru yang tersedia di Debian Linux Anda. Tekan saja unduhan yang diberikan di bawah Komunitas dan simpan Tarball berkas.
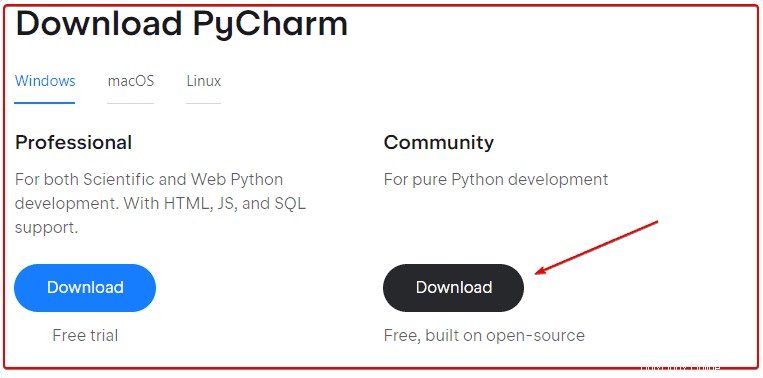
Buka terminal perintah Debian 11
Selanjutnya, buka peluncur Aplikasi dan temukan aplikasi terminal perintah sistem Anda. Setelah Anda membukanya, alihkan ke Unduhan direktori. Karena apa pun yang kita dapatkan dari browser secara default masuk ke dalamnya.
cd Downloads
untuk memeriksa apakah file yang diunduh ada atau tidak, gunakan:
ls
Ekstrak file PyCharm Tar dan pindahkan ke /opt
File akan dalam bentuk Diarsipkan, maka pertama-tama kita perlu mengekstraknya untuk mengakses file yang dimaksudkan untuk menginstal IDE open-source ini di Debian 11.
mkdir pycharm && tar -xvf pycharm-community-*.tar.gz -C pycharm --strip-components 1
sudo mv pycharm /opt/
Mulai PyCharm di Debian 11 bullseye
Sekarang, kami telah mengonfigurasi folder, mari jalankan skrip yang ada di dalam folder PyCharm yang diekstraksi dan dipindahkan untuk memicunya dan membuat GUI python IDE ini berfungsi.
sh /opt/pycharm/bin/pycharm.sh
Nah, kita dapat memulai antarmuka pengguna grafis IDE menggunakan perintah di atas. Namun untuk membuatnya sedikit lebih mudah, mari kita buat pintasan baris perintah, desktop, dan peluncurnya.
Buat baris perintah dan pintasan Desktop
Untuk langsung memulai PyCharm dari terminal perintah Anda, gunakan perintah berikut. Ini akan menambahkan foldernya ke jalur sistem Anda.
Untuk CLI:
echo 'export PATH="$PATH:/opt/pycharm/bin"' >> ~/.bashrc
source ~/.bashrc
Sekarang, Anda cukup mengetik di terminal Anda perintah di bawah ini untuk memulai PyCharm IDE.
pycharm.sh &
Untuk pintasan Desktop dan Peluncur
nano ~/Desktop/Pycharm.desktop
Sekarang, Copy-Paste kode berikut ke dalam file:
[Desktop Entry] Version=1.0 Type=Application Name=Pycharm Comment=IDE Exec=/opt/pycharm/bin/pycharm.sh Icon=/opt/pycharm/bin/pycharm.png Terminal=false StartupNotify=false
Simpan file Ctrl+O, tekan tombol Enter, lalu keluar dari file menggunakan Ctrl+X.
Jadikan pintasan Desktop dapat dieksekusi.
chmod u+x ~/Desktop/Pycharm.desktop
Salin juga pintasan ke peluncur Aplikasi:
sudo cp ~/Desktop/Pycharm.desktop /usr/share/applications/
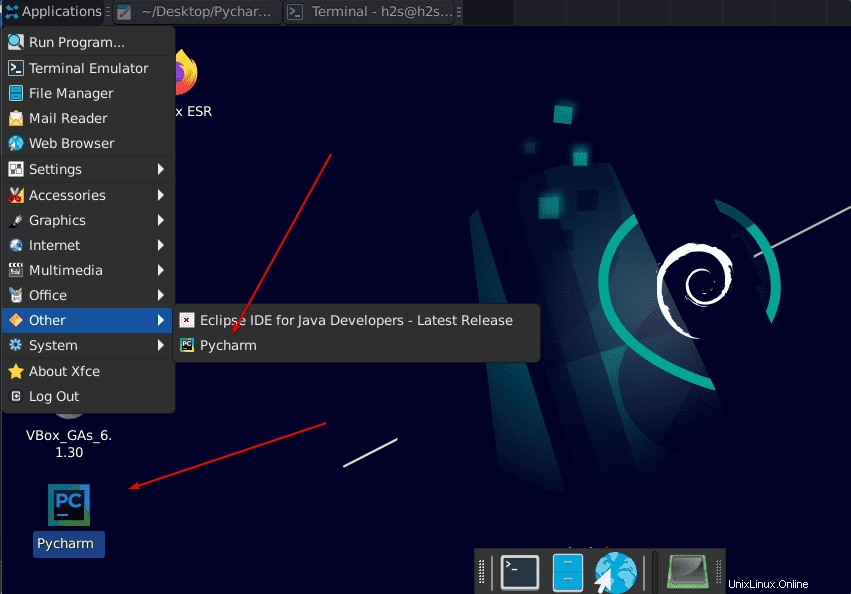
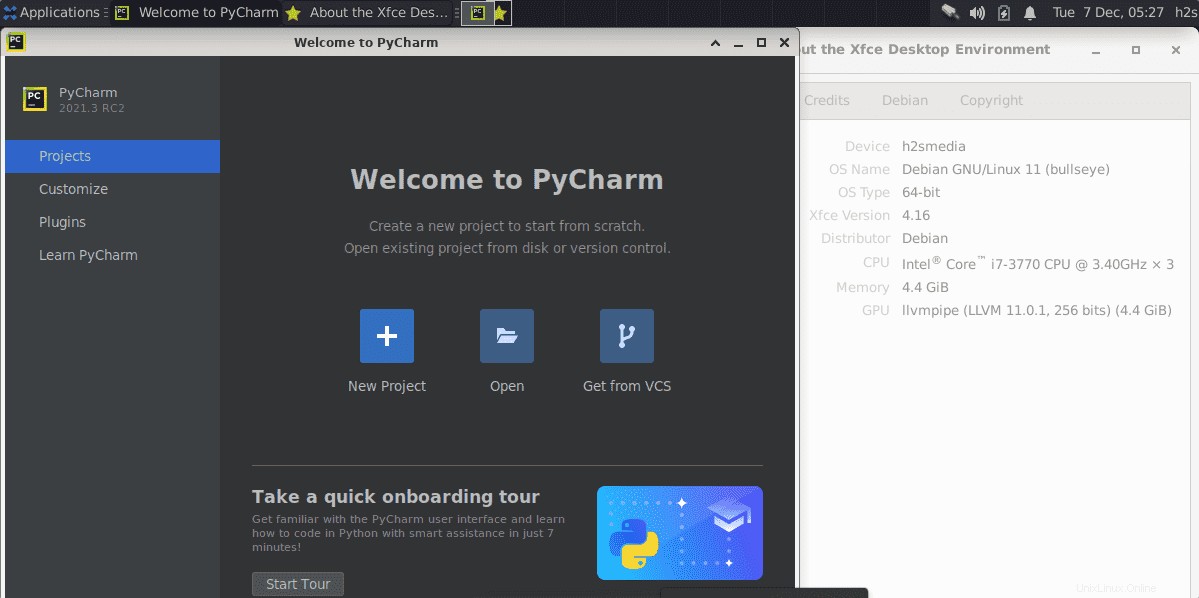
Metode ke-2 menggunakan SNAP
Instal Snap di Debian 11 Bullseye
Nah, jika Anda tidak ingin melalui semua langkah di atas, gunakan SNAP . Ini adalah salah satu cara termudah untuk menginstal PyCharm di Debian 11 Linux Anda. Namun, SNAPD harus diaktifkan terlebih dahulu di sistem Anda.
sudo apt update sudo apt install snapd sudo systemctl enable snapd --now sudo ln -s /var/lib/snapd/snap /snap
Instal PyCharm di Debian 11 Bullseye menggunakan Snap
Untuk edisi komunitas
sudo snap install pycharm-community --classic --edge
Untuk edisi Pendidikan
sudo snap install pycharm-educational --classic --edge
Perintah untuk Profesional (berbayar)
sudo snap install pycharm-professional --classic --edge
Untuk menjalankan aplikasi IDE perintahnya adalah:
snap run pycharm-community
Catatan:Ikon grafis Snap tidak muncul di Debian
Jika bahkan setelah instalasi melalui SNAP, ikon pintasan PyCharm tidak muncul di peluncur aplikasi, ikuti perintah/langkah yang diberikan.
sudo ln -s /etc/profile.d/apps-bin-path.sh /etc/X11/Xsession.d/99snap
sudo nano /etc/login.defs
Tempel berikut ini di akhir file:
ENV_PATH PATH=/usr/local/sbin:/usr/local/bin:/usr/sbin:/usr/bin:/sbin:/bin:/snap/bin
Simpan file Ctrl+O, tekan Enter kunci, dan keluar darinya- Ctrl+X .
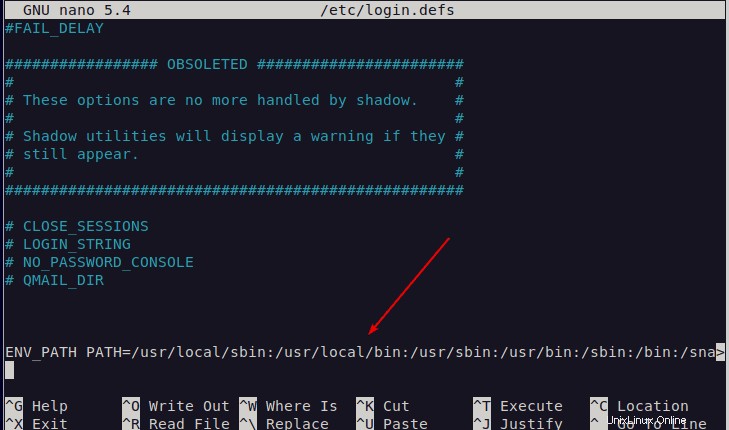
Keluar dan masuk lagi sistem Anda
Untuk menghapus atau mencopot pemasangan
Jika Anda tidak menginginkan perangkat lunak ini lagi, gunakan perintah untuk menghapus yang sama:
sudo snap remove pycham-community
Ganti komunitas dengan versi lain, jika Anda telah menginstalnya.
Tutorial Lainnya:
• Instal Python 3.x atau 2.7 di Debian 11 Bullseye Linux
• 2 Cara Menginstal Eclipse IDE di Debian
• Cara Mengaktifkan SSH di Debian 11 Bullseye
• Instal Putty di Debian 11 Bullseye