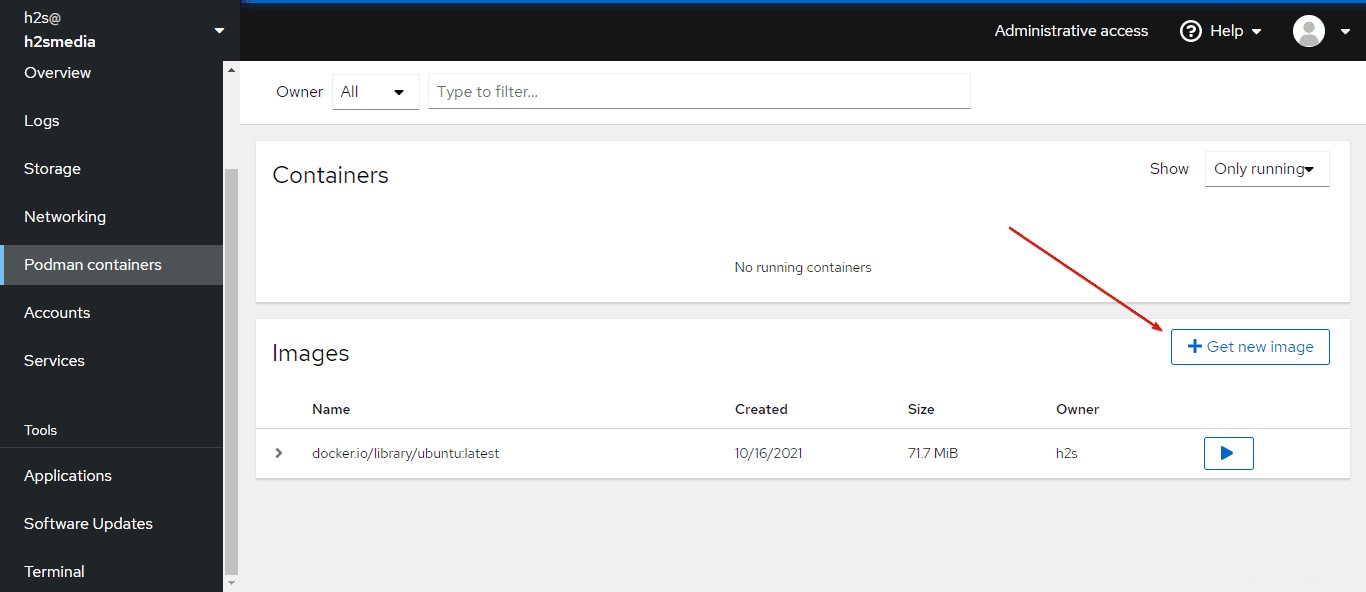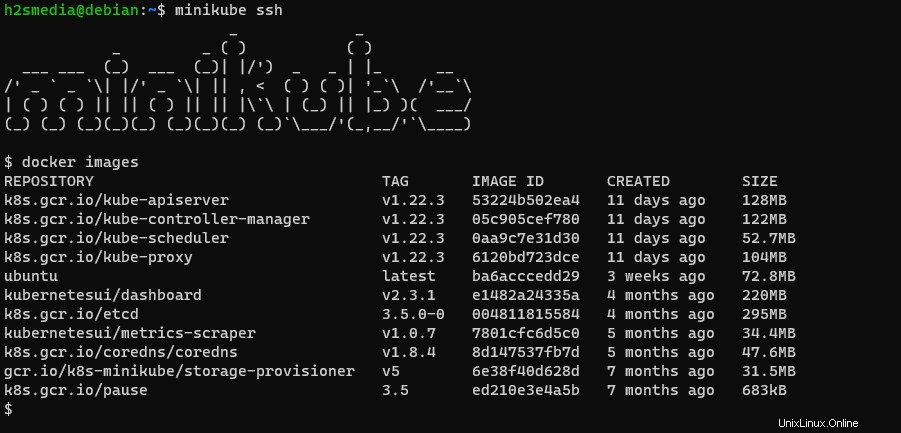Instal Cockpit Console di server Debian 11 Bullseye atau 10 Buster, antarmuka grafis Web untuk mengontrol server Linux dan menjalankan wadah Gambar buruh pelabuhan menggunakan Podman dari jarak jauh menggunakan browser.
Kokpit adalah aplikasi open-source yang ringan dan mudah dipasang. Di Linux paling populer, paket untuk menginstal aplikasi ini tersedia melalui repositori default sistem operasi. Ini memberikan statistik real-time dari RAM, prosesor, dan disk langsung di antarmuka webnya. Selain itu, kami dapat mengelola layanan, akun, pengguna, penyimpanan, perangkat lunak, dan juga ada aplikasi Terminal yang memungkinkan pengguna mengeluarkan semua perintah dengan hak root di server jauh.
Langkah-langkah untuk menginstal Cockpit Web Console di Server Debian 11 atau 10
Langkah-langkah yang diberikan di sini dapat digunakan untuk Server Bullseye dan Buster yang berjalan dengan lingkungan desktop CLI atau GUI. Namun, Anda harus memiliki pengguna dengan hak sudo dan koneksi internet yang berfungsi untuk melakukan tutorial ini.
1. Jalankan pembaruan sistem
Hal pertama yang harus kita lakukan sebelum menginstal perangkat lunak apa pun adalah menjalankan perintah pembaruan sistem. Ini akan memperbarui semua paket yang ada dan juga menyegarkan repositori sistem.
sudo apt update
2. Instal konsol web Cockpit Debian 11 Bullseye
Paket untuk menginstal manajer server Cockpit tersedia di repositori Debian default, oleh karena itu kami tidak perlu menambahkan repositori pihak ketiga apa pun di sistem kami. Cukup gunakan perintah pengelola paket APT yang diberikan di bawah ini dan Anda selesai.
sudo apt install cockpit -y
Untuk versi terbaru:
Bagi yang ingin mendapatkan versi terbaru dari konsol manajemen web ini maka kami telah menambahkan repositori Debian Backport:
Tambahkan Backports
Edit daftar Sumber:
sudo nano /etc/apt/sources.list
Di akhir file, tambahkan dua baris berikut:
echo "deb http://deb.debian.org/debian bullseye-backports kontribusi utama tidak bebas" | sudo tee -a /etc/apt/sources.listecho "deb-src http://deb.debian.org/debian bullseye-backports kontribusi utama tidak bebas" | sudo tee -a /etc/apt/sources.list
Simpan file Ctrl+X , ketik Y, dan tekan tombol Enter kunci.
Setel prioritas Paket Kokpit:
Edit preferensi
sudo nano /etc/apt/preferences
Sekarang, tambahkan baris berikut
Paket:*Pin:rilis a=bullseyePin-Prioritas:500Paket:cockpitPin:rilis a=bullseye-backportsPin-Prioritas:1000Paket:*Pin:rilis a=bullseye-backportsPin-Prioritas:100
Simpan file Ctrl+X , ketik Y, dan tekan tombol Enter kunci.
Perbarui repo:
sudo apt update -y
Dan lagi jalankan perintah instalasi:
sudo apt install cockpit -y
3. Mulai dan aktifkan Layanan Kokpit
Layanan Cockpit tidak akan dimulai secara otomatis, oleh karena itu kita harus memulai dan mengaktifkannya secara manual sehingga bahkan setelah server di-boot ulang, server dapat memulai sendiri tanpa mengeluarkan perintah lagi.
Mulai
sudo systemctl start kokpit
Aktifkan
sudo systemctl aktifkan cockpit.socket
Periksa status layanan untuk mengonfirmasi:
sudo systemctl status kokpit
4. Izinkan Port di firewall di Debian 11
Meskipun port untuk mengakses manajer server GUI open-source ini pada Debian 11 atau 10 secara atom akan masuk daftar putih di firewall, namun, tetap jalankan perintah di bawah ini untuk mengonfirmasi hal yang sama:
sudo ufw izinkan 9090
5. Cara mengakses Antarmuka Web Kokpit
Buka browser web apa pun dari sistem yang dapat mengakses alamat IP Debian 10 atau 11 Server tempat Anda menginstal konsol web Cockpit. Di kotak URL ketik- http://your-server-ip-address:9090 .
Anda akan mendapatkan peringatan kesalahan HTTPS, di sini klik tombol Lanjutan tombol lalu Lanjutkan/Lanjutkan tautan tidak aman.
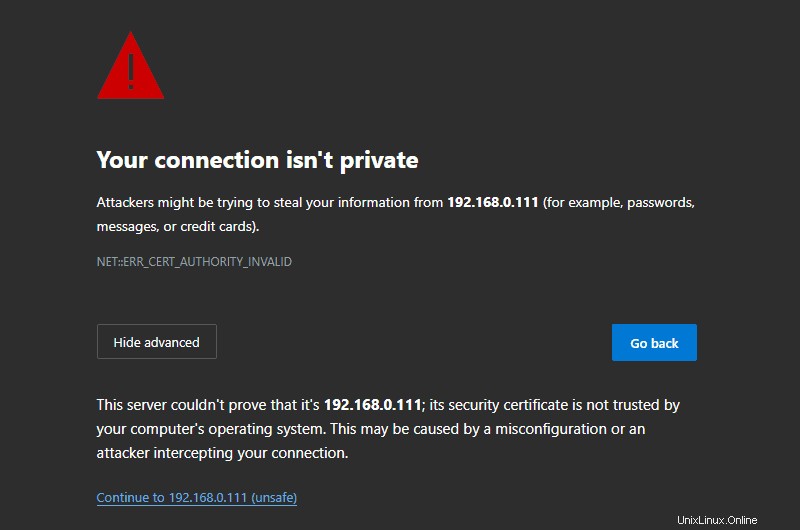
6. Masuk
Gunakan nama pengguna dan sandi pengguna yang tersedia di server Debian Anda untuk mengakses Dasbor konsol Web.
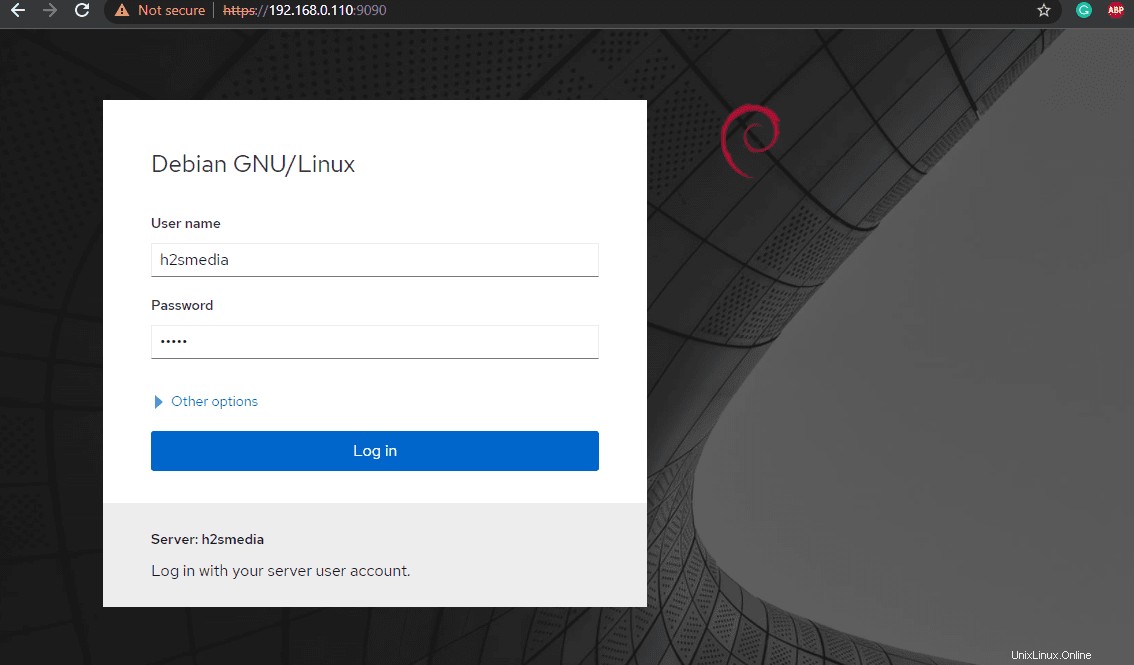
7. Instal Container untuk menggunakan image Docker di CockPit
Kesalahan :package cockpit docker tidak memiliki kandidat instalasi jika Anda mencoba menginstalnya menggunakan APT.
Sekarang, mereka yang tertarik menjalankan container di Debian 11 atau 10 tetapi menggunakan antarmuka web Cockpit dapat menginstal Podman karena Docker tidak tersedia untuk itu. Namun, jangan khawatir Podman sama persis dan juga baris perintahnya berfungsi seperti Docker CE. Oleh karena itu, gunakan perintah yang diberikan:
sudo apt install cockpit-podman
8. Buat Wadah Kokpit Podman: Kesalahan:Tidak dapat menelusuri gambar.
Sekarang, untuk membuat wadah menggunakan Podman di Cockpit, klik opsi yang diberikan untuk hal yang sama di menu sebelah kiri. Setelah itu, klik tombol Mulai tombol (diberikan dalam pemberitahuan).
Untuk menarik Gambar Docker apa pun dari perpustakaannya untuk membuat Wadah, klik “Dapatkan Gambar " tombol. Di sana Masuk nama gambar yang ingin Anda tarik. Misalnya – ubuntu .
Namun, dalam kasus kami, Podman tidak dapat menarik gambar, itu karena path library untuk image Docker belum dideklarasikan dalam file konfigurasi Debian Podman. Oleh karena itu, buka terminal perintah server Anda atau akses langsung dari Cockpit untuk mengedit file konfigurasi.
sudo nano /etc/containers/registries.conf
Gulir ke akhir file dan salin-tempel baris berikut:
[registries.search]registries =['docker.io', 'registry.fedoraproject.org', 'quay.io', 'registry.access.redhat.com', 'registry.centos.org']Simpan file dengan menekan CTRL+O lalu tekan tombol Enter kunci. Untuk keluar dari penggunaan yang sama Ctrl+X .
Mulai ulang Podman:
sudo systemctl restart podmanSekarang, buka Cockpit Podman , tekan tombol Dapatkan Gambar
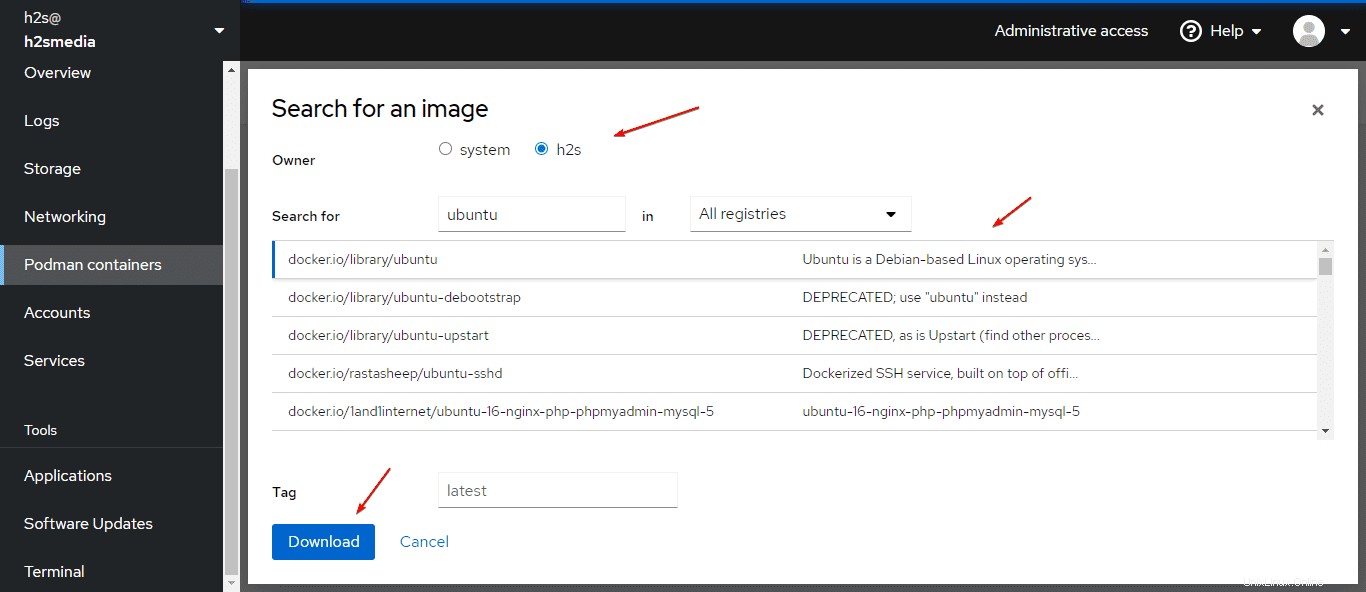
Dengan cara ini, kita dapat menginstal Cockpit di Debian 11 atau 10 menggunakan baris perintah untuk mengelola Aplikasi Server, Layanan, Pembaruan Perangkat Lunak, dan lainnya dari jarak jauh.
9. Cara memperbarui Kokpit
Nah, menjalankan perintah pembaruan dan peningkatan reguler Debian menggunakan manajer paket APT akan secara otomatis mengambil dan menginstal, jika ada paket terbaru yang tersedia untuk platform manajemen sistem berbasis Web ini.
sudo apt update &&sudo apt upgrade
10. Cara Menghapus atau Menghapus Kokpit
Jika Anda tidak memerlukan platform manajemen Cockpit Admin, maka kami dapat menghapusnya sepenuhnya menggunakan baris perintah, ini dia :
sudo apt autoremove kokpit
Instalasi aplikasi yang terinspirasi dari TaskBoard Kanban di Debian 11 Bullseye Cara Menginstal Minikube di Debian 11 Bullseye LinuxDebian