Yah, Tails berbasis Debian bukanlah sistem Linux yang dapat kita instal di PC kita seperti Windows atau distro Linux lainnya. Sebaliknya, ini adalah sistem Linux yang diperkeras yang dimaksudkan untuk berjalan di lingkungan Live melalui DVD atau stik USB. Jadi ia menawarkan keamanan yang luas. Di sini kita mempelajari langkah-langkah untuk menyiapkan, menjalankan, dan menggunakan Tails di VirtualBox Virtual Machine untuk mempelajari dan membiasakannya.
Distribusi Tails Linux dirancang sebagai sistem langsung khusus untuk perlindungan data dan anonimitas di Internet. Kita dapat dengan mudah menulis di drive USB menggunakan perangkat lunak seperti Rufus atau Etcher; atau membakarnya di DVD. Ini menjadikannya OS Linux portabel yang dapat digunakan pengguna di sistem apa pun tanpa meninggalkan jejak atau menyimpan data apa pun di hard drive komputer.
Tails menggunakan Debian Linux yang dikeraskan dan dilengkapi dengan seperangkat alat pra-instal yang bagus. Misalnya, Anda hanya dapat menjelajahi Internet melalui jaringan Tor, email dapat dienkripsi dengan PGP dan sistem bahkan mengenkripsi clipboard. Tentu saja, untuk mencapai keamanan dan anonimitas saat menjelajahi Internet, semua lalu lintas Internet di bawah Tails dirutekan melalui jaringan Tor.
Selain itu, sebagai ganti browser biasa seperti Google Chrome, Mozilla Firefox, dan Opera, browser ini dilengkapi dengan Tor Browser yang sudah diinstal sebelumnya.
Program lain yang sudah diinstal sebelumnya di Tails adalah klien perpesanan instan, editor gambar, editor audio, suite kantor, dan banyak lagi. Semua program ini juga dirancang untuk keamanan maksimum, misalnya, clipboard dienkripsi.
Mari kita lihat metode menjalankan Tails di VirtualBox Virtual Machine untuk mengenalnya dan alat-alatnya. Langkah-langkah yang diberikan di sini berlaku untuk Windows, Linux, FreeBSD, dan macOS.
Mengatur dan Menggunakan Tails Linux OS di VirtualBox VM – Tutorial
1. Unduh Tails OS
Hal pertama yang harus Anda lakukan untuk menginstal Tails Linux OS di USB atau untuk mengatur di mesin Virtual VirtualBox adalah ISO-nya. Karena itu, buka situs web resmi Tails dan dapatkan file ISO. Ini tautannya.
2. Instal VirtualBox
Meskipun Anda sudah memiliki VirtualBox di sistem Anda, namun, jika belum, kunjungi virtualbox.org dan unduh untuk sistem Anda. Jika Anda menggunakan Linux seperti Ubuntu, cukup ketik sudo apt install virtualbox
3. Buat Mesin Virtual Tails OS
Setelah VirtualBox ada di sistem Anda, jalankan dan klik tombol Baru tombol untuk membuat mesin Virtual.
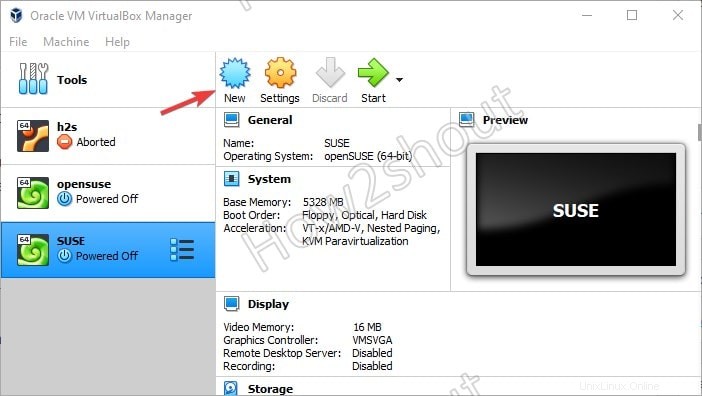
1. Beri nama dan pilih jenis sistem operasi
Di bagian nama, cukup ketik – Ekor dan pilih Linux sebagai jenis sistem operasi sedangkan versinya adalah 64-bit untuk Tails OS versi terbaru.
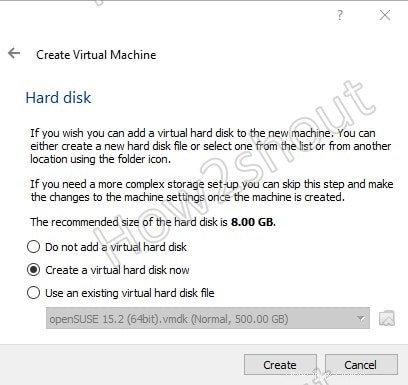
2. Persyaratan sistem ekor:
- Prosesor 64-bit x86-64 yang kompatibel
- RAM 2 GB untuk bekerja dengan lancar.
3. Siapkan RAM di VirtualBox
Seperti yang telah kita lihat di atas, kebutuhan RAM yang disarankan untuk Tails OS adalah 2GB, tentu saja, kita dapat menggunakan lebih rendah dari itu, namun untuk kinerja yang optimal diperlukan dua gigabyte. Oleh karena itu, di Virtualbox, ketika diminta untuk mengatur memori, gunakan penggeser dan pilih 2 GB atau lebih.
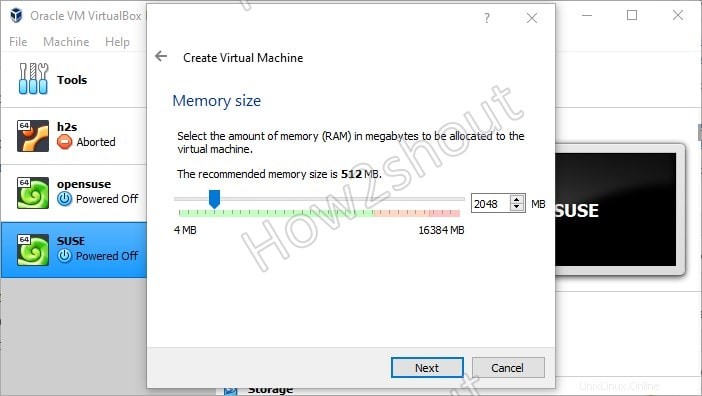
4. Buat Hardisk Virtual
Meskipun tidak perlu membuat hard drive virtual karena kami tidak dapat menginstal Tails pada Hard disk, namun, kami memerlukan ruang penyimpanan jika kami ingin mengunduh beberapa file atau perangkat lunak di dalamnya. Jadi, biarkan opsi default dipilih dan klik tombol Berikutnya tombol.
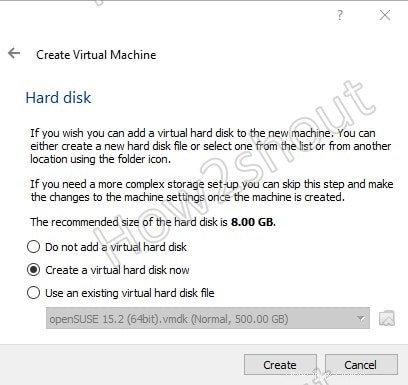
Pilih VHD (Hard Disk Virtual) sebagai jenis file…
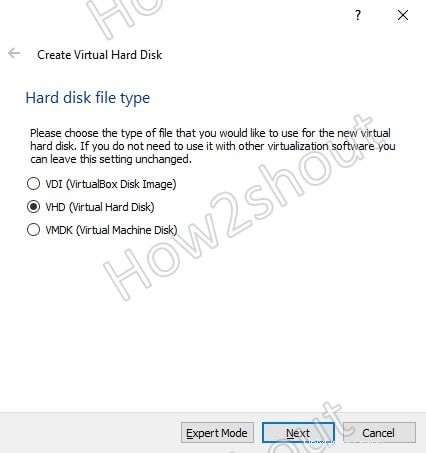
Atur jumlah penyimpanan yang Anda inginkan pada hard disk virtual Anda, di sini kami menetapkan sekitar 30 GB, Anda dapat mengatur lebih sedikit atau lebih sesuai kebutuhan Anda…
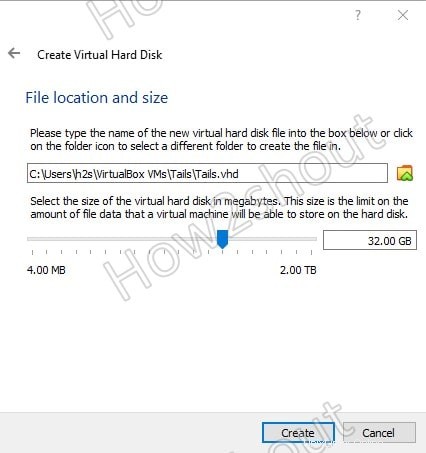
Kami tidak memerlukan mesin Virtual untuk segera memblokir semua ruang penyimpanan yang ditetapkan pada hard drive fisik kami, jadi pilih “Alokasi dinamis ” dan bergerak maju.
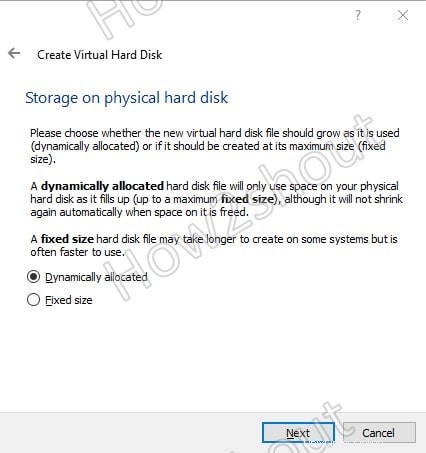
4. Tambahkan file ISO Tails sebagai media yang dapat di-boot
Pilih mesin virtual Tails yang dibuat dari panel kiri VirtualBox dan klik tombol Start tombol. Saat diminta untuk memilih disk startup , klik Map ikon seperti yang ditunjukkan pada tangkapan layar di bawah ini.
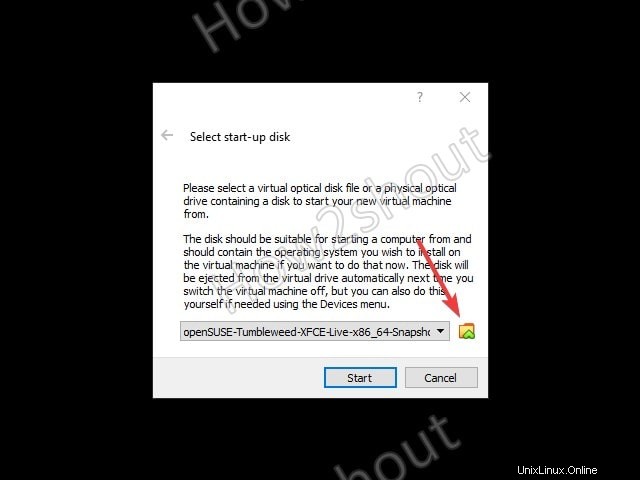
Sekarang, klik Tambah tombol dan pilih file ISO Tails Anda telah mengunduh. Setelah itu, itu akan menunjukkan hal yang sama di “Pemilih Disk Optik ” area sebagai Tidak Terlampir item, pilih, dan tekan tombol Pilih tombol.
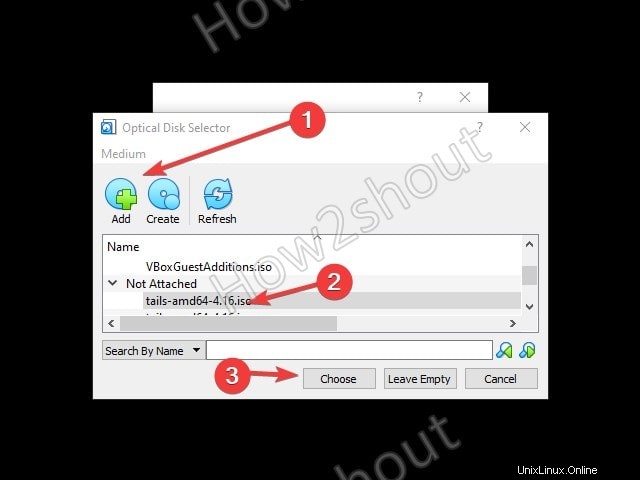
Terakhir, klik tombol Mulai untuk mengaktifkan Aktif mesin virtual Tails Anda.
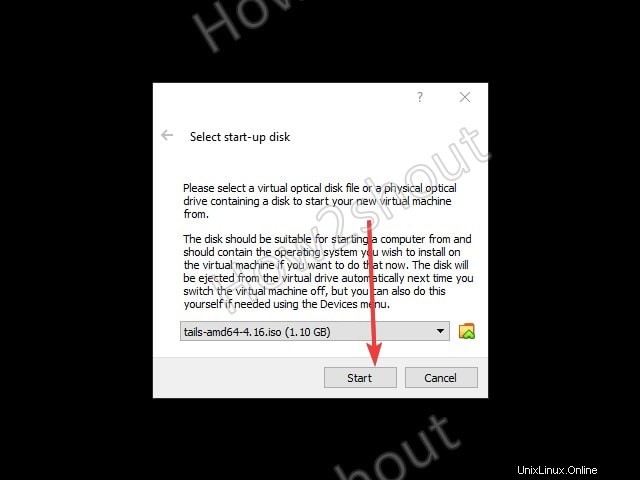
5. Aktifkan Administrator Tails atau kata sandi root
Secara default, akses ke kata sandi root akan dinonaktifkan, jadi jika Anda ingin mengaktifkannya, itu hanya dapat dilakukan sebelum memulai Tails. Anda akan melihat jendela Selamat Datang setelah memulai mesin virtual. Di sana klik + ikon dan pilih “Kata sandi administrasi “.
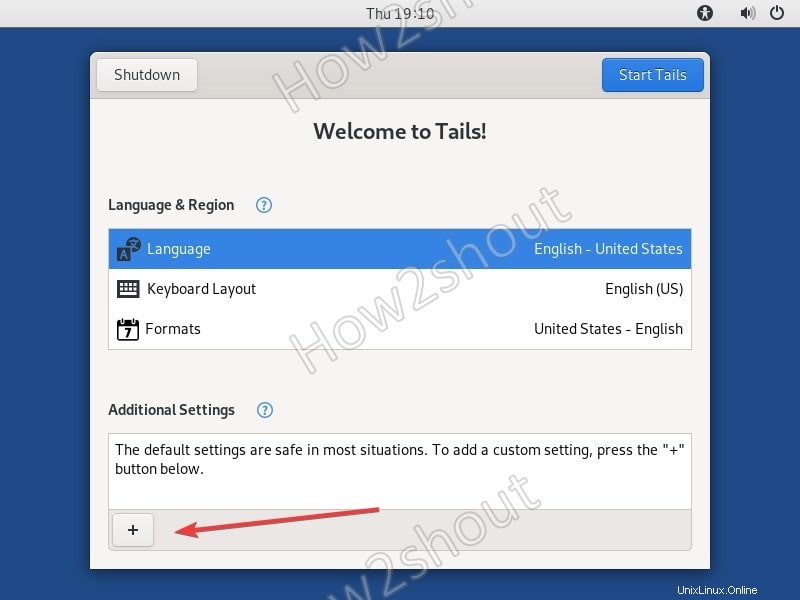
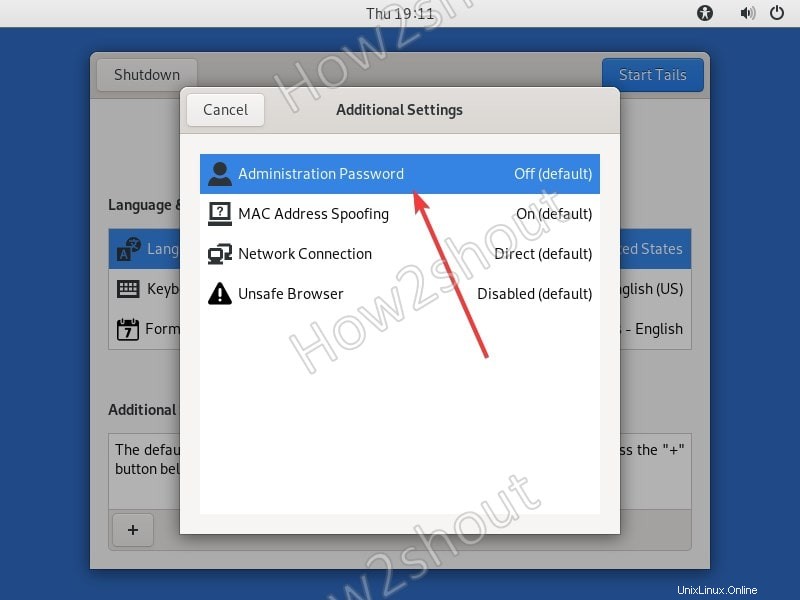
6. Setel Kata Sandi Root baru untuk Tails OS
Ketik sandi yang ingin Anda gunakan untuk Administrator pengguna lalu klik Tambah tombol.
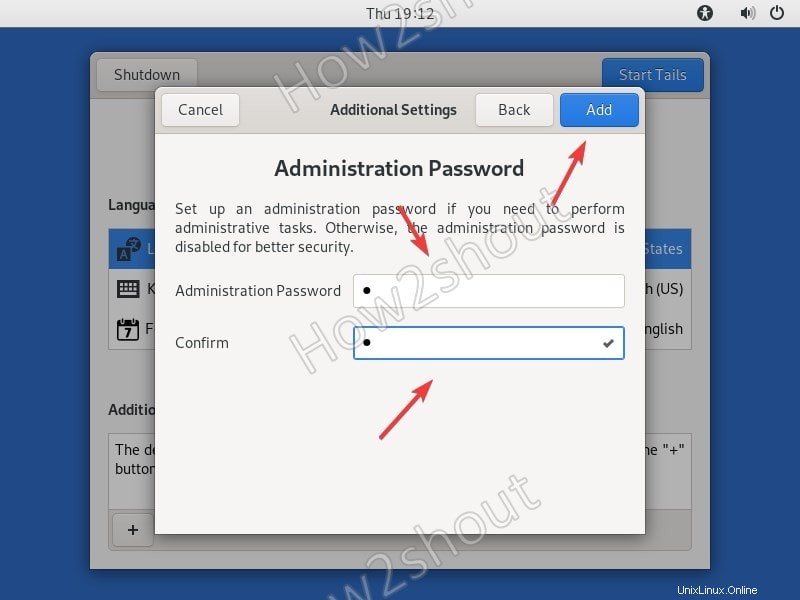
7. Mulai Ekor
Terakhir, klik tombol Mulai untuk mendapatkan layar Desktop Linux ini.
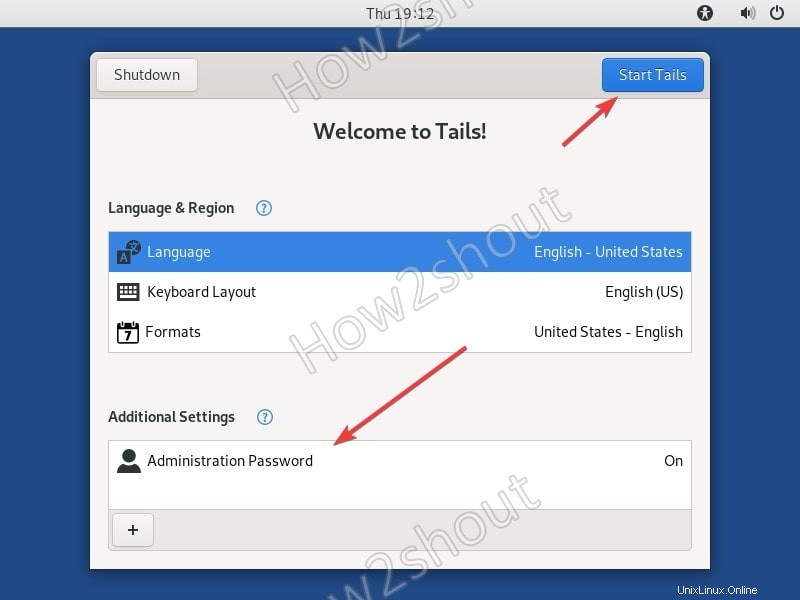
Jadi, sekarang Anda sudah bisa menggunakan sistem operasi Linux berbasis Debian ini. Namun, drive virtual yang ditambahkan saat membuat mesin virtual untuk Tails hanya dapat diakses setelah memformat dan memasang. Untuk itu cukup klik Applications-> Utilities-> Disks.
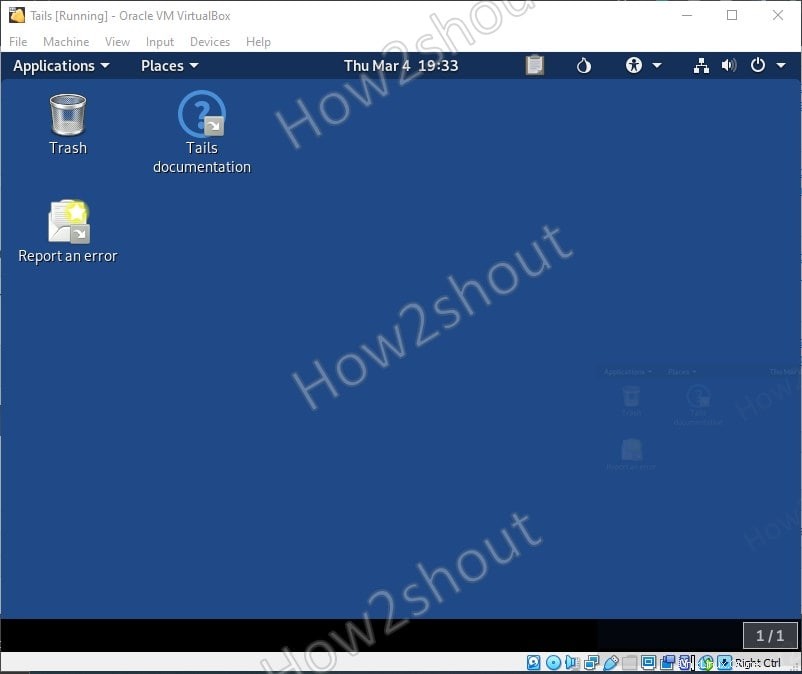
Berikut adalah tangkapan layar untuk memformat dan memasang hard disk virtual VirtualBox di Tails Linux.
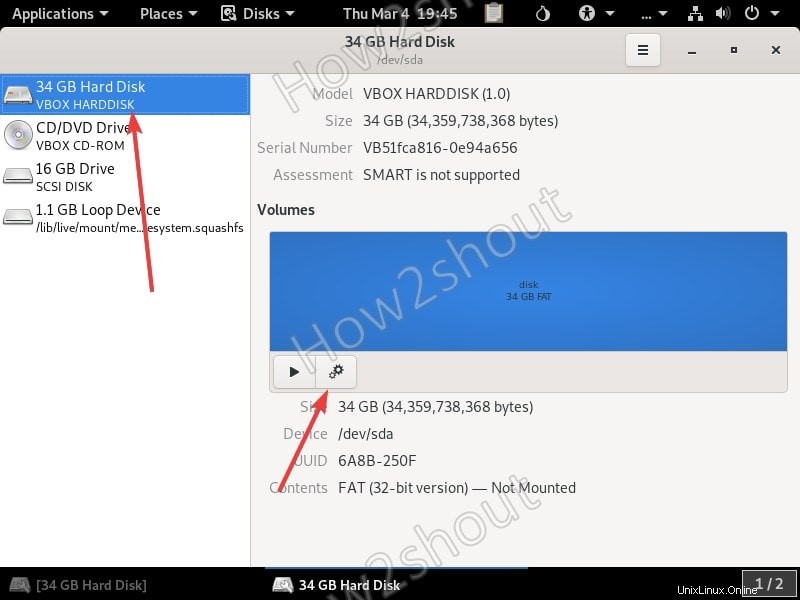
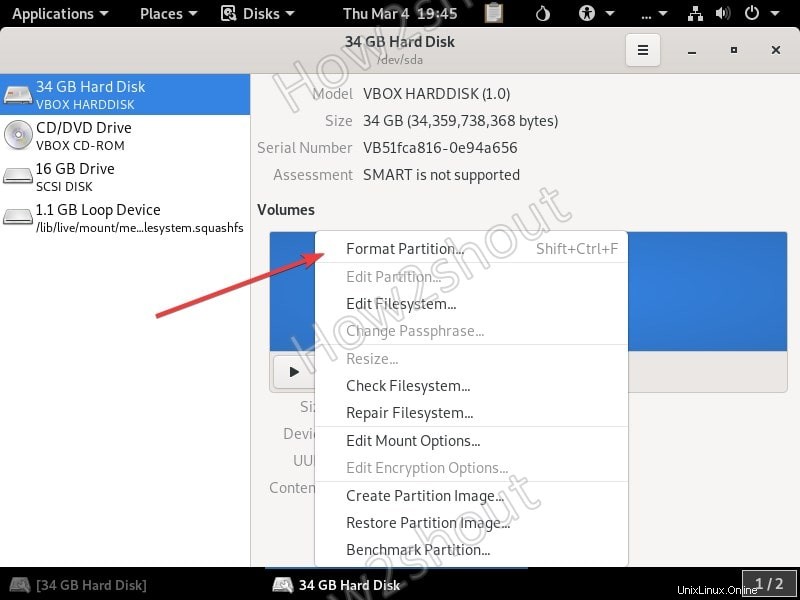
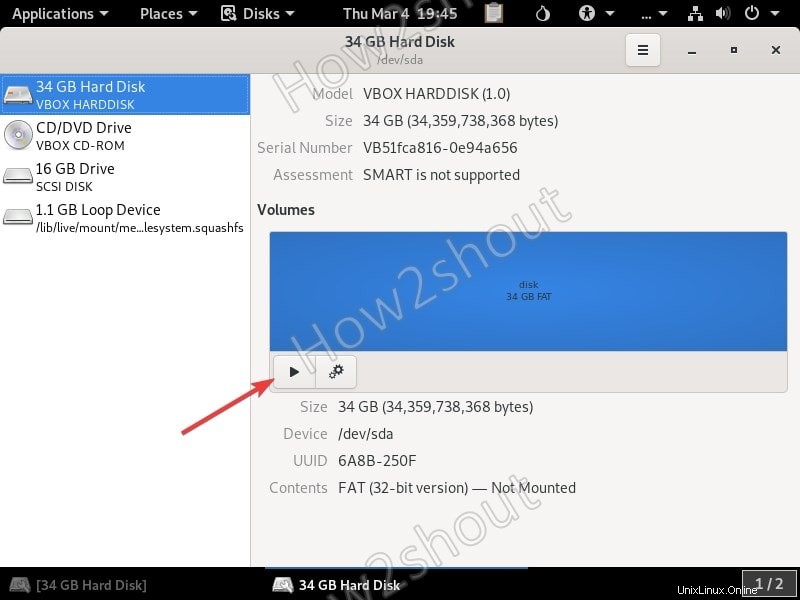
Instal Penambahan Tamu VirtualBox di Tails
Buka terminal perintah dan jalankan perintah berikut:
sudo apt install virtualbox-guest-additions-iso