Jika Anda menggunakan distro server Debian 11 Bullseye minimal dan menginginkan manajer Windows yang ringan bersama dengan manajer tampilan dan panel desktop yang memakan sumber daya yang rendah; maka berikut adalah tutorial install OpenBox Window manager pada distro Linux minimal Debian 11 menggunakan command line.
Apa itu pengelola Jendela Openbox?
Openbox adalah window manager yang sangat cepat dan ringan yang hadir dengan kemampuan kustomisasi yang tinggi. Ia dikenal karena kemampuan beradaptasinya yang tinggi dan kebutuhan sumber daya yang rendah. Pengguna dapat menyesuaikan atau menyesuaikan lingkungan desktop sesuai preferensi mereka hanya dengan mengedit tiga file. Namun, untuk konfigurasi yang mudah, pengguna dapat menggunakan program lain yang menawarkan antarmuka pengguna grafis untuk mengonfigurasi pengaturan dan menu. Selain itu, Openbox adalah pengelola jendela standar dari lingkungan desktop LXDE atau LXQt dan juga dari Lubuntu. Padahal ada berbagai varian Ubuntu tidak resmi yang juga mengandalkan Openbox.
Pengelola jendela Openbox sangat berguna bagi mereka yang mencari antarmuka pengguna individu tetapi sangat mengenal cara kerja Linux karena mereka harus bekerja terlibat dalam mengadaptasi konfigurasi yang belum sempurna.
Langkah-langkah untuk menginstal OpenBox di Debian 11 Bullseye
Langkah-langkah yang diberikan di sini untuk mengatur dan mengkonfigurasi OpenBox pada Debian 11 juga berlaku untuk Debian 10 Buster dan Ubuntu 20.04.
1. Segarkan cache APT sistem
Nah, paket-paket yang perlu kita instal tersedia melalui pengelola paket APT Debian 11. Oleh karena itu, sebelum melangkah lebih jauh, jalankan perintah update untuk membangun kembali cache repositori dan menginstal pembaruan sistem yang tersedia.
sudo apt update && sudo apt upgrade -y
2. Instal OpenBox untuk Debian 11 Minimal
Tidak masalah Anda menggunakan desktop minimal atau penuh Debian 11, perintah untuk menginstal OpenBox akan sama untuk keduanya. Juga, bersama dengan OpenBox, ia akan menginstal alat lain yang disebut- obconf , ini adalah alat grafis yang menawarkan antarmuka GUI untuk mengonfigurasi preferensi dan pengaturan konfigurasi Openbox, secara instan. Bersamaan dengan itu, kami juga menginstal Xorg. menu adalah untuk mendapatkan menu Debian di menu konteks OpenBox untuk mengakses berbagai aplikasi yang terinstal di sistem Anda.
sudo apt install openbox xorg menu
File konfigurasi manual
Openbox dapat dikonfigurasi sepenuhnya hanya dengan menggunakan tiga file: rc.xml, menu.xml, dan autostart. Sebagai pengguna, Anda dapat menemukan file-file ini di folder ~/.config/openbox . Jika tidak tersedia, Anda dapat menggunakan file konfigurasi seluruh sistem di /etc/xdg/openbox folder sebagai template (salin ke direktori home Anda sendiri) dan sesuaikan dengan kebutuhan Anda sendiri.
Kita dapat mengonfigurasi OpenBox dengan mengedit file konfigurasi ini, namun, alih-alih mengedit filenya secara global, kami lebih suka mengeditnya sesuai pengguna, sehingga file globalnya tetap utuh. Salin untuk pengguna Anda:
mkdir -p ~/.config/openbox
cp -a /etc/xdg/openbox/ ~/.config/
Penjelasan:
~ /.config/openbox/rc.xml :File konfigurasi utama (tampilan, pintasan keyboard (hotkey), dll.)~ /.config/openbox/menu.xml :Konfigurasi menu konteks ( tombol kanan mouse)~ /.config/openbox/autostart :Skrip mulai otomatis *
Menu Debian Openbox
Catatan :jika Anda tidak puas dengan menu Debian untuk mengakses aplikasi di Openbox maka bisa pergi ke panel Desktop atau Dock.
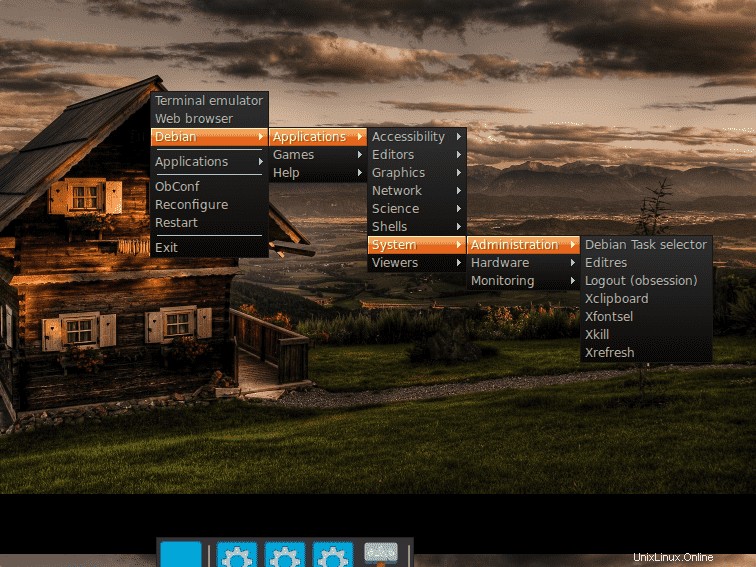
3. Instal Panel Desktop untuk OpenBox
Baca ini sebelum melangkah lebih jauh: Untuk mengakses Aplikasi dan menu, kita dapat salah satu pasang panel Desktop atau Dok . Di sini kami telah memberikan perintah untuk keduanya. Pilih hanya satu dari mereka sesuai pilihan Anda.
Perintah Untuk Panel ringan populer
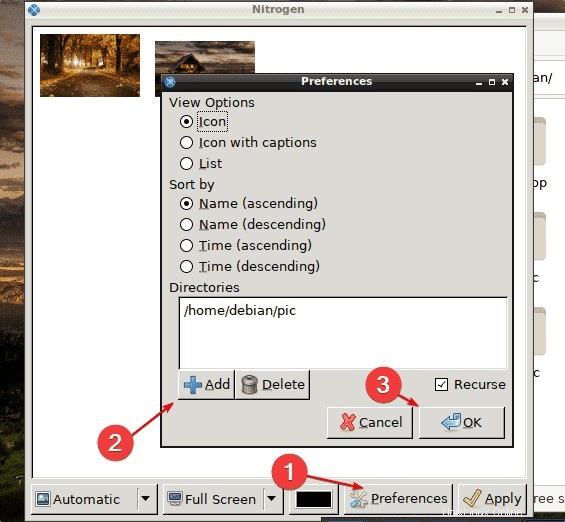
Secara default, tidak akan ada Taskbar untuk mengakses aplikasi dan menu sistem. Untuk mengaktifkannya, kita dapat menginstal berbagai panel Desktop Linux yang tersedia seperti lxpanel ringan. Namun, itu bukan satu-satunya pilihan, kita bisa menggunakan panel Desktop lain seperti fbpanel, tint2, A2Deskbar, dan xfce4-panel. Di sini kita akan menggunakan panel xfce4 yang ringan bersama dengan editor nano dan terminal Xfce.
sudo apt install xfce4-panel nano xfce4-terminal -y
Catatan :Mereka yang tidak menginginkan terminal XFCE dapat menginstal gnome-terminal , ganti saja dengan perintah di atas.
Konfigurasikan OpenBox untuk memulai XFCE4 panel secara otomatis dengan boot sistem.
nano ~/.config/openbox/autostart
Di akhir file tambahkan:
xfce4-manager &
Simpan file dengan menekan Ctrl+O , tekan tombol Enter kunci, lalu Ctrl+X .
Hanya untuk Panel Dock
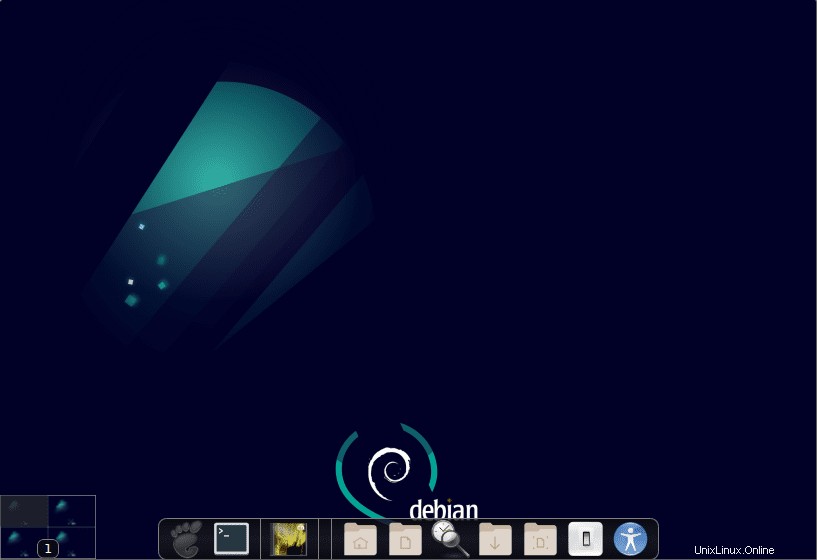
1. Instal Dock untuk OpenBox menggunakan perintah yang diberikan. Ini akan mengatur dan mengkonfigurasi xcompmgr dan cairo-dock utilitas di sistem Anda
sudo apt install xcompmgr cairo-dock
2. Sekarang, beri tahu OpenBox untuk memulai Dock secara otomatis dengan log-in sistem. Edit file skrip Autostart.
nano ~/.config/openbox/autostart
3. Tambahkan baris berikut di akhir file dan simpan menggunakan Ctrl+O , tekan Enter kunci, lalu Ctrl+X .
xcompmgr &cairo-dock -o &
4. Instal Display Manager pada minimal Debian 11
Kami juga membutuhkan manajer tampilan untuk mendapatkan kemampuan login grafis untuk distribusi Linux Anda. Ini mengontrol sesi pengguna dan mengelola otentikasi pengguna.
sudo apt install lightdm -y
5. Reboot sistem Debian 11 Anda
Setelah selesai, reboot sistem Anda untuk mengaktifkan pengaturan yang kami buat di atas.
sudo reboot
Berikut adalah antarmuka, kita dapatkan setelah mengikuti perintah di atas dengan panel XFCE.
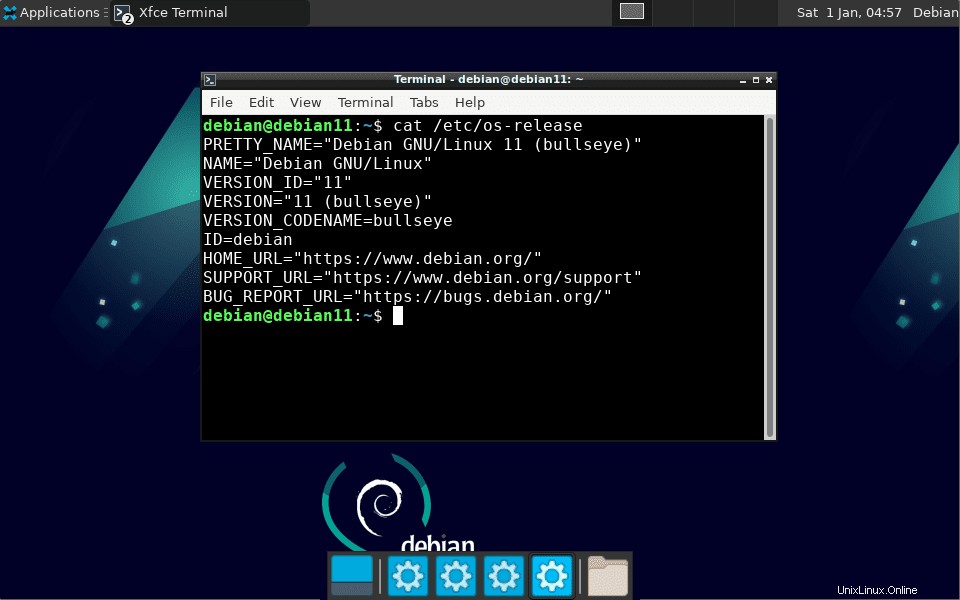
6. Ubah wallpaper latar belakang di Openbox
Mereka yang tidak menyukai wallpaper default dapat mengikuti langkah-langkah yang diberikan untuk mengubah wallpaper dan mengaturnya sesuai pilihan Anda.
Metode #1:
Instal alat paket feh
sudo apt install feh
Setelah itu gunakan untuk mengatur gambar apa pun yang tersedia di sistem Anda atau diunduh untuk ditetapkan sebagai latar belakang
feh --bg-scale /path/to/your/background/image.jpg
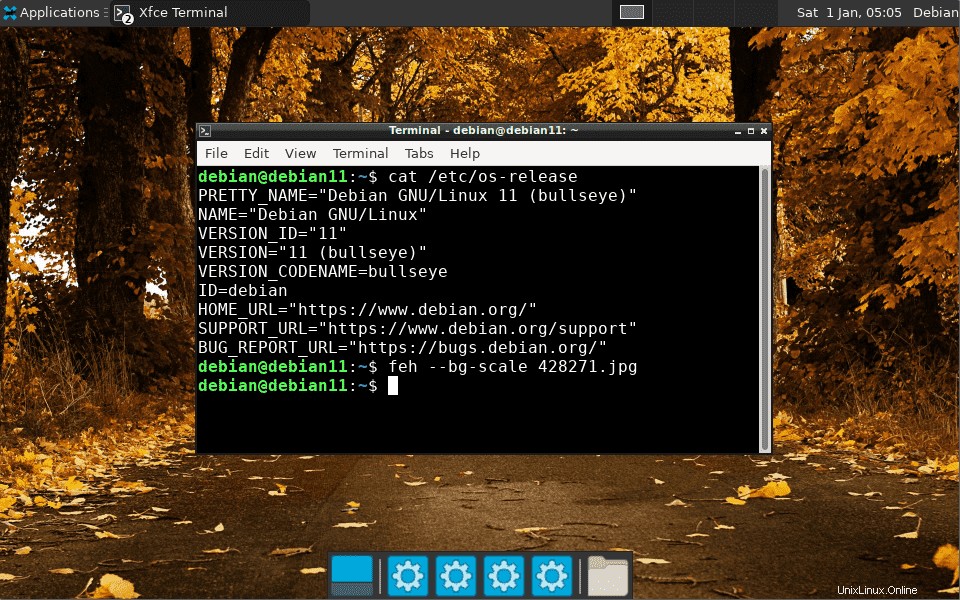
Metode ke-2:
Atau, kita dapat menggunakan alat grafis seperti Nitrogen untuk menavigasi dan menyetel wallpaper dengan mudah menggunakan baris perintah apa pun:
sudo apt install -y nitrogen
• Setelah aplikasi terpasang, buka Aplikasi dan luncurkan Nitrogen aplikasi.
• Klik Preferensi.
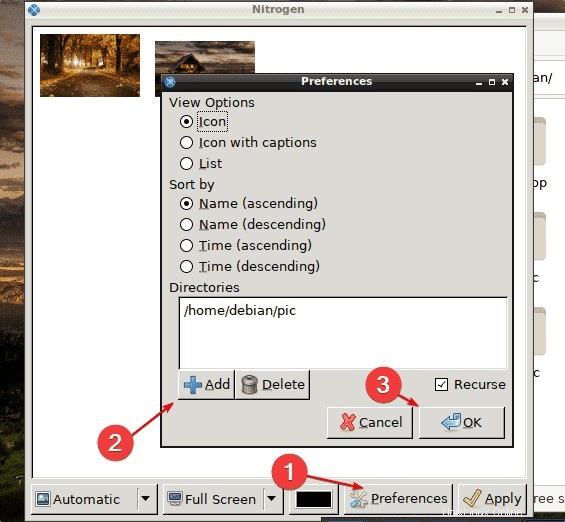
Pilih wallpaper yang tersedia lalu klik tombol Terapkan tombol.
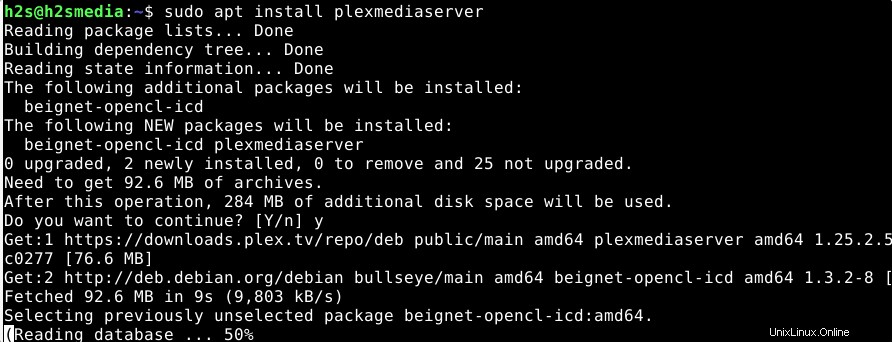
7. Instal File Manager Thunar untuk Openbox – Debian 11
Kita dapat menginstal aplikasi File Manager seperti Thunar untuk mengakses semua file dan folder dengan mudah menggunakan antarmuka pengguna Grafis. Thunar adalah pengelola file ringan dan cepat populer yang tidak akan membuat sistem Anda lambat sama sekali.
sudo apt install thunar -y
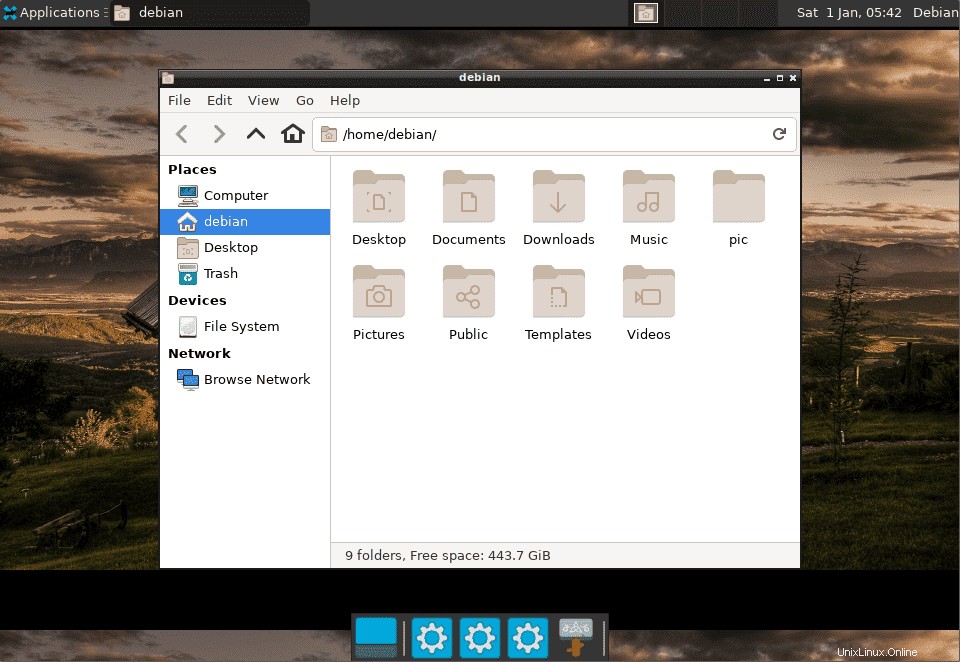
8. Alat konfigurasi grafis
ObConf
Dengan program obconf Anda dapat mengonfigurasi tampilan dan perilaku Openbox di Debian 11. Opsi pengaturan berikut tersedia:
| ObConf | |
| opsi | efek |
| Tema | Pilihan topik (dekorasi jendela, warna) |
| Penampilan | Font dan tata letak bilah judul jendela |
| Windows | fungsi jendela khusus |
| Pindahkan &Ubah Ukuran | Perilaku saat mengubah posisi dan/atau ukuran jendela |
| Mouse | Fokus dan perilaku jendela saat mengklik dua kali bilah judul |
| Desktop | Jumlah desktop virtual |
| Margin | Perilaku area tepi desktop |
| dok | bilah alat / bilah program tambahan |
File dengan ekstensi .obt3 dapat dimuat secara langsung menggunakan ” Pasang tema baru” tombol. Atau, file arsip yang diunduh juga dapat diekstrak secara manual dan disalin atau dipindahkan ke folder pengguna tersembunyi ~ / .themes atau, dalam kasus penginstalan seluruh sistem dengan hak root untuk /usr/share/themes .
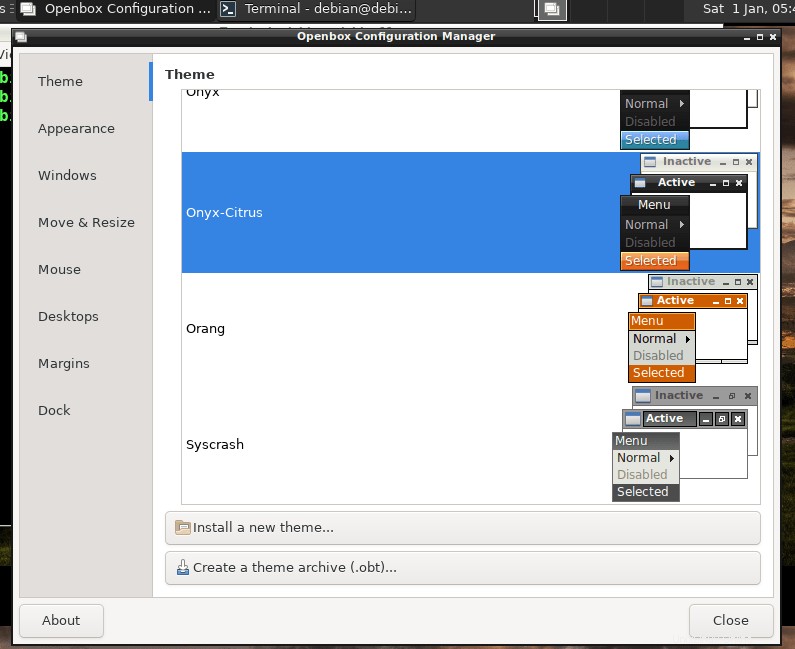
Pikiran penutup:
Nah, ini adalah panduan cepat untuk menginstal dan mulai bekerja dengan OpenBox di Debian 11 dengan konfigurasi minimal. Ini memberikan akses GUI sistem Anda tanpa membebani sumber daya sistem. Untuk melakukan konfigurasi lain dan untuk mengetahui lebih banyak- lihat halaman Wiki Debian yang ditujukan untuk Openbox.