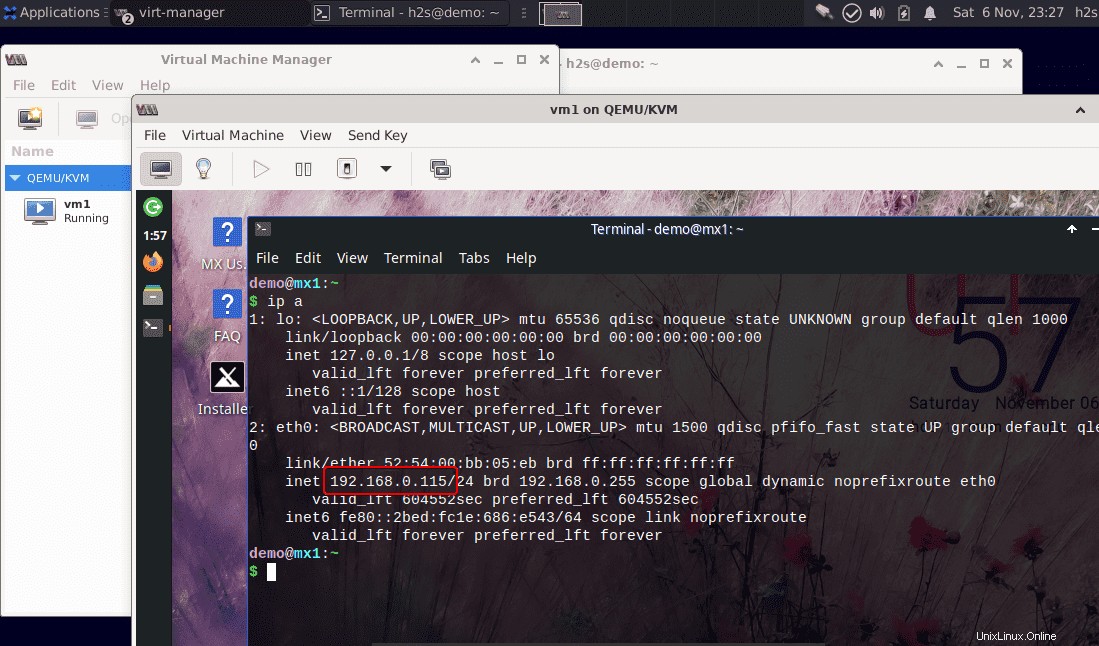“KVM ”, singkatan dari “Mesin Virtual Kernel ” adalah hypervisor kernel Linux. Ini cukup populer dan digunakan di perusahaan untuk melakukan virtualisasi sistem operasi dengan mudah. Di sini, di tutorial ini, kita mempelajari langkah-langkah dan perintah untuk menginstal dan mengaktifkan KVM Hypervisor di Debian 10 atau 11 Bullseye Server atau Desktop Linux.
Sejak 2007, KVM adalah komponen kernel resmi, namun, dibandingkan dengan Xen, hypervisor open-source lainnya, sejarah KVM tidak banyak berubah dan hanya meningkat tajam dari awal. KVM juga merupakan hypervisor pilihan di OpenStack dan karena itu banyak digunakan di cloud.
Apa sebenarnya KVM itu?
KVM pada dasarnya bukan hypervisor bare-metal tetapi didasarkan pada Linux. Kita dapat menginstal menggunakan beberapa perintah pada sistem operasi Linux apa pun untuk mengonversi dan menggunakannya sebagai server virtualisasi. Dengan demikian, KVM secara formal adalah hypervisor tipe 2, yang berarti ia berjalan di ring 3 yang tidak memiliki hak istimewa. Namun, selama bertahun-tahun para ahli telah melakukan diskusi historis tentang apakah KVM adalah hypervisor Tipe 1.
Kita dapat menggunakannya untuk menjalankan beberapa mesin Virtual bersama-sama pada mesin yang sama, namun, sistem host harus mendukung dan memiliki Intel VT-x (ekstensi teknologi virtualisasi) yang diaktifkan atau AMD-V (Ekstensi Virtualisasi AMD64) dalam prosesnya masing-masing.
Apa yang kita perlukan untuk mengikuti tutorial ini:
• Mesin yang mendukung virtualisasi
• Debian 11 Linux
• Pengguna dengan hak sudo
• Koneksi internet
Juga, Ketahuilah – Instal VirtualBox di Debian 11 Bullseye
Langkah-langkah untuk menginstal dan mengaktifkan KVM di Debian 11 Bullseye
Perintah yang diberikan di bawah ini akan berfungsi untuk Debian 10 Buster dan Debian 11 Bullseye untuk menyiapkan Qemu KVM dan menjalankan mesin virtual di dalamnya.
1. Konfirmasikan dukungan Virtualisasi
Seperti yang saya katakan di awal, kita memerlukan sistem dengan proses Intel atau AMD yang mengaktifkan ekstensi Virtualisasi. Oleh karena itu, untuk mengonfirmasi itu, pada Debian 11 Anda, buka terminal perintah dan jalankan perintah yang diberikan:
egrep -c '(vmx|svm)' /proc/cpuinfo
grep -E --color '(vmx|svm)' /proc/cpuinfo
Saat Anda menjalankan perintah di atas untuk memastikan virtualisasi diaktifkan atau tidak, hasilnya akan lebih dari nol . Dan jika tidak maka pertama-tama Anda harus me-reboot sistem Anda dan masuk ke BIOS sistem. Aktifkan virtualisasi dan kemudian boot ke OS di mana lagi jalankan perintah di atas untuk mengonfirmasi hal yang sama.
pertama perintah output akan lebih besar dari nol, ini berarti bisa 1, 2, 6, atau 8. Oleh karena itu, sistem mendukung virtualisasi.
Menggunakan kedua perintah Anda akan mendapatkan informasi tentang CPU Anda - apakah itu Intel atau AMD. Jika teks keluaran warna merah adalah VMX maka itu adalah Intel sedangkan SVM berarti AMD .
Keluaran :
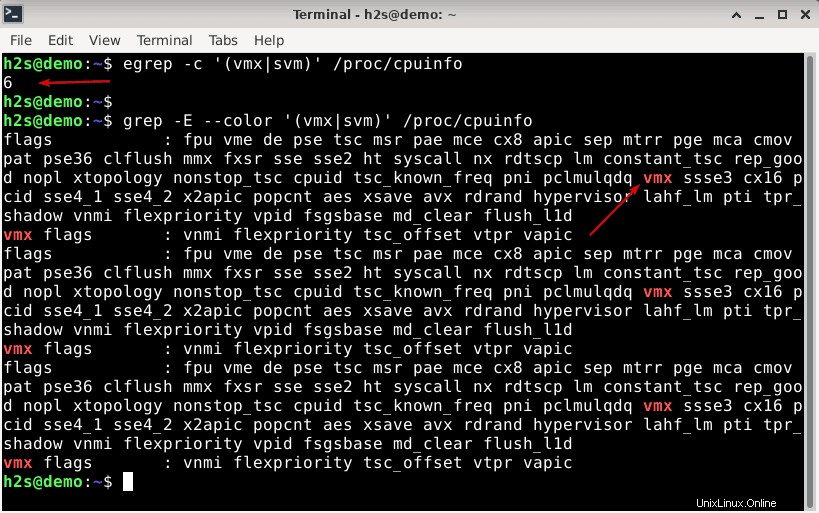
2. Jalankan pembaruan sistem
Jika Anda sudah menjalankan perintah pembaruan, lewati langkah ini, jika tidak jalankan sekali sebelum melanjutkan untuk memperbarui paket yang diinstal dan membangun kembali cache repositori.
sudo apt update
3. Perintah untuk Menginstal QEMU-KVM &Libvirt di Debian 11 Bullseye
Berikutnya adalah perintah kunci dari tutorial ini yang akan mengunduh dan menginstal semua yang diperlukan untuk instalasi Qemu, KVM hypervisor, dan Libvirt di Debian 11 Linux.
sudo apt install qemu-kvm libvirt-clients libvirt-daemon-system bridge-utils virtinst libvirt-daemon
4. GUI Virt-Manager untuk KVM
Mereka yang menggunakan Graphical Debian 11 Desktop juga dapat menginstal Virt-Manager , antarmuka pengguna grafis yang dikembangkan oleh RedHat untuk membuat, mengelola, dan menjalankan mesin virtual menggunakan KVM tetapi secara grafis.
sudo apt install virt-manager -y
5. Jadikan Jaringan aktif dan mulai ulang otomatis
Untuk membuat daftar jaringan yang tersedia untuk digunakan di mesin virtual KVM, jalankan perintah berikut:
sudo virsh net-list --all
Namun, pada output, Anda akan melihat jaringan default tidak aktif dan juga tidak diatur untuk memulai secara otomatis dengan reboot sistem. Oleh karena itu, untuk membuatnya aktif dan autostart jalankan perintah berikut:
sudo virsh net-start default sudo virsh net-autostart default
Anda dapat memeriksa jaringan lagi…
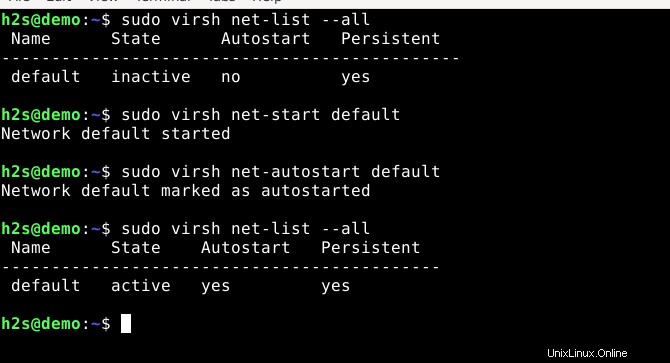
6. Tambahkan “vhost_net”
Untuk meningkatkan kinerja transfer data jaringan dan mengurangi beban virtio-net , kita dapat menambahkan vhost_net ” modul kernel di Debian 11 Linux kami menggunakan perintah yang diberikan di bawah ini:
vhost-net adalah backend (sisi host) sedangkan virtio-net (sisi tamu) adalah frontend yang berjalan di ruang kernel tamu. Untuk mengetahui lebih banyak tentang mereka, lihat:Vhost-net &Virtio-networking
sudo modprobe vhost_net
Untuk memeriksanya telah diaktifkan:
lsmod | grep vhost
——————————-Langkah ini tidak Diperlukan Sampai Anda menginginkannya- ————————————–
7. Buat Jaringan Jembatan (opsional)
Meskipun KVM dilengkapi dengan antarmuka jaringan jembatan yang disebut “virbr0″ setup di luar kotak, bagaimanapun, itu tidak akan membiarkan kita mengakses mesin virtual KVM dari PC host menggunakan beberapa komputer lain di jaringan karena rentang IP yang ditetapkan olehnya. Oleh karena itu, kami akan membuat antarmuka full-bridge kami sendiri di atas nic fisik sistem host yang akan memiliki jangkauan IP jaringan kami.
Temukan antarmuka jaringan fisik yang dilampirkan ke sistem host Anda yang ingin Anda gunakan untuk jembatan.
ip a
Anda akan melihat semua antarmuka jaringan yang terpasang pada mesin host Anda. Sekarang, catat salah satu yang ingin Anda gunakan untuk jaringan Bridge.
Misalnya , di sini kita memiliki enps03 dan alamat IP adalah 192.168.0.109 . Oleh karena itu, rentangnya adalah antara 192.168.0.1-192.168.0.255
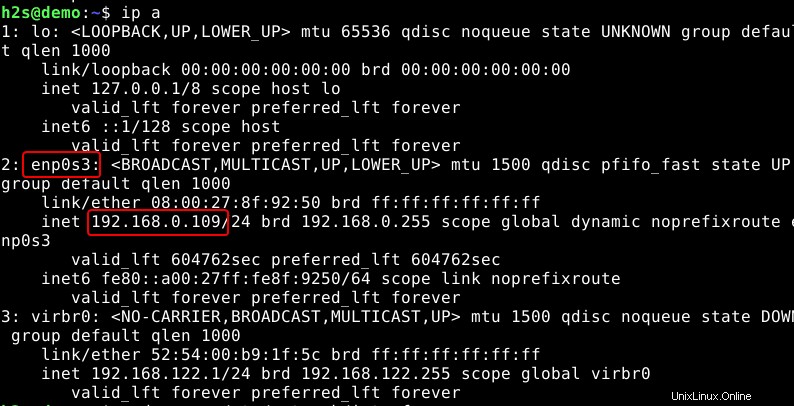
Sekarang, Edit file antarmuka Jaringan Debian 11 Anda:
sudo nano /etc/network/interfaces
Tambahkan baris berikut:
Catatan :Ubah nilai kuning sesuai jaringan Anda…
#Configure bridge and give it a static ip auto br0 iface br0 inet static address 192.168.0.100 netmask 255.255.255.0 network 192.168.0.1 broadcast 192.168.0.255 gateway 192.168.0.1 bridge_ports enp0s3 bridge_stp off bridge_fd 0 bridge_maxwait 0 dns-nameservers 8.8.8.8 4.4.2.2
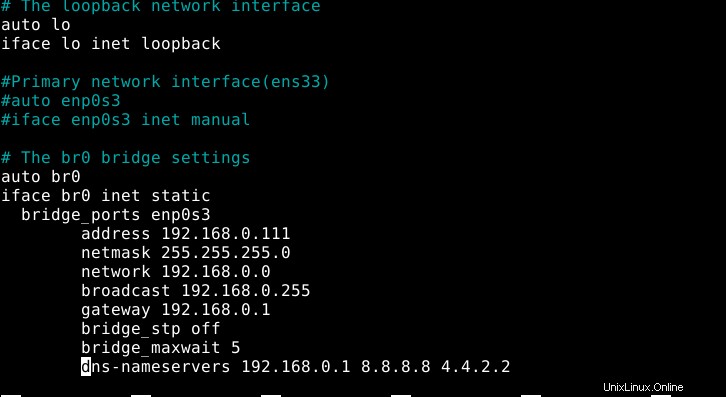
Simpan file dengan menekan Ctrl+O , tekan tombol Enter kunci, dan keluar menggunakan Ctrl+X .
atau
Catatan :Jika Anda menginginkan jembatan untuk mendapatkan alamat IP menggunakan DHCP :
Kemudian alih-alih pengaturan di atas gunakan yang ini:
## DHCP ip config file for br0 ##
auto br0
# Bridge setup
iface br0 inet dhcp
bridge_ports enp0s3
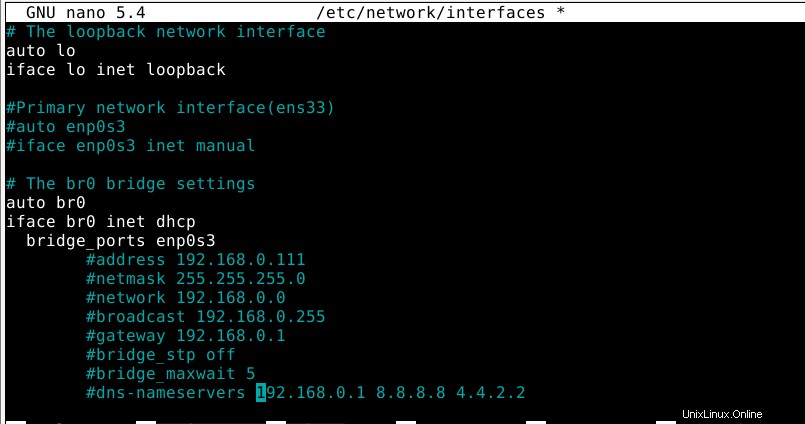
Mulai ulang pengelola Jaringan untuk menerapkan perubahan.
sudo systemctl restart networking.service or sudo /etc/init.d/networking restart
Periksa alamat IP
ip a
kali ini Anda akan melihat br0 yang baru Anda buat menjembatani antarmuka dengan yang lain.
————————————————————————————————————————
8. Buat Mesin Virtual menggunakan Virt-Manager GUI
Mereka yang ingin menggunakan baris perintah Virt untuk membuat mesin virtual dan menjalankan menggunakan KVM cukup ikuti tautannya.
Sedangkan jika menggunakan GUI Debian 11 Desktop bisa menggunakan Virt-Manager. Untuk memberikan gambaran di sini adalah sekilas…
Jalankan Virt-Manager
Buka peluncur Aplikasi dan telusuri “Pengelola mesin virtual” (VVM) dan jalankan. Sebelum terbuka, sistem akan meminta untuk memberikan kata sandi root. Ini akan memungkinkannya membuat dan mengelola mesin virtual.
Membuat Mesin Virtual:
Klik ikon PC untuk membuat mesin virtual baru di Virt-Manager menggunakan KVM.
Temukan Volume Media ISO
Klik Jelajahi lalu cari ISO file yang ingin Anda gunakan untuk menginstal sistem operasi pada mesin virtual Anda sebagai OS tamu.
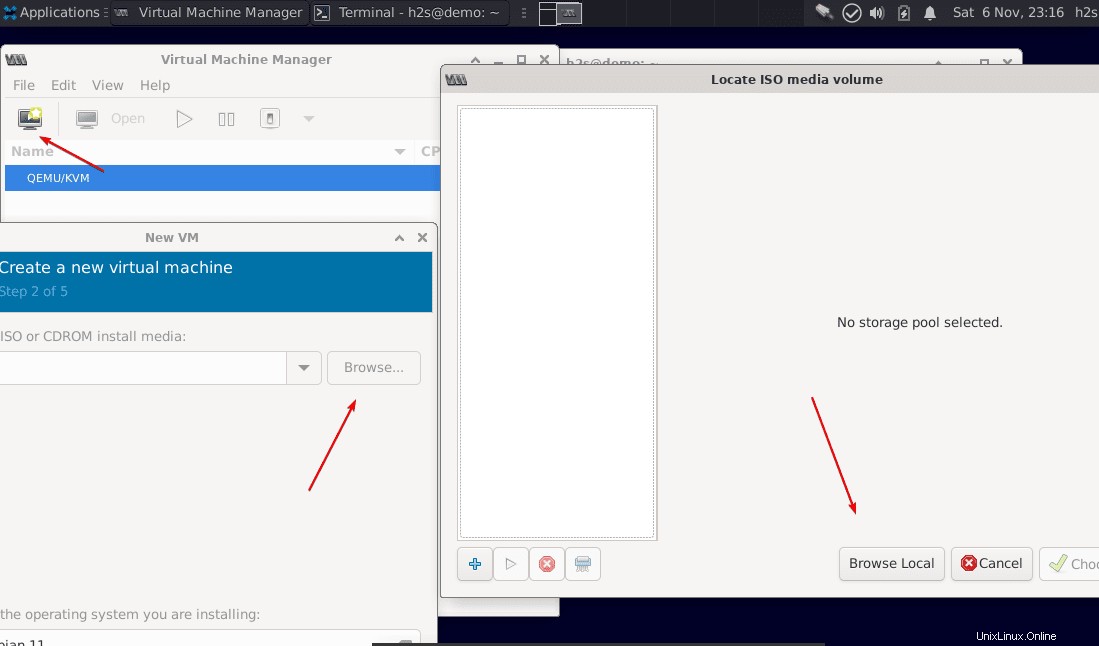
Setelah itu hapus centang kotak diberikan untuk “Deteksi otomatis dari media/sumber instalasi ” lalu klik Teruskan tombol.
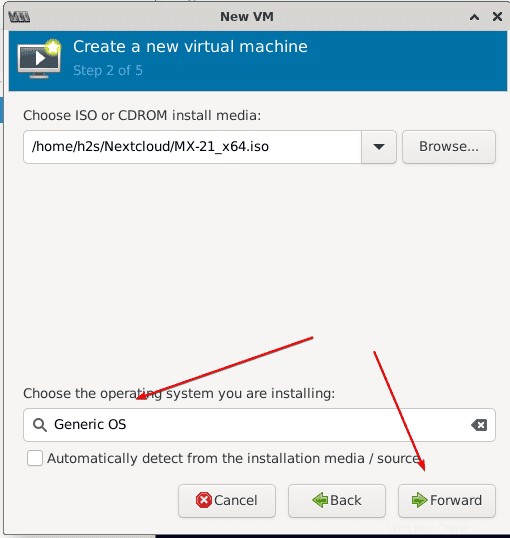
Pilih Pengaturan Memori dan CPU
Setel jumlah memori virtual yang ingin Anda tetapkan ke VM dan kemudian jumlah inti CPU.
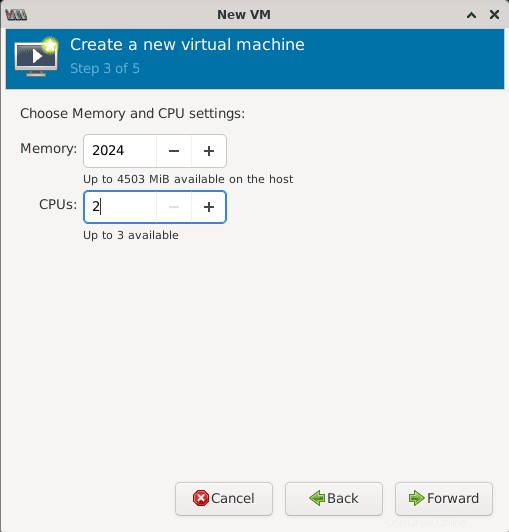
Buat Gambar Disk Virtual Qemu
Untuk menginstal VM guest OS, kita membutuhkan ruang penyimpanan dan untuk itu, kita harus membuat file image disk. Cukup masukkan jumlah ruang hard disk yang ingin Anda tetapkan dan lanjutkan.
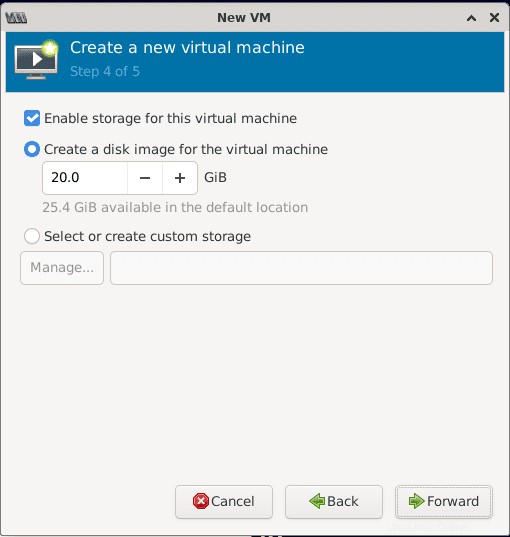
Jaringan
Beri nama mesin Virtual Anda, di sini. Juga, secara default, Virt-manager akan menggunakan NAT , namun, Anda dapat memilih antarmuka Bridge baik yang default yaitu vibr0 , atau yang telah Anda buat. Jika Anda tidak tahu tentang pengaturan ini biarkan default NAT dipilih.
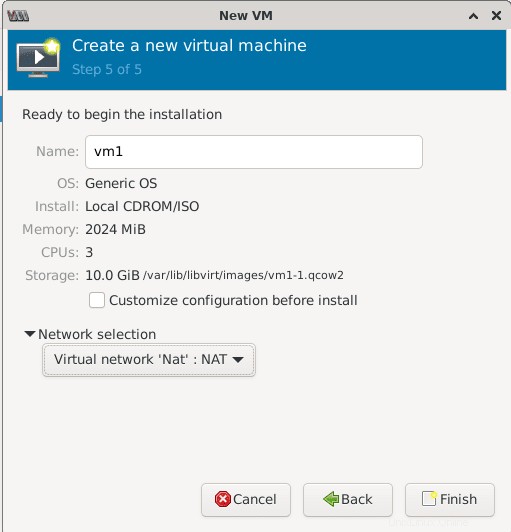
Mesin Virtual Qemu KVM di Debian 11 Bullseye
Terakhir, Anda akan memiliki mesin virtual boot yang dapat dikontrol seperti komputer fisik lainnya menggunakan keyboard dan mouse.