Plex Media Server adalah perangkat lunak untuk menyimpan semua konten dan akses media digital Anda melalui aplikasi klien seperti TV, NVIDIA Shield, Roku, Aplikasi Seluler, dan banyak lagi platform lainnya. Plex Media Server mengatur file dan konten Anda ke dalam kategori. Ini sangat populer di kalangan orang yang menyimpan Acara TV dan Perpustakaan Film, dan jika koneksi Anda cukup baik, bagikan dengan teman dan keluarga Anda. Seiring waktu, Plex Media Server telah berkembang pesat dan sekarang mendukung banyak platform.
Dalam tutorial berikut, Anda akan mempelajari cara menginstal Plex Media Server di Debian 11 Bullseye .
Perbarui Sistem Operasi
Perbarui Debian . Anda sistem operasi untuk memastikan semua paket yang ada mutakhir:
sudo apt update && sudo apt upgrade -yInstal Dependensi
Untuk menyelesaikan tutorial dan keharusan menginstal dan menggunakan Plex, Anda harus menginstal paket-paket berikut:
sudo apt install apt-transport-https curl wget -ySetelah selesai, lanjutkan ke bagian instalasi dari tutorial.
Instal Server Media Plex
Impor &Buat kunci GPG baru.
Pertama, unduh dan impor kunci GPG
sudo wget -O- https://downloads.plex.tv/plex-keys/PlexSign.key | gpg --dearmor | sudo tee /usr/share/keyrings/plex.gpgImpor Repositori &Instal PlexMediaServer
Sekarang dengan kunci GPG diurus, impor repositori.
echo deb [signed-by=/usr/share/keyrings/plex.gpg] https://downloads.plex.tv/repo/deb public main | sudo tee /etc/apt/sources.list.d/plexmediaserver.listSebelum menginstal Plex, ada baiknya menjalankan perintah apt update sebelum menginstal Plex .
sudo apt updateSekarang instal Plex Media Server di Debian menggunakan perintah instal apt berikut :
sudo apt install plexmediaserverContoh keluaran:
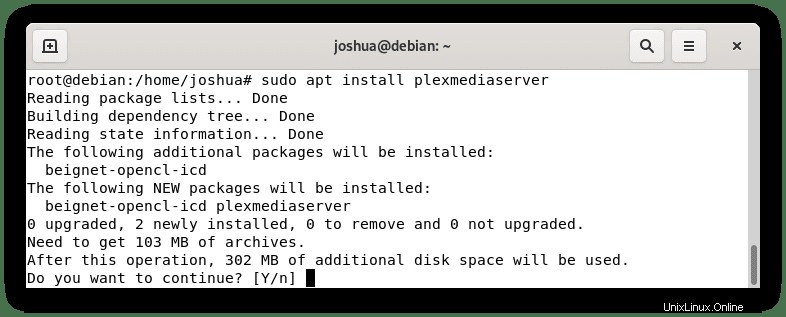
Ketik “Y”, lalu tekan “tombol ENTER” untuk melanjutkan penginstalan.
Catatan, selama instalasi, Anda akan melihat prompt berikut:
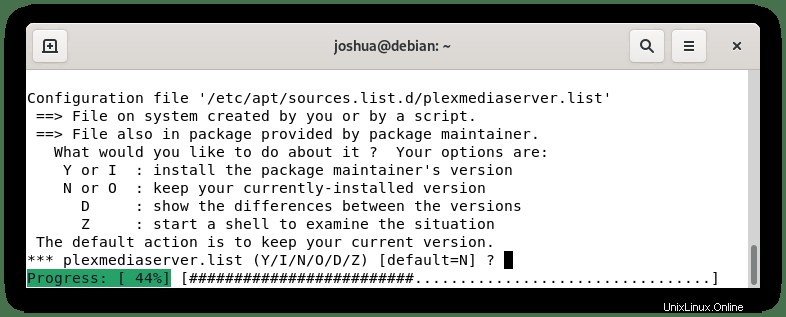
Ketik “N” untuk melanjutkan penginstalan.
Secara default, layanan Plex Media harus dimulai secara otomatis. Untuk memverifikasi ini, gunakan perintah status systemctl berikut :
systemctl status plexmediaserverContoh keluaran:
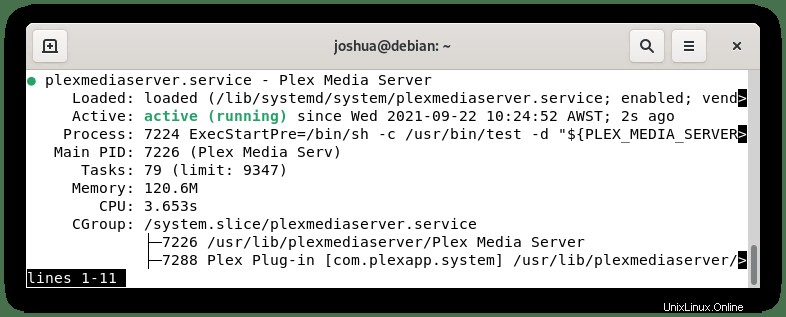
Jika layanan tidak aktif, gunakan perintah berikut untuk memulai Plex Media Server:
sudo systemctl start plexmediaserverSelanjutnya, aktifkan pada boot sistem:
sudo systemctl enable plexmediaserverKonfigurasi SSH Server Debian
LEWATI BAGIAN INI JIKA ANDA TIDAK AKAN MENGAKSES SERVER MEDIA PLEX ANDA DARI JAUH.
Untuk pengguna yang telah menginstal Plex Media Server di server Debian jarak jauh, Anda harus terlebih dahulu menyiapkan terowongan SSH di komputer lokal Anda untuk penyiapan awal guna mengaktifkan izinkan koneksi luar.
Ganti {server-ip-address} dengan Anda sendiri misalnya 192.168.50.1 dll.
Contoh:
ssh {server-ip-address} -L 8888:localhost:32400Untuk pengguna yang baru mengenal SSH, Anda mungkin perlu menginstalnya.
sudo apt install openssh-server -ySelanjutnya, mulai layanan.
sudo systemctl enable ssh --nowSekarang Anda dapat mengakses Plex Media Server dengan mengakses localhost di browser web Anda.
http://localhost:8888/webAtau alternatif jika alamat di atas tidak bisa.
localhost:32400/web/index.html#!/setup
Permintaan HTTP di atas akan dialihkan ke http://localhost:32400/web server jarak jauh melalui terowongan SSH.
Setelah pengaturan awal selesai, Anda kemudian akan mengakses Plex Media Server Anda dengan alamat IP server jauh Anda seperti itu.
https://{server-ip-address}:32400Konfigurasi Server Media Plex di WebUI
Sekarang setelah Plex diinstal pada sistem Anda, Anda perlu mengonfigurasi dan menyelesaikan penyiapan melalui WebUI. Untuk mengakses ini, buka Browser Internet pilihan Anda dan navigasikan ke http://127.0.0.1:32400/web atau http://localhost:32400/web .
Contoh:
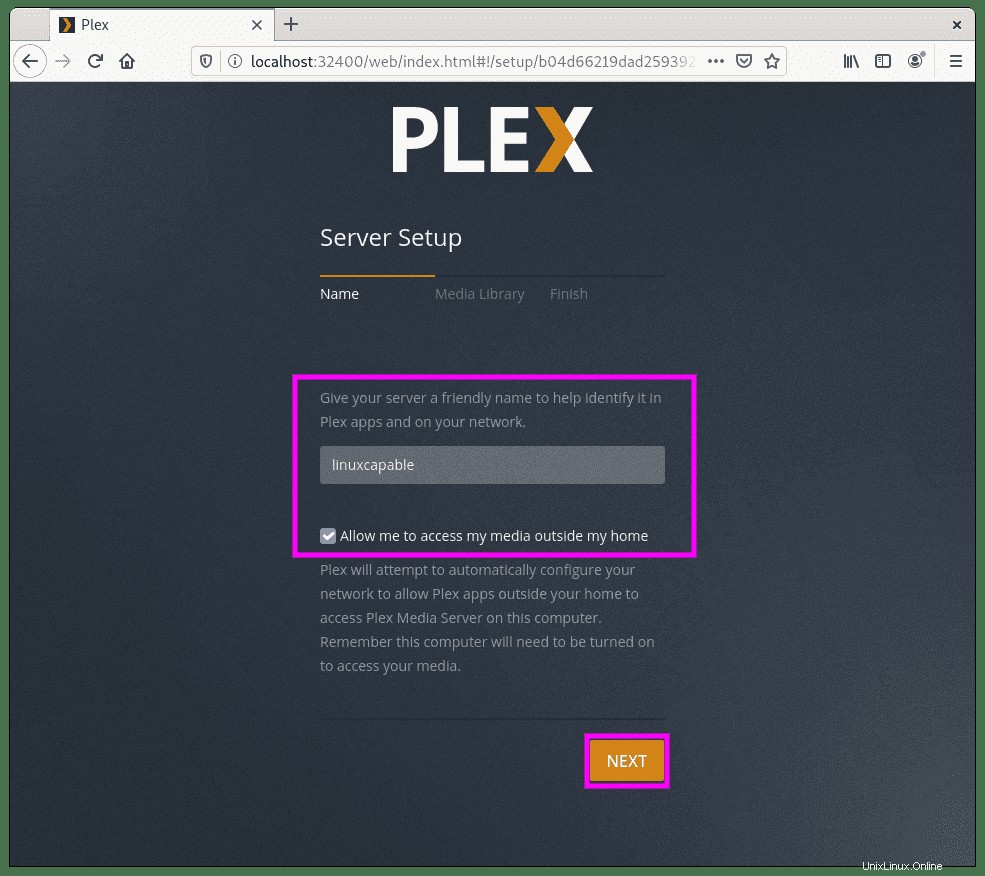
Sekarang, Anda dapat masuk menggunakan akun media sosial yang ada yang tercantum di atas atau dengan email Anda untuk mendaftarkan akun baru jika Anda baru menggunakan Plex. Setelah masuk, Anda akan memulai pengaturan konfigurasi awal.
Langkah 1. Cara Kerja Plex
Halaman konfigurasi pertama menjelaskan apa itu Plex dan cara kerjanya secara ringkas. Arahkan ke GOT IT! dan klik kiri untuk melanjutkan ke halaman berikutnya. Perhatikan, bergantung pada Peramban Internet yang Anda gunakan, dan pengguna Firefox akan melihat pesan yang meminta mengaktifkan DRM; pilihan ini diperlukan; tanpa itu, Plex WebUI mungkin tidak berfungsi dengan benar.
Contoh:
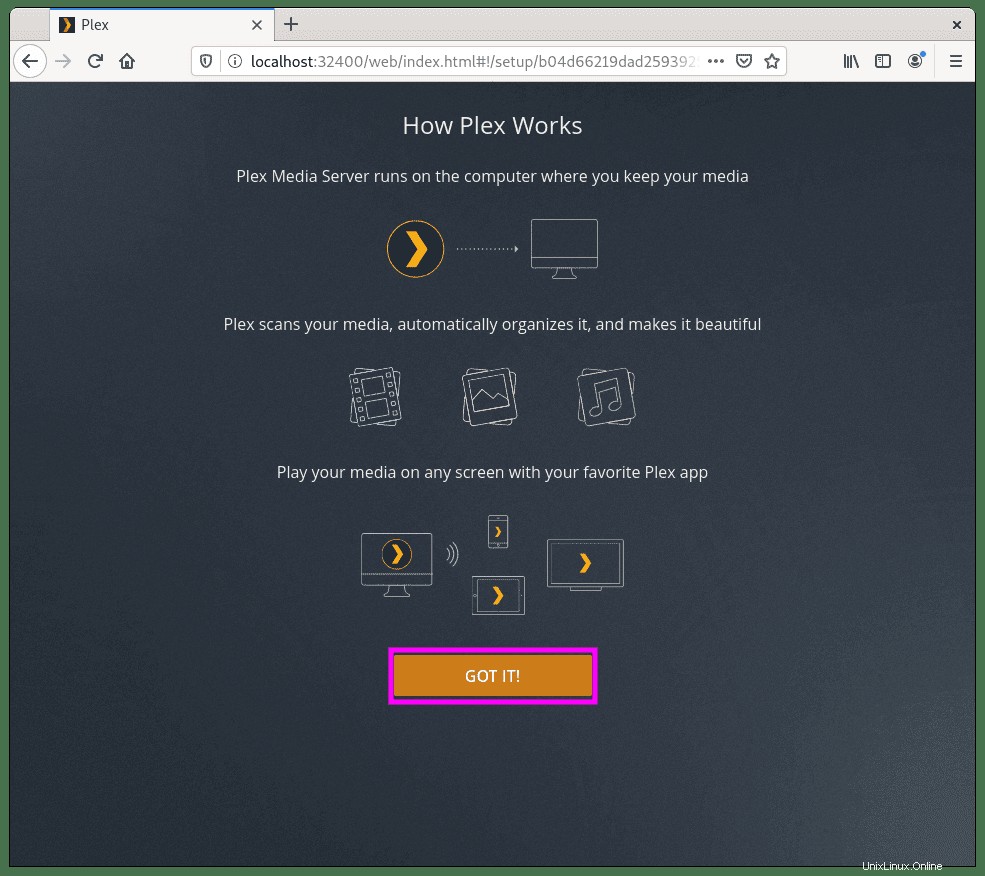
Langkah 2. Plex Pass Opsional
Selanjutnya, Anda akan diminta untuk meningkatkan ke Plex Pass mungkin. Ini opsional; namun, Plex Pass menguntungkan opsi HDR dan akses ke versi Beta. Jika Anda ingin melewati-klik “X” di pojok kanan atas, Anda selalu dapat mengaturnya nanti.
Contoh:
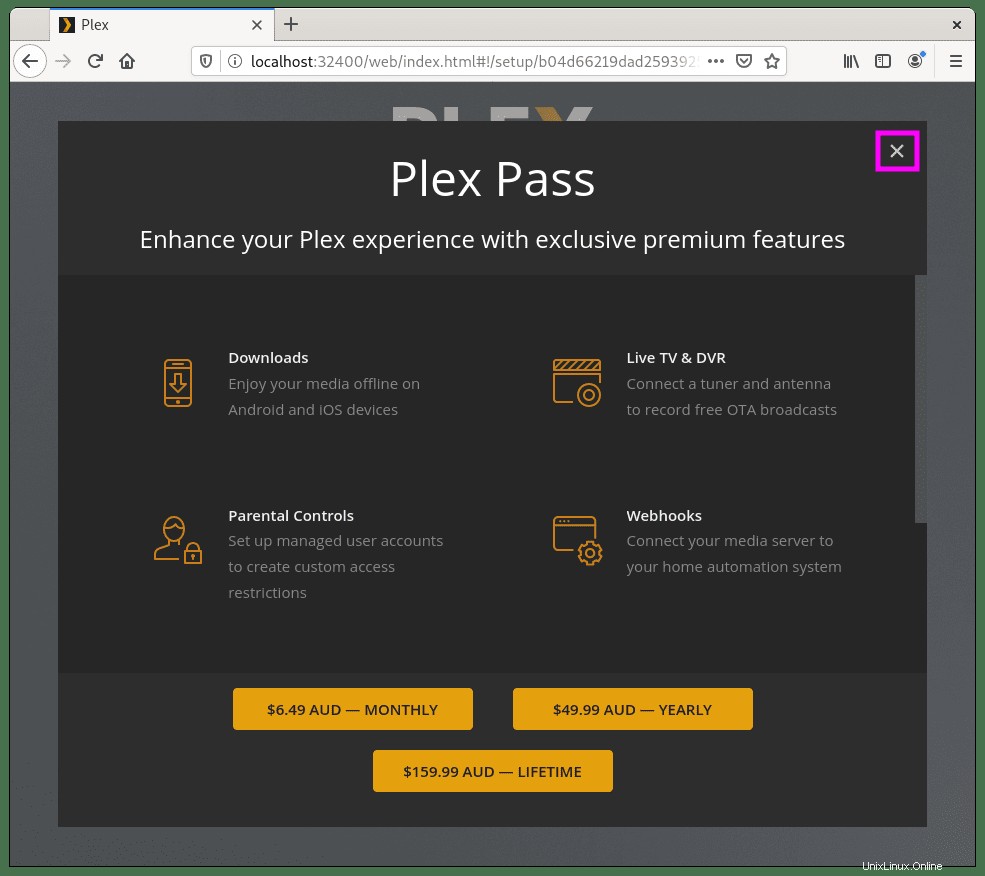
Langkah 3. Penyiapan Server
Konfigurasikan nama server Anda, dan Anda dapat memberi nama ini apa pun yang Anda inginkan bersama dengan memiliki opsi untuk menonaktifkan “Izinkan saya mengakses media saya di luar rumah saya.” Secara default, mengizinkan akses ke media luar diaktifkan; jika Anda tidak akan melakukan ini, hapus centang pada fitur tersebut.
Setelah dikonfigurasi, klik BERIKUTNYA tombol.
Contoh:
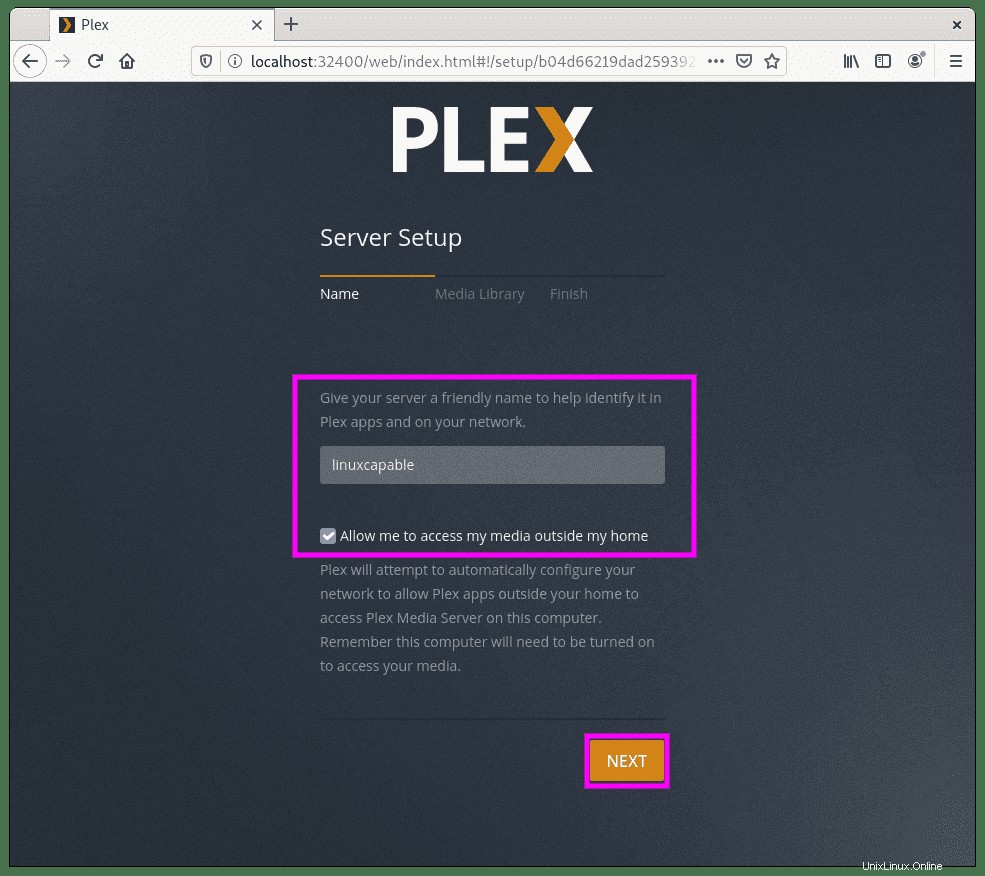
Langkah 4. Pustaka Media
Halaman Perpustakaan Media memberi Anda opsi untuk menambahkan direktori media sebelumnya. Jika Anda memiliki drive media atau folder, klik TAMBAHKAN PERPUSTAKAAN tombol.
Contoh:
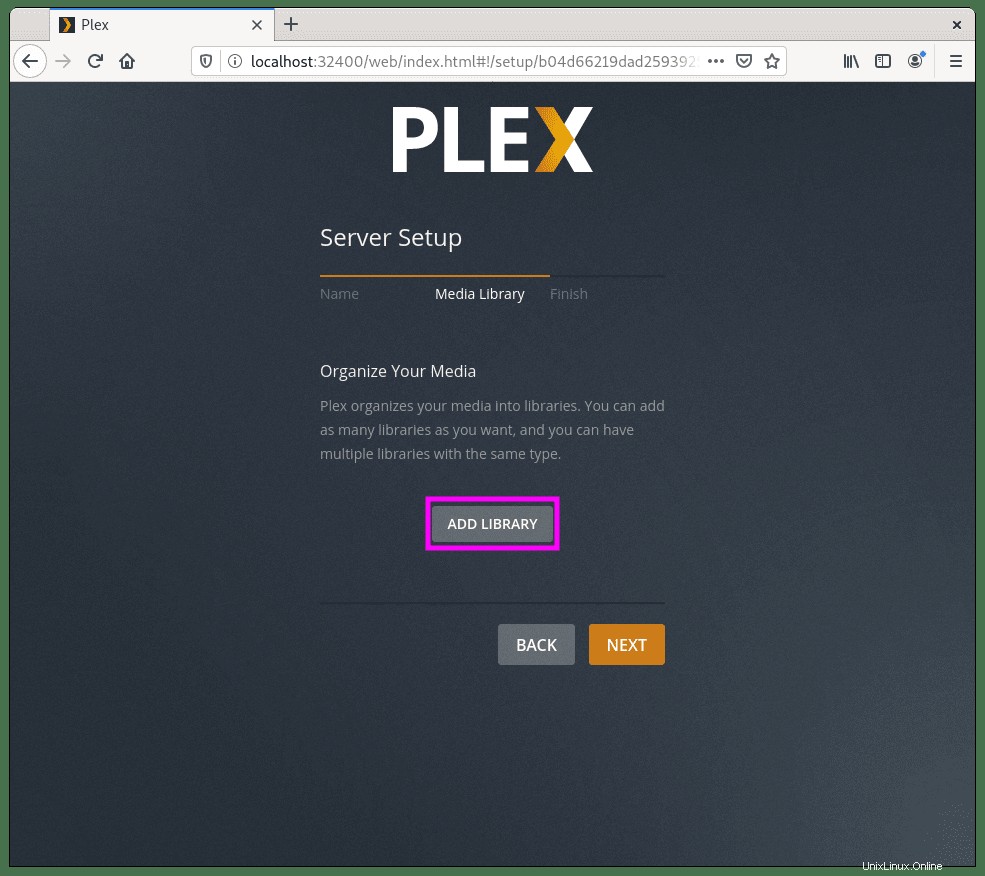
Sekarang pilih jenis media yang Anda inginkan untuk mengatur folder Anda menjadi acara tv, film, musik, dan sebagainya. Klik BERIKUTNYA tombol untuk melanjutkan menambahkan folder.
Contoh:
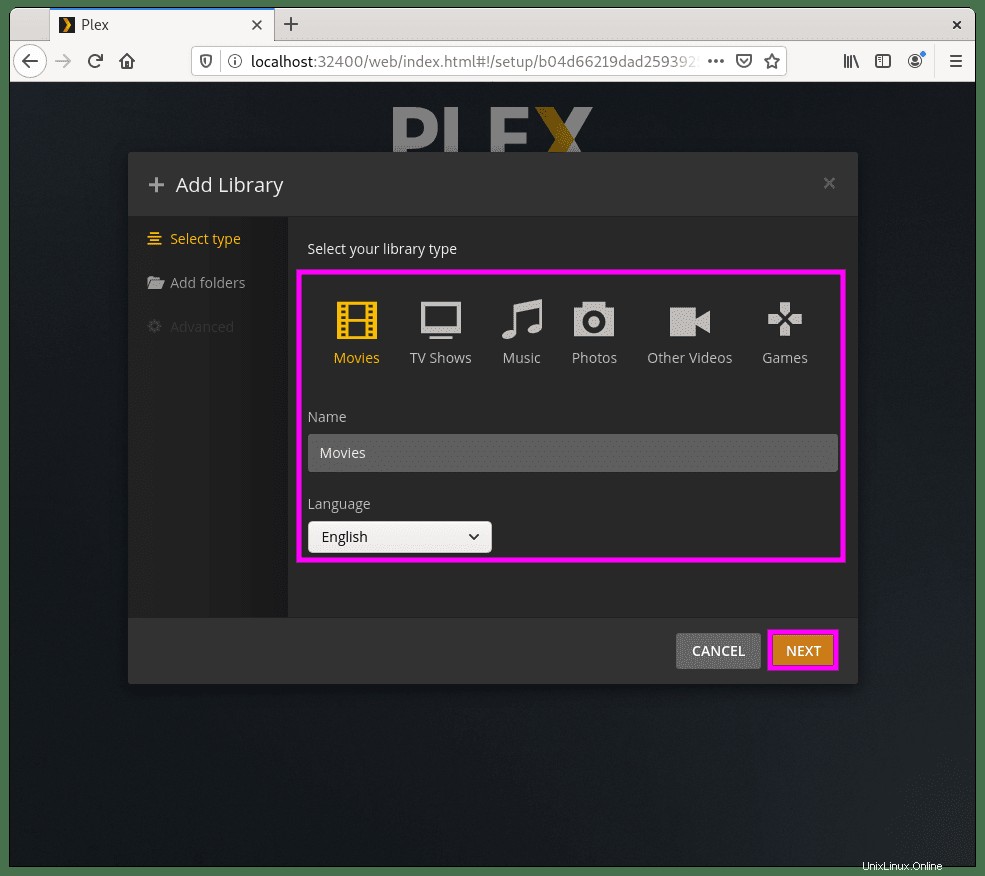
Klik JELASKAN UNTUK FOLDER MEDIA tombol dan pilih direktori media.
Contoh:
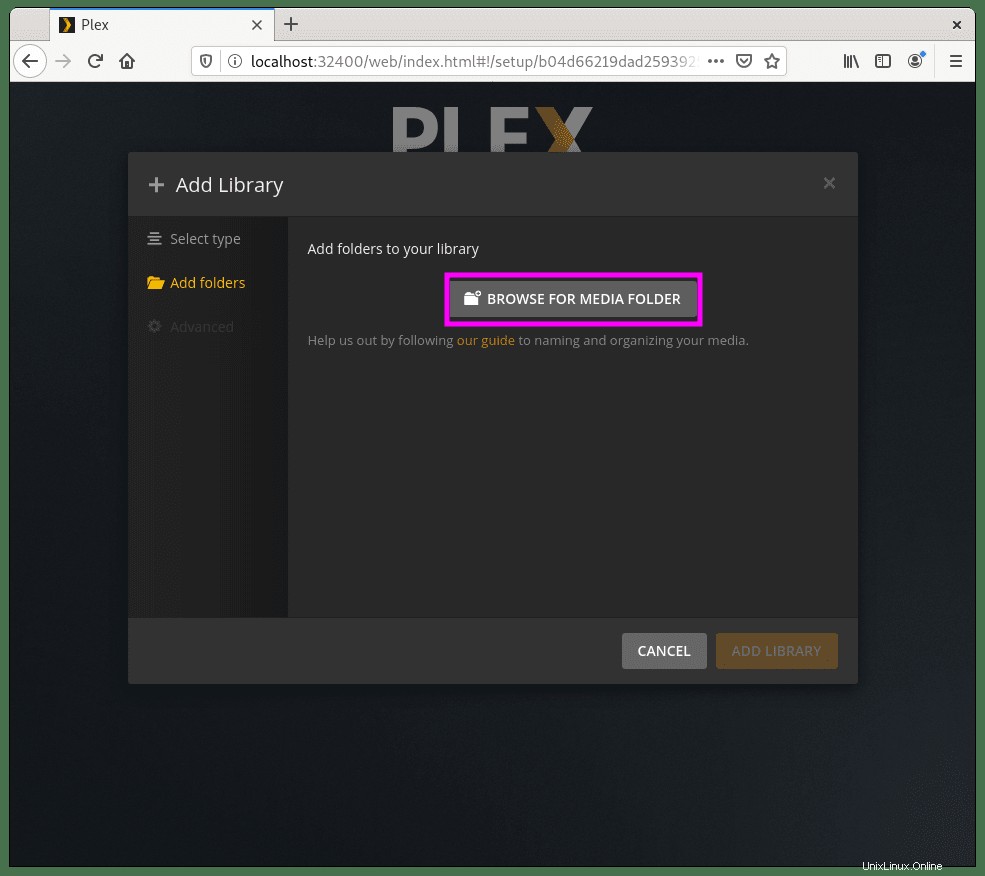
Opsi terakhir adalah setelah folder ditambahkan, opsi Lanjutan akan muncul. Di sini Anda dapat menyesuaikan lebih lanjut Plex sesuai keinginan Anda. Setelah selesai, klik TAMBAHKAN PERPUSTAKAAN untuk melanjutkan kembali ke penginstalan konfigurasi awal.
Contoh:
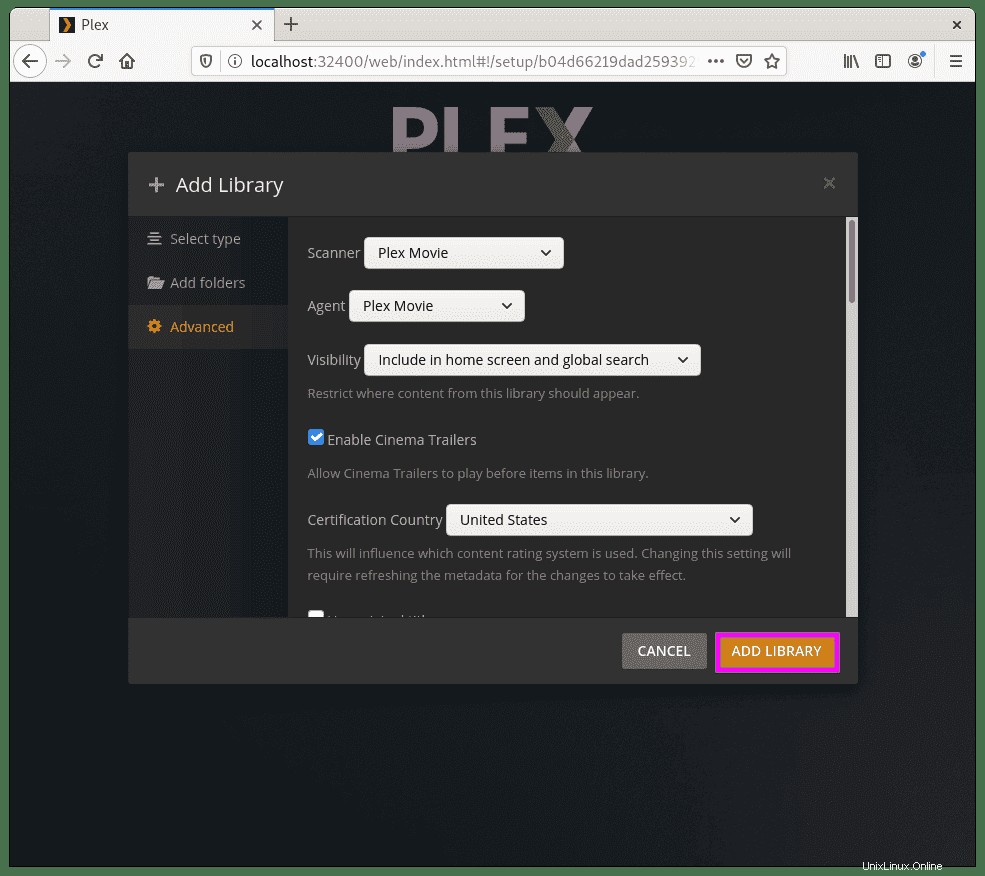
Langkah 5. Menyelesaikan
Berikutnya, tekan BERIKUTNYA untuk menyelesaikan penyiapan awal dengan atau tanpa menambahkan Pustaka Media.
Contoh:
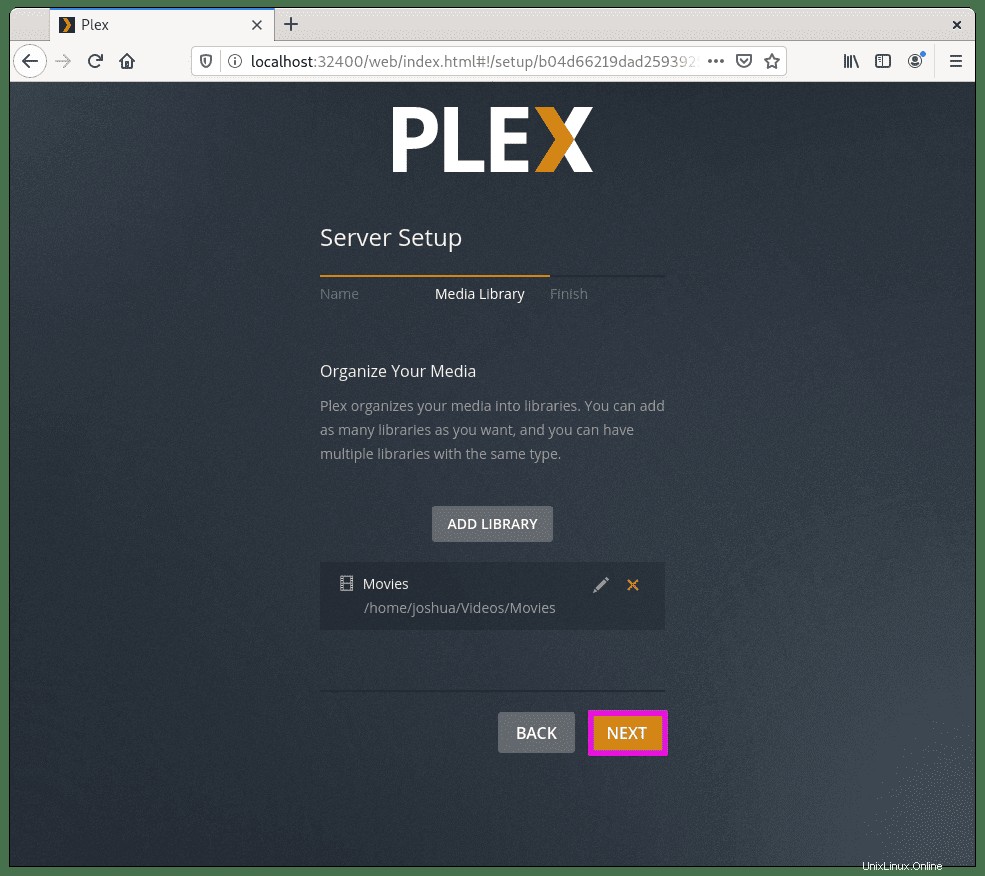
Layar berikutnya memberitahu Anda bahwa Anda sudah siap. Klik tombol SELESAI tombol untuk melanjutkan ke Plex Dashboard.
Contoh:
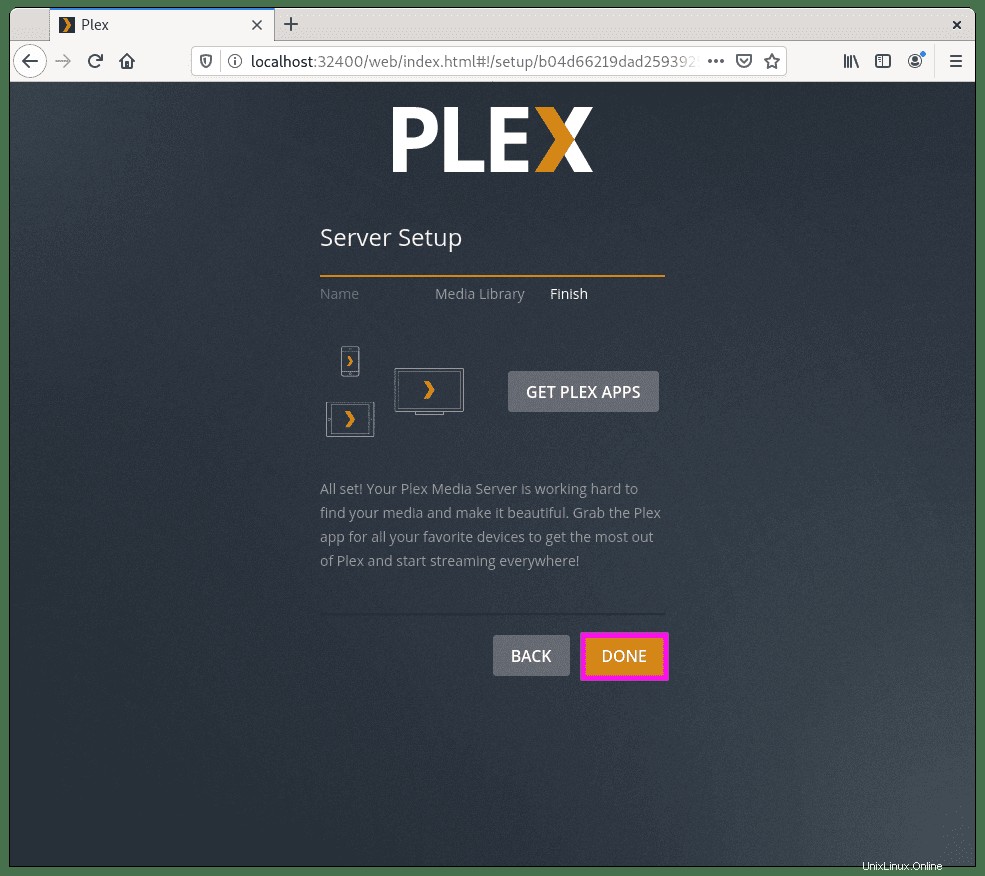
Sekarang Anda akan tiba di Dasbor Plex Anda.
Contoh:
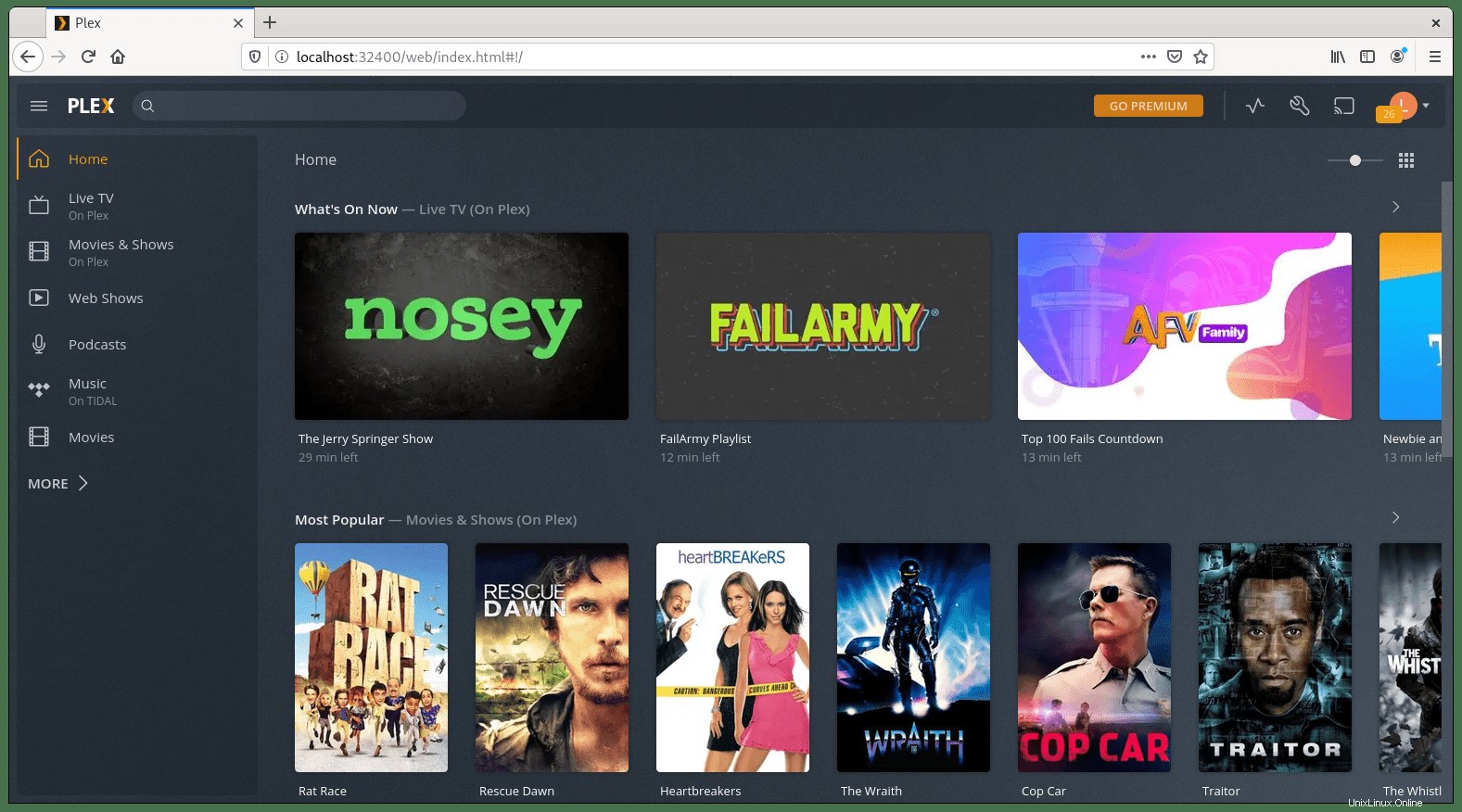
Izin File &Folder Media
Selama pengaturan awal, Anda mungkin memperhatikan bahwa media Anda tidak muncul. Anda mungkin mengalami masalah saat menambahkan konten yang tidak akan diambil dengan Plex menolak untuk menemukan konten pada hard drive sekunder internal dan eksternal yang ada. Ini sebagian karena Plex membuat akun pengguna khusus bernama plexuser , yang perlu membaca dan menjalankan izin pada direktori media Anda.
Izin Debian dapat diatur menggunakan chown atau setfalc; keduanya baik. Beberapa contoh cara melamar ada di bawah ini.
contoh cara setfalc:
sudo setfacl -R -m u:plex:rx /media/yourfolder/sudo setfacl -R -m u:plex:rx /media/yourfolder/tv
sudo setfacl -R -m u:plex:rx /media/yourfolder/moviescontoh cara chown:
sudo chown -R plex:plex /media/yourfolder/Atau file individual di hard drive jika ada folder lain yang tidak ingin Anda sentuh/akses oleh Plex.
sudo chown -R plex:plex /media/yourfolder/tv
sudo chown -R plex:plex /media/yourfolder/moviesSiapkan Nginx sebagai Proxy Terbalik
Anda dapat mengatur proxy terbalik untuk mengakses Plex Media Server dari komputer atau jaringan jarak jauh. Dalam contoh ini, tutorial akan menyiapkan server proxy Nginx.
Pertama, instal Nginx:
sudo apt install nginx -ySecara default, Nginx harus diaktifkan jika tidak diaktifkan. gunakan:
sudo systemctl start nginxUntuk mengizinkan Nginx dimulai saat boot, gunakan perintah berikut:
sudo systemctl enable nginxContoh keluaran jika berhasil:
Synchronizing state of nginx.service with SysV service script with /lib/systemd/systemd-sysv-install.
Executing: /lib/systemd/systemd-sysv-install enable nginxSekarang periksa untuk memastikan Nginx diaktifkan dan tidak ada kesalahan:
systemctl status nginxContoh keluaran:
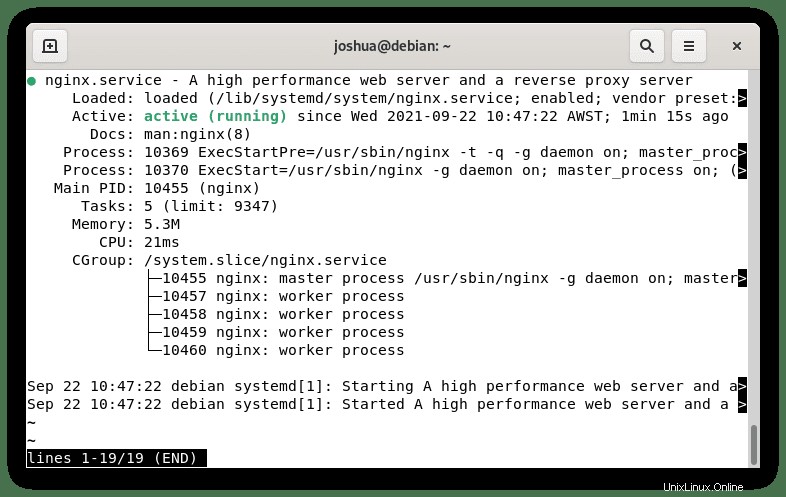
Sekarang, buat blok server baru sebagai berikut:
sudo nano /etc/nginx/conf.d/plex.confAnda akan memerlukan nama domain aktif yang dapat dibeli hanya dengan 1 hingga 2 dolar jika Anda tidak memilikinya. NameCheap memiliki domain murah terbaik dan jika Anda lebih suka .com, gunakan Cloudflare.
Setelah Anda membuat sub-domain, tambahkan berikut ini ke file blok server:
server {
listen 80;
server_name plex.example.com;
location / {
proxy_pass http://127.0.0.1:32400;
proxy_set_header Host $host;
proxy_set_header X-Real-IP $remote_addr;
proxy_set_header X-Forwarded-For $proxy_add_x_forwarded_for;
#upgrade to WebSocket protocol when requested
proxy_set_header Upgrade $http_upgrade;
proxy_set_header Connection "Upgrade";
}
}Simpan file (CTRL+O), lalu keluar dari (CTRL+X) .
Sekarang lakukan dry run untuk memastikan tidak ada kesalahan dalam konfigurasi Nginx atau blok server Anda:
sudo nginx -tJika semuanya bekerja dengan benar, contoh output seharusnya:
nginx: the configuration file /etc/nginx/nginx.conf syntax is ok
nginx: configuration file /etc/nginx/nginx.conf test is successfulMuat ulang Nginx agar perubahan diterapkan:
sudo systemctl reload nginxJika Anda telah menyiapkan domain dan data DNS untuk mengarah ke IP server, Anda sekarang dapat mengakses Server Media Plex di plex.example.com .
Amankan Nginx dengan Let's Encrypt SSL Free Certificate
Idealnya, Anda ingin menjalankan Nginx di HTTPS menggunakan sertifikat SSL . Cara terbaik untuk melakukannya adalah dengan menggunakan Let's Encrypt, otoritas sertifikat gratis, otomatis, dan terbuka yang dijalankan oleh Internet Security Research Group (ISRG) nirlaba .
Pertama, instal paket certbot sebagai berikut:
sudo apt install python3-certbot-nginx -ySetelah terinstal, jalankan perintah berikut untuk memulai pembuatan sertifikat Anda:
sudo certbot --nginx --agree-tos --redirect --hsts --staple-ocsp --email [email protected] -d plex.example.comPenyiapan ideal ini mencakup pengalihan paksa HTTPS 301, header Strict-Transport-Security, dan OCSP Stapling. Pastikan untuk menyesuaikan email dan nama domain dengan kebutuhan Anda.
Sekarang URL Anda akan menjadi HTTPS://plex.example.com alih-alih HTTP://plex.example.com .
Perhatikan jika Anda menggunakan URL HTTP old yang lama , secara otomatis akan dialihkan ke HTTPS .
Cara Memperbarui Server Media Plex
Plex dapat diperbarui sesuai dengan perintah pembaruan apt standar bahwa Anda akan menggunakan sebagian besar waktu Anda untuk meningkatkan paket di sistem Anda.
Untuk memeriksa pembaruan:
sudo apt updateJika tersedia, gunakan perintah upgrade:
sudo apt upgrade plexmediaserver -yCara Menghapus (Mencopot) Server Media Plex
Jika Anda tidak ingin lagi menggunakan Plex dan ingin menghapusnya dari sistem Debian Anda, jalankan perintah berikut:
sudo apt autoremove plexmediaserver -yCatatan, jika Anda menginstal proxy terbalik Nginx, jangan lupa untuk menonaktifkannya dan, jika perlu, hapus file konfigurasi domain Anda.