Lounge adalah klien IRC berbasis web yang ditulis dalam Node.js dan dapat diinstal dan kemudian diakses dari browser modern mana pun untuk pengalaman seperti native tanpa harus menginstal aplikasi khusus.
Beberapa keuntungan dari The Lounge IRC Client meliputi:
- Fitur modern dibawa ke IRC. Pemberitahuan push, pratinjau tautan, penanda pesan baru, dan banyak lagi membawa IRC ke abad ke-21.
- Selalu terhubung. Tetap terhubung ke server IRC saat Anda offline.
- Langsung platform. Apa pun OS yang Anda gunakan, itu hanya berfungsi di mana pun Node.js berjalan.
- Antarmuka responsif. Klien bekerja dengan lancar di setiap desktop, ponsel cerdas, dan tablet.
- Pengalaman yang disinkronkan. Selalu lanjutkan dari bagian terakhir yang Anda tinggalkan, apa pun perangkatnya.
Dalam tutorial berikut, Anda akan mempelajari cara Memasang Klien IRC Lounge di Debian 11 Bullseye .
Prasyarat
- OS yang Disarankan: Debian 11 Bullseye
- Akun pengguna: Akun pengguna dengan hak istimewa sudo atau akses root (perintah su) .
- Paket yang Diperlukan:
Memperbarui Sistem Operasi
Perbarui Debian 11 . Anda sistem operasi untuk memastikan semua paket yang ada mutakhir:
sudo apt update && sudo apt upgradeAkses Root atau Sudo
Secara default, ketika Anda membuat akun Anda saat memulai dengan Debian dibandingkan dengan distribusi lain, itu tidak secara otomatis menerima status sudoers. Anda harus memiliki akses ke sandi root untuk menggunakan perintah su atau kunjungi tutorial kami tentang Cara Menambahkan Pengguna ke Sudoers di Debian.
Instal Node.js
Pertama, Anda perlu menginstal Node.js di sistem operasi Debian Anda. Untuk melakukannya, gunakan perintah berikut:
sudo apt install nodejsContoh keluaran:
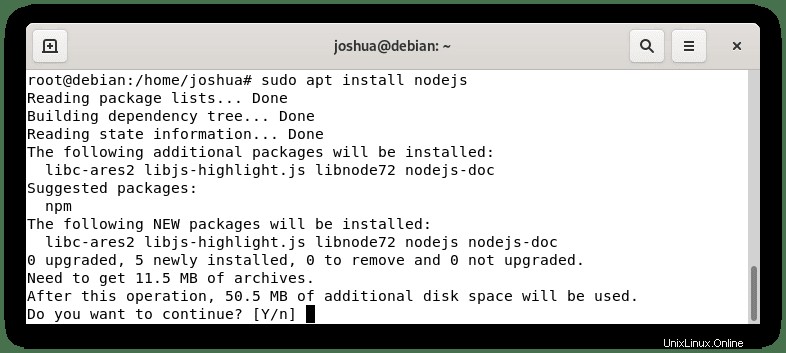
Ketik (Y) , lalu tekan tombol (ENTER) untuk melanjutkan instalasi.
Setelah terinstal, verifikasi instalasi dengan memeriksa nomor versi:
sudo nodejs -vContoh keluaran:
v12.22.5Catatan, Klien IRC Lounge memerlukan Minimum Node.js versi 6 . Secara default, repositori default Debian lebih tinggi dari ini. Namun, jika Anda menggunakan versi yang lebih rendah, Anda perlu meningkatkan ke minimum yang diperlukan.
Instal The Lounge
Untuk menginstal klien The Lounge IRC, kunjungi halaman Rilis Github resmi untuk mengambil tautan paket .deb terbaru dan mengunduhnya. Anda akan menemukan versi stabil dan pra-rilis. Untuk pengguna pertama kali, disarankan untuk menggunakan stable sebelum pra-rilis.
Contoh:
wget https://github.com/thelounge/thelounge/releases/download/v4.2.0/thelounge_4.2.0_all.debDengan paket .deb diunduh, sekarang instal dengan perintah berikut:
sudo apt install ./thelounge_4.2.0_all.debVerifikasi instalasi berhasil dengan memeriksa nomor versi:
thelounge -versionContoh keluaran:
v4.2.0Sekarang secara default, klien perangkat lunak IRC harus dimulai. Untuk memverifikasi ini, gunakan perintah systemctl berikut:
systemctl status theloungeContoh keluaran:
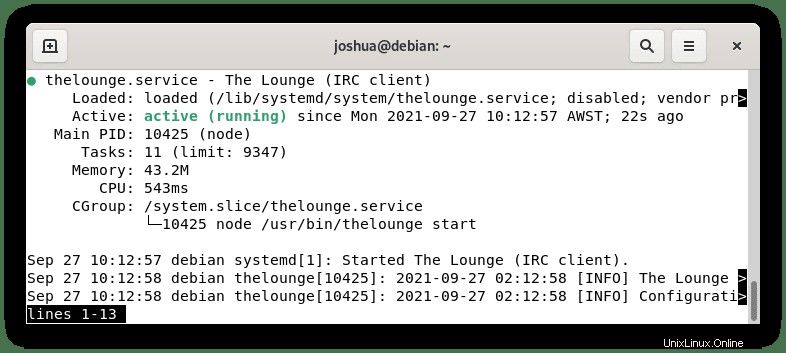
Jika klien belum diaktifkan, gunakan perintah systemctl berikut untuk memulainya:
sudo systemctl start theloungeUntuk menghentikan The Lounge:
sudo systemctl stop theloungeUntuk mengaktifkan The Lounge pada startup sistem:
sudo systemctl enable theloungeUntuk menonaktifkan The Lounge saat startup sistem:
sudo systemctl disable theloungeUntuk memulai kembali layanan Lounge:
sudo systemctl restart theloungeLuncurkan Klien Lounge
Sebelum meluncurkan, Anda perlu membuat pengguna baru di terminal Debian Anda untuk The Lounge. Untuk melakukannya, jalankan perintah berikut:
sudo -u thelounge thelounge add USERNAMEGanti USERNAME dengan nama pengguna yang diinginkan pilihan Anda. Selanjutnya, Anda akan diminta untuk memasukkan kata sandi dan memilih untuk menyimpan file log ke disk.
Contoh:
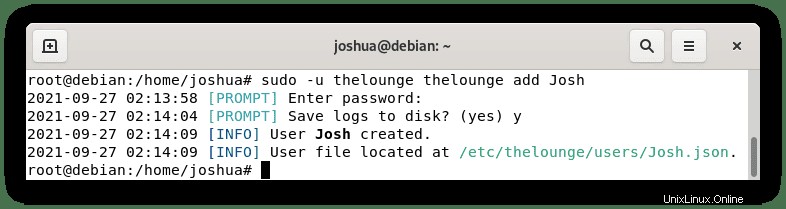
Untuk mengakses The Lounge IRC Client, buka Browser Internet favorit Anda dan ketik alamat server Anda dengan port 9000, karena ini adalah port default untuk perangkat lunak.
Contoh:
http://yourserverip:9000Selanjutnya, Anda akan disambut oleh halaman koneksi berikut, di mana Anda akan diminta untuk memasukkan nama pengguna dan kata sandi Anda.
Contoh:
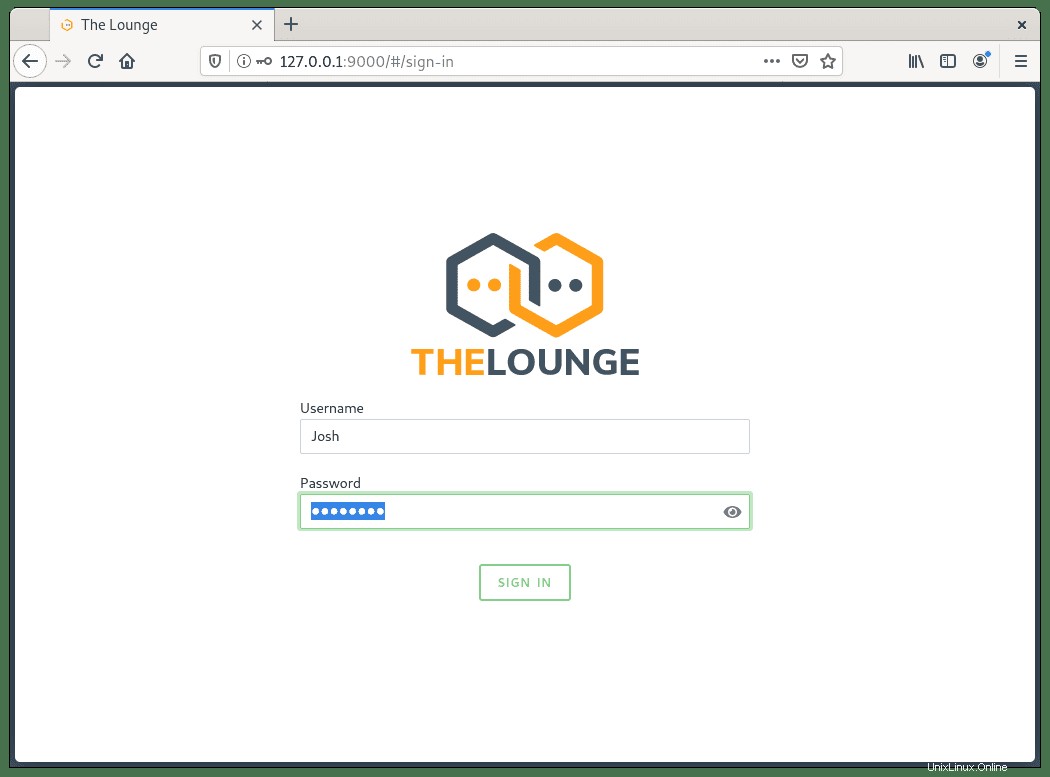
Sekarang Anda harus masuk ke bagian koneksi, dan di sini Anda dapat memasukkan detail server dari jaringan yang ingin Anda sambungkan. Dari sini, Anda akan terhubung menggunakan UI web The Lounge ke saluran IRC favorit Anda.
Contoh:
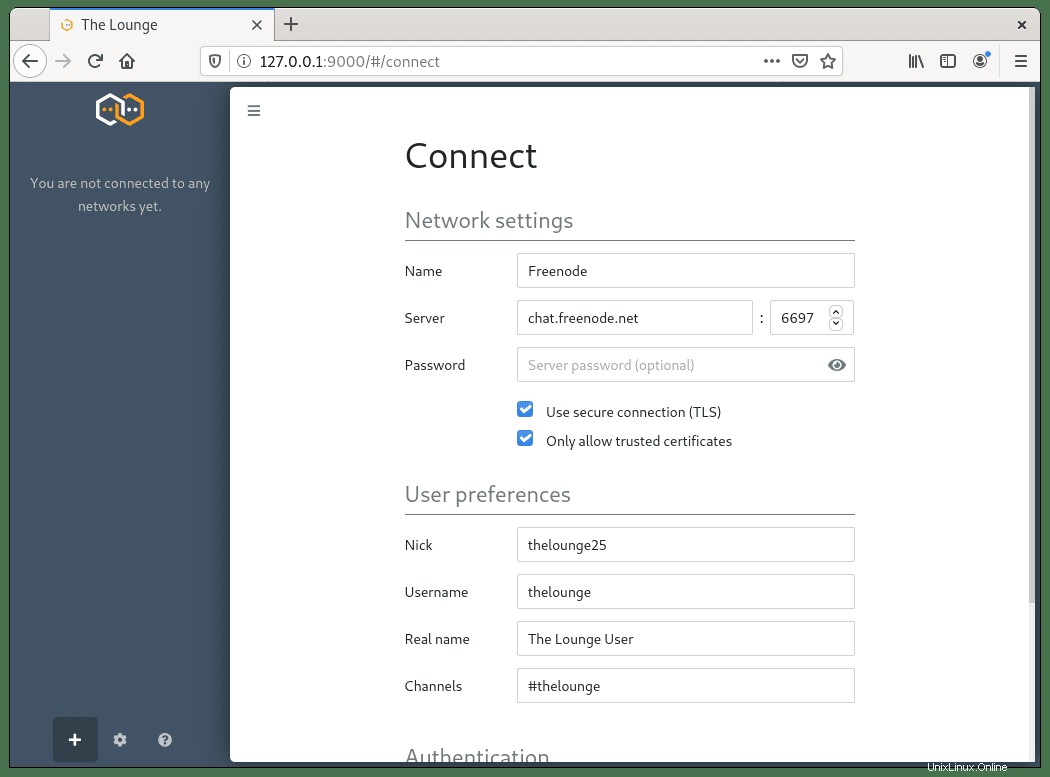
Buat Lounge Apache Reverse Proxy
Anda dapat mengatur proxy terbalik untuk mengakses The Lounge dari komputer atau jaringan jarak jauh. Dalam contoh ini, tutorial akan menyiapkan server proxy Apache. Jika Anda ingin menggunakan Nginx, lewati bagian ini dan buka Setup Nginx sebagai Reverse Proxy .
Pertama, instal Apache:
sudo apt install apache2 -ySecara default, Apache harus diaktifkan jika tidak diaktifkan. gunakan:
sudo systemctl start apache2Untuk mengaktifkan Apache agar dapat dimulai saat boot, gunakan perintah berikut:
sudo systemctl enable apache2Contoh keluaran jika berhasil:
Synchronizing state of apache2.service with SysV service script with /lib/systemd/systemd-sysv-install.
Executing: /lib/systemd/systemd-sysv-install enable apache2Verifikasi status Apache:
systemctl status apache2Contoh keluaran:
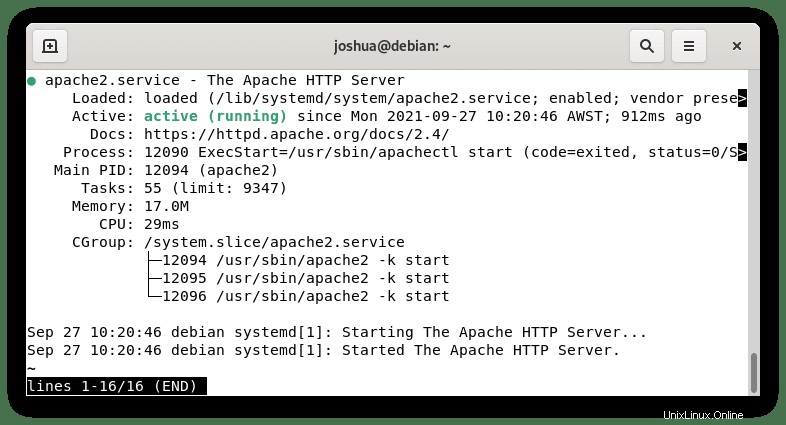
Untuk menggunakan Apache sebagai proxy terbalik, Anda harus mengaktifkan modul dengan perintah berikut:
sudo a2enmod proxy proxy_http headers proxy_wstunnelSelanjutnya, buat host virtual untuk subdomain Anda:
sudo nano /etc/apache2/sites-available/irc.confAnda akan memerlukan nama domain aktif yang dapat dibeli hanya dengan 1 hingga 2 dolar jika Anda tidak memilikinya. NameCheap memiliki domain murah terbaik dan jika Anda lebih suka .com, gunakan Cloudflare.
Setelah Anda membuat sub-domain, tambahkan berikut ini ke file blok server:
<VirtualHost *:80>
ServerName irc.example.com
ErrorDocument 404 /404.html
#HTTP proxy
ProxyPass / http://localhost:9000/
ProxyPassReverse / http://localhost:9000/
#Websocket proxy
SSLProxyEngine on
<Location /:/websockets/notifications>
ProxyPass wss://localhost:9000:/websockets/notifications
ProxyPassReverse wss://localhost:9000/:/websockets/notifications
</Location>
Header always unset X-Frame-Options
</VirtualHost>Simpan file (CTRL+O), lalu keluar dari (CTRL+X) .
Sekarang lakukan dry run untuk memastikan tidak ada kesalahan dalam konfigurasi Apache atau host virtual Anda:
sudo apache2ctl configtestJika semuanya bekerja dengan benar, contoh output seharusnya:
Syntax OKAktifkan virtual host di Apache sebagai berikut:
sudo a2ensite irc.confKemudian restart Apache:
sudo systemctl restart apache2Buat Lounge Nginx Reverse Proxy
Anda dapat mengatur proxy terbalik untuk mengakses Lounge dari komputer atau jaringan jarak jauh. Dalam contoh ini, tutorial akan menyiapkan server proxy Nginx.
Pertama, instal Nginx:
sudo apt install nginx -ySecara default, Nginx harus diaktifkan jika tidak diaktifkan. gunakan:
sudo systemctl start nginxUntuk mengaktifkan Nginx agar dapat dimulai saat boot, gunakan perintah berikut:
sudo systemctl enable nginxContoh keluaran jika berhasil:
Synchronizing state of nginx.service with SysV service script with /lib/systemd/systemd-sysv-install.
Executing: /lib/systemd/systemd-sysv-install enable nginxVerifikasi status Nginx:
sudo systemctl status nginxContoh keluaran:
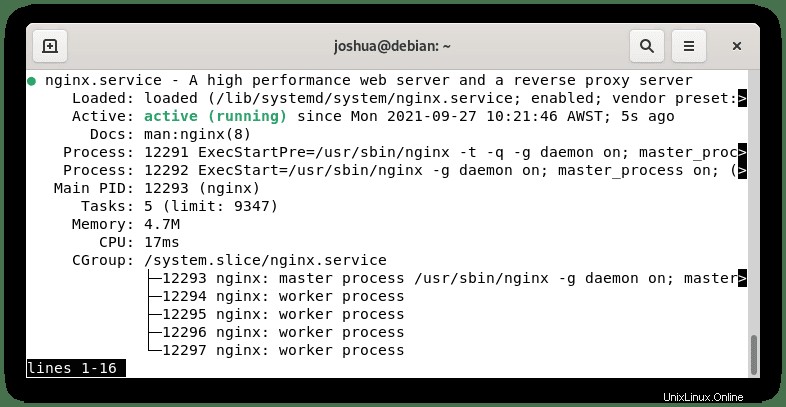
Sekarang, buat blok server baru sebagai berikut:
sudo nano /etc/nginx/conf.d/irc.confAnda akan memerlukan nama domain aktif yang dapat dibeli hanya dengan 1 hingga 2 dolar jika Anda tidak memilikinya. NameCheap memiliki domain murah terbaik dan jika Anda lebih suka .com, gunakan Cloudflare.
Setelah Anda membuat sub-domain, tambahkan berikut ini ke file blok server:
server {
listen 80;
server_name irc.example.com;
access_log /var/log/nginx/irc.access;
error_log /var/log/nginx/irc.error;
location / {
proxy_pass http://127.0.0.1:9000;
proxy_set_header Host $host;
proxy_set_header X-Real-IP $remote_addr;
proxy_set_header X-Forwarded-For $proxy_add_x_forwarded_for;
proxy_set_header X-Forwarded-Proto $scheme;
proxy_set_header X-Forwarded-Protocol $scheme;
proxy_set_header X-Forwarded-Host $http_host;
# by default nginx times out connections in one minute
proxy_read_timeout 1d;
}
}Simpan file (CTRL+O), lalu keluar dari (CTRL+X) .
Sekarang lakukan dry run untuk memastikan tidak ada kesalahan dalam konfigurasi Nginx atau blok server Anda:
sudo nginx -tJika semuanya bekerja dengan benar, contoh output seharusnya:
nginx: the configuration file /etc/nginx/nginx.conf syntax is ok
nginx: configuration file /etc/nginx/nginx.conf test is successfulMuat ulang Nginx agar perubahan diterapkan:
sudo systemctl reload nginxJika Anda telah menyiapkan domain dan catatan DNS untuk menunjuk ke IP server Anda, Anda sekarang dapat mengakses Klien IRC Anda di irc.example.com .
Amankan Nginx atau Apache dengan Let's Encrypt SSL Free Certificate
Idealnya, Anda ingin menjalankan Apache atau Nginx di HTTPS menggunakan sertifikat SSL . Cara terbaik untuk melakukannya adalah dengan menggunakan Let's Encrypt, otoritas sertifikat gratis, otomatis, dan terbuka yang dijalankan oleh Internet Security Research Group (ISRG) nirlaba .
Pertama, instal paket certbot sebagai berikut:
Apache:
sudo apt install python3-certbot-apache -yNginx:
sudo apt install python3-certbot-nginx -ySetelah terinstal, jalankan perintah berikut untuk memulai pembuatan sertifikat Anda:
Apache:
sudo certbot --apache --agree-tos --redirect --hsts --staple-ocsp --email [email protected] -d irc.example.comNginx:
sudo certbot --nginx --agree-tos --redirect --hsts --staple-ocsp --email [email protected] -d irc.example.comIni adalah pengaturan ideal yang mencakup pengalihan paksa HTTPS 301, header Strict-Transport-Security, dan Stapling OCSP. Pastikan untuk menyesuaikan email dan nama domain dengan kebutuhan Anda.
Sekarang URL Anda akan menjadi HTTPS://irc.example.com alih-alih HTTP://irc.example.com .
Perhatikan, jika Anda menggunakan URL HTTP old yang lama , secara otomatis akan dialihkan ke HTTPS .