Opera adalah browser web lintas platform freeware yang dikembangkan oleh Opera Software dan beroperasi sebagai browser berbasis Chromium. Opera menawarkan peramban web modern yang bersih yang merupakan alternatif bagi pemain utama lainnya dalam perlombaan Peramban. Mode Opera Turbonya yang terkenal dan mode hemat baterainya yang terkenal adalah yang terbaik di antara semua browser web terkenal dengan selisih yang cukup besar, bersama dengan VPN bawaan dan banyak lagi.
Dalam tutorial berikut, Anda akan mempelajari cara menginstal Opera Browser di Debian 11 Bullseye.
Prasyarat
- OS yang Disarankan: Debian 11 Bullseye
- Akun pengguna: Akun pengguna dengan hak istimewa sudo atau akses root (perintah su) .
- Paket yang Diperlukan:
Memperbarui Sistem Operasi
Perbarui Debian 11 . Anda sistem operasi untuk memastikan semua paket yang ada mutakhir:
sudo apt update && sudo apt upgradeAkses Root atau Sudo
Secara default, ketika Anda membuat akun Anda saat memulai dengan Debian dibandingkan dengan distribusi lain, itu tidak secara otomatis menerima status sudoers. Anda harus memiliki akses ke sandi root untuk menggunakan perintah su atau kunjungi tutorial kami tentang Cara Menambahkan Pengguna ke Sudoers di Debian.
Instal Paket yang Diperlukan
Agar berhasil menginstal Docker, Anda perlu menginstal paket-paket berikut; jalankan perintah ini jika Anda tidak yakin; itu tidak akan membahayakan sistem Anda.
sudo apt install apt-transport-https ca-certificates curl software-properties-common wgetImpor Kunci dan Repositori GPG Opera
Impor Kunci GPG
Pada langkah pertama, Anda harus mengunduh kunci GPG untuk memverifikasi keaslian paket saat menginstalnya di sistem Anda.
wget -qO- https://deb.opera.com/archive.key | sudo apt-key add -Contoh keluaran jika berhasil:
OKImpor Repositori Opera (Tiga untuk dipilih)
Selanjutnya, Opera memiliki tiga repositori untuk dipilih, yaitu stable, beta, dan developer. Tambahkan repositori yang ingin Anda instal seperti di bawah ini:
Repositori Stabil (Disarankan):
sudo add-apt-repository "deb [arch=i386,amd64] https://deb.opera.com/opera-stable/ stable non-free"Repositori Beta:
sudo add-apt-repository "deb [arch=i386,amd64] https://deb.opera.com/opera-beta/ stable non-free"Repositori Pengembang:
sudo add-apt-repository "deb [arch=i386,amd64] https://deb.opera.com/opera-developer/ stable non-free"Instal Browser Opera
Sekarang setelah Anda mengimpor repositori, Anda sekarang dapat menginstal Opera menggunakan yang berikut ini.
Pertama, perbarui daftar repositori Anda untuk mencerminkan perubahan repositori baru:
sudo apt updateSekarang, instal Opera Browser dengan menjalankan perintah yang benar ke repositori yang Anda impor.
Untuk menginstal stabil:
sudo apt install opera-stableCatatan, Anda akan melihat saat menginstal Opera Browser untuk mengonfigurasi untuk memungkinkan peningkatan versi yang lebih baru.
Contoh:
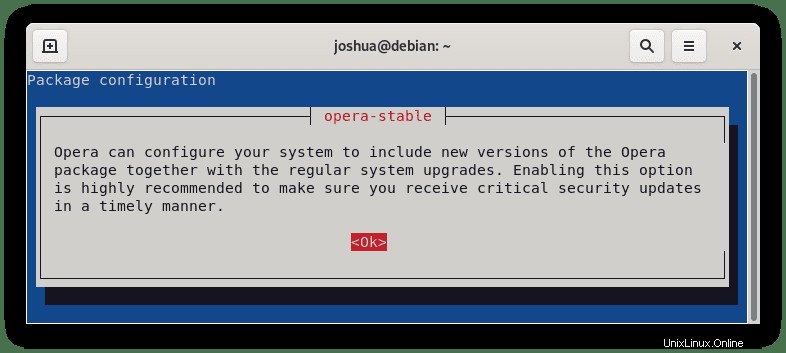
Pilih Oke dan tekan ENTER KEY untuk melanjutkan. Selanjutnya, Anda akan menerima perintah lain.
Contoh:
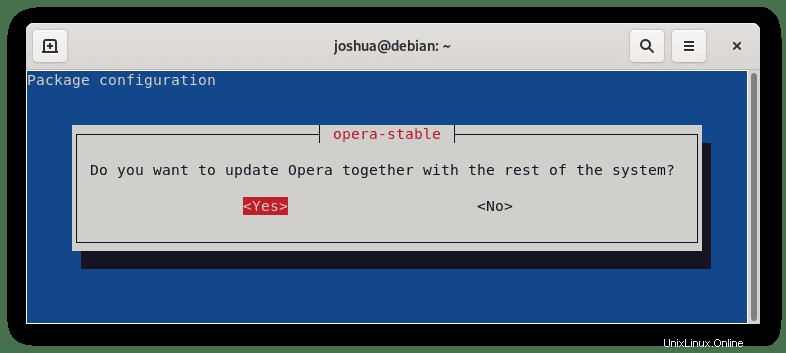
Pilih salah satu
Untuk penginstalan beta/pengembang alternatif, jalankan salah satu dari berikut ini ke repositori yang Anda impor awalnya:
Untuk menginstal versi beta:
sudo apt install opera-betaUntuk memasang pengembang:
sudo apt install opera-developerSetelah terinstal, verifikasi instalasi dengan memeriksa nomor versi:
opera --versionContoh keluaran:
opera --versionCara Meluncurkan Browser Opera
Setelah penginstalan selesai, Anda dapat menjalankan Opera dengan beberapa cara berbeda.
Pertama, saat Anda berada di terminal, Anda dapat menggunakan perintah berikut:
operaAtau, jalankan Opera & perintah di latar belakang untuk mengosongkan terminal:
opera &Namun, ini tidak praktis, dan Anda akan menggunakan jalur berikut di desktop Anda untuk membuka jalur:Aktivitas> Tampilkan Aplikasi> Opera . Jika Anda tidak dapat menemukannya, gunakan fungsi pencarian di menu Tampilkan Aplikasi jika Anda memiliki banyak aplikasi yang diinstal.
Contoh:
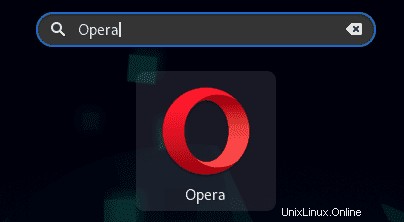
Sekarang buka Opera Browser, Anda akan melihat halaman arahan. Terlihat bagus?
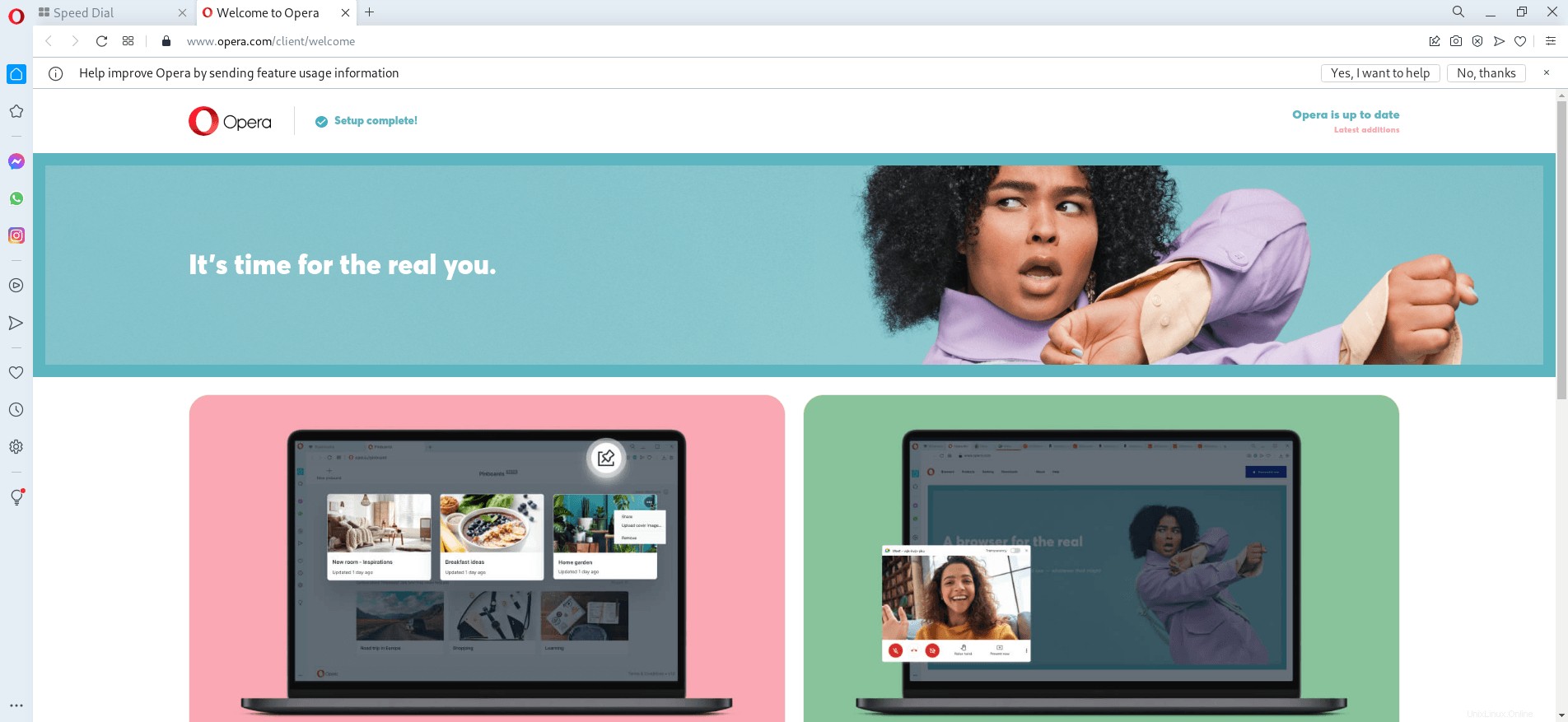
Cara memperbarui Browser Opera
Untuk memperbarui, jalankan perintah pembaruan APT di terminal Anda seperti Anda akan memeriksa seluruh sistem Anda untuk setiap pembaruan.
sudo apt updateJika tersedia, gunakan opsi peningkatan:
Contoh untuk kandang :
sudo apt upgrade opera-stableCara Menghapus (Mencopot) Browser Opera
Untuk menghapus Opera dari Ubuntu 20.04, jalankan perintah terminal berikut:
Contoh menghapus cabang stabil Opera:
sudo apt autoremove opera-stable --purgeContoh keluaran:
Reading package lists... Done
Building dependency tree... Done
Reading state information... Done
The following packages will be REMOVED:
opera-stable*
0 upgraded, 0 newly installed, 1 to remove and 0 not upgraded.
After this operation, 235 MB disk space will be freed.
Do you want to continue? [Y/n] Ketik Y, lalu tekan ENTER KEY untuk melanjutkan dengan mencopot pemasangan.
Catatan, dependensi yang tidak digunakan juga akan dihapus.