Nextcloud adalah rangkaian perangkat lunak klien-server Open Source untuk membuat dan menggunakan layanan hosting file. Ini adalah solusi penyimpanan cloud yang dihosting sendiri secara gratis serupa dengan Dropbox, Google Drive, dll. Dengan Nextcloud, Anda tidak perlu khawatir tentang alternatif yang mahal dan karena Anda akan menghosting file Anda sendiri, Anda tidak perlu khawatir tentang privasi atau seseorang yang mengumpulkan data Anda.
NextCloud dapat diinstal di server rumah pribadi atau server pribadi virtual di cloud. File kemudian dapat diunggah dan kemudian disinkronkan ke desktop lokal, laptop atau bahkan smartphone. Dengan cara ini Anda memiliki kontrol penuh atas data Anda.
Fitur NextCloud
- NextCloud memiliki klien sinkronisasi untuk Linux, Mac OS, Windows, Android, dan iOS
- Enkripsi ujung ke ujung – file dienkripsi saat diunggah ke server
- NextCloud gratis dan Open Source
- Dapat diintegrasikan dengan office suite online (Collobora, OnlyOffice) sehingga Anda dapat membuat dan mengedit file doc, ppt, xls langsung dari NextCloud.
- App store berisi ratusan aplikasi untuk memperluas fungsionalitas (seperti aplikasi kalender, aplikasi pencatat, aplikasi konferensi video, dll).
Konten Terkait
- Cara menginstal dan mengkonfigurasi NextCloud di Ubuntu 20.04 dan LEMP
- Cara menginstal dan mengkonfigurasi NextCloud di Centos 8 dan LEMP
- Cara menginstal dan Mengonfigurasi Mariadb 10 di Debian 11
- Cara Menginstal dan menyiapkan PHP dan Nginx (LEMP) di Debian 11
Prasyarat
Untuk mengikuti panduan ini, pastikan Anda memiliki:
- Server Debian 11 terbaru
- Akses internet dari server
- Akses root dari server atau pengguna dengan akses sudo
Daftar Isi
- Pastikan bahwa paket server terbaru
- Menginstal Mariadb 10 di Debian 11
- Membuat pengguna mysql untuk NextCloud
- Menginstal PHP di Debian 11
- Menginstal Nginx di Debian 11
- Unduh dan konfigurasikan Nextcloud
- Konfigurasikan Nginx untuk melayani NextCloud dari virtual host
- Perbarui Konfigurasi PHP
- Mengakses Nextcloud dari url web
1. Pastikan paket server terbaru
Mari kita pastikan bahwa paket server kita up to date dengan perintah ini:
sudo apt update
sudo apt -y upgradeSaat melakukannya, mari kita juga menginstal beberapa dependensi yang akan kita perlukan
sudo apt install -y unzip vim2. Menginstal Mariadb di Debian 11
Mariadb adalah sistem manajemen relasional Opensource yang populer. Ini tersedia di repositori default sebagai mariadb-server .
Instal dengan perintah ini:
sudo apt install -y mariadb-serverMariadb akan diinstal dan dimulai secara default di Debian 11. Periksa statusnya dengan ini
$ sudo systemctl status mariadb
● mariadb.service - MariaDB 10.5.12 database server
Loaded: loaded (/lib/systemd/system/mariadb.service; enabled; vendor preset: enabled)
Active: active (running) since Sat 2021-12-11 14:40:42 UTC; 4s ago
Docs: man:mariadbd(8)
https://mariadb.com/kb/en/library/systemd/
Process: 1937 ExecStartPre=/usr/bin/install -m 755 -o mysql -g root -d /var/run/mysqld (code=exited, status=0/SUCCESS)
Process: 1938 ExecStartPre=/bin/sh -c systemctl unset-environment _WSREP_START_POSITION (code=exited, status=0/SUCCESS)
Process: 1940 ExecStartPre=/bin/sh -c [ ! -e /usr/bin/galera_recovery ] && VAR= || VAR=`cd /usr/bin/..; /usr/bin/galera_recovery`; [ $? -eq 0 ] && systemctl set-environment _WSREP_START_POSITION=$VAR || exit 1 (code=exited, statu>
Process: 2001 ExecStartPost=/bin/sh -c systemctl unset-environment _WSREP_START_POSITION (code=exited, status=0/SUCCESS)
Process: 2003 ExecStartPost=/etc/mysql/debian-start (code=exited, status=0/SUCCESS)
Main PID: 1987 (mariadbd)
Status: "Taking your SQL requests now..."
Tasks: 14 (limit: 4626)
Memory: 76.3M
CPU: 639ms
CGroup: /system.slice/mariadb.service
└─1987 /usr/sbin/mariadbd
Dec 11 14:40:44 ip-10-2-40-145 /etc/mysql/debian-start[2008]: mysql
Dec 11 14:40:44 ip-10-2-40-145 /etc/mysql/debian-start[2008]: performance_schema
Dec 11 14:40:44 ip-10-2-40-145 /etc/mysql/debian-start[2008]: Phase 6/7: Checking and upgrading tables
Dec 11 14:40:44 ip-10-2-40-145 /etc/mysql/debian-start[2008]: Processing databases
Dec 11 14:40:44 ip-10-2-40-145 /etc/mysql/debian-start[2008]: information_schema
Dec 11 14:40:44 ip-10-2-40-145 /etc/mysql/debian-start[2008]: performance_schema
Dec 11 14:40:44 ip-10-2-40-145 /etc/mysql/debian-start[2008]: Phase 7/7: Running 'FLUSH PRIVILEGES'
Dec 11 14:40:44 ip-10-2-40-145 /etc/mysql/debian-start[2008]: OK
Dec 11 14:40:44 ip-10-2-40-145 /etc/mysql/debian-start[2736]: Checking for insecure root accounts.
Dec 11 14:40:44 ip-10-2-40-145 /etc/mysql/debian-start[2743]: Triggering myisam-recover for all MyISAM tables and aria-recover for all Aria tablesUntuk memastikan bahwa mariadb dimulai saat boot, aktifkan dengan perintah systemd ini:
sudo systemctl enable mariadbSetelah layanan mysql berjalan, Anda harus mengamankannya. Mysql menyediakan utilitas baris perintah yang akan melakukan itu:
sudo mysql_secure_installationPerintah di atas akan membawa Anda melalui petunjuk untuk mengamankan dan menetapkan kata sandi root untuk instance mysql.
Lihat info selengkapnya tentang Memasang dan menyiapkan mysql dalam panduan ini di sini
3. Membuat pengguna mysql untuk NextCloud
Selalu disarankan untuk memiliki pengguna khusus untuk setiap aplikasi yang terhubung ke DB. Lihat panduan ini tentang mengelola izin mysql di sini. Kami akan menyiapkan database, pengguna, dan kata sandi untuk digunakan oleh nextcloud:
Hubungkan ke server mysql:
mysql -u root -pSetelah memasukkan kata sandi Anda, masukkan yang berikut ke prompt mysql:
create database nextcloud;
create user 'nextcloud_user'@'%' identified by 'S0mStrongPa$$word';
grant all privileges on nextcloud.* to 'nextcloud_user'@'%';Sekarang kita telah mengkonfigurasi koneksi mysql kita, mari kita pergi ke bagian berikutnya di mana kita menginstal dan mengkonfigurasi PHP dan Nginx.
4. Menginstal PHP 7.4 di Debian 11
NextCloud bekerja dengan baik dengan PHP 6.4. Untuk menginstal php 7.4, kita perlu mengaktifkan repositori remi agar mendapatkan versi terbaru.
Kemudian instal php dan dependensi
sudo apt install -y \
php \
php-gd \
php-curl \
php-zip \
php-dom \
php-xml \
php-simplexml \
php-mbstring \
php-intl \
php-json \
php-fpmUntuk info selengkapnya tentang menyiapkan PHP dan Nginx, lihat panduan ini di sini.
5. Menginstal Nginx di Debian 11
Selanjutnya, mari kita instal Nginx di sistem kita. Gunakan perintah ini untuk menginstal nginx
sudo apt install -y nginxNginx akan dimulai secara default. Periksa status menggunakan perintah ini:
$ sudo systemctl status nginx
● nginx.service - A high performance web server and a reverse proxy server
Loaded: loaded (/lib/systemd/system/nginx.service; enabled; vendor preset: enabled)
Active: active (running) since Sat 2021-12-11 14:42:39 UTC; 29s ago
Docs: man:nginx(8)
Process: 13698 ExecStartPre=/usr/sbin/nginx -t -q -g daemon on; master_process on; (code=exited, status=0/SUCCESS)
Process: 13699 ExecStart=/usr/sbin/nginx -g daemon on; master_process on; (code=exited, status=0/SUCCESS)
Main PID: 13780 (nginx)
Tasks: 3 (limit: 4626)
Memory: 3.1M
CPU: 24ms
CGroup: /system.slice/nginx.service
├─13780 nginx: master process /usr/sbin/nginx -g daemon on; master_process on;
├─13783 nginx: worker process
└─13784 nginx: worker process
Dec 11 14:42:39 ip-10-2-40-145 systemd[1]: Starting A high performance web server and a reverse proxy server...
Dec 11 14:42:39 ip-10-2-40-145 systemd[1]: Started A high performance web server and a reverse proxy server.
Active: active (running) menunjukkan bahwa layanan sekarang aktif dan berjalan.
Untuk mengaktifkan layanan saat boot, gunakan perintah ini:
sudo systemctl enable nginx6. Unduh dan konfigurasikan Nextcloud
Sekarang kita telah berhasil mengonfigurasi server LEMP di sistem kita, mari kita unduh dan atur NextCloud. Anda bisa mendapatkan NextCloud versi terbaru dari halaman penginstalan NextCloud. Gunakan perintah ini untuk mengunduh server NextCloud:
cd /tmp
curl -LO https://download.nextcloud.com/server/releases/nextcloud-23.0.0.zip
Sekarang mari kita ubah menjadi jalur direktori untuk melayani NextCloud di /var/www kemudian ekstrak file yang diunduh di sana:
cd /var/www
sudo unzip /tmp/nextcloud-23.0.0.zip
sudo chown -R $USER:$GROUP nextcloud
sudo chmod -R 755 nextcloudNextcloud membutuhkan direktori untuk menyimpan datanya. Jadi buat direktori data dan atur izin yang tepat di direktori nextcloud
sudo mkdir -p /var/nextcloud/data sudo chown -R $USER:$GROUP /var/nextcloud sudo chmod -R 755 /var/nextcloud
7. Konfigurasikan Nginx untuk melayani NextCloud dari virtual host
Kami berhasil mendownload konten NextCloud ke /var/www/nextcloud . Bit berikutnya untuk menyiapkan Nginx untuk menyajikannya.
Mari kita buat situs virtual di direktori tempat nginx menyajikan konten di sini /etc/nginx/conf.d :
sudo vim /etc/nginx/conf.d/nextcloud.confTambahkan konten berikut:
server {
listen 80;
server_name nextcloud.citizix.com;
root /var/www/nextcloud;
index index.php;
location / {
try_files $uri $uri/ /index.php?$args;
}
location = /favicon.ico {
log_not_found off;
access_log off;
}
location ~* \.(js|css|png|jpg|jpeg|gif|ico)$ {
expires max;
log_not_found off;
}
location = /robots.txt {
allow all;
log_not_found off;
access_log off;
}
location ~ \.php$ {
include /etc/nginx/fastcgi_params;
fastcgi_pass unix:/run/php/php-fpm.sock;
fastcgi_index index.php;
fastcgi_param SCRIPT_FILENAME $document_root$fastcgi_script_name;
}
}Setelah perubahan di atas dibuat, kita perlu me-restart server nginx dan server php-fom. Gunakan perintah ini di terminal untuk mencapainya.
sudo systemctl restart php7.4-fpm nginxMengakses Nextcloud dari url web
Kemudian buka domain yang Anda tetapkan, http://nextcloud.citizix.com/nextcloud untuk saya. Anda akan diminta untuk membuat akun pengguna. Masukkan nama pengguna dan kata sandi yang akan digunakan untuk pengguna baru:
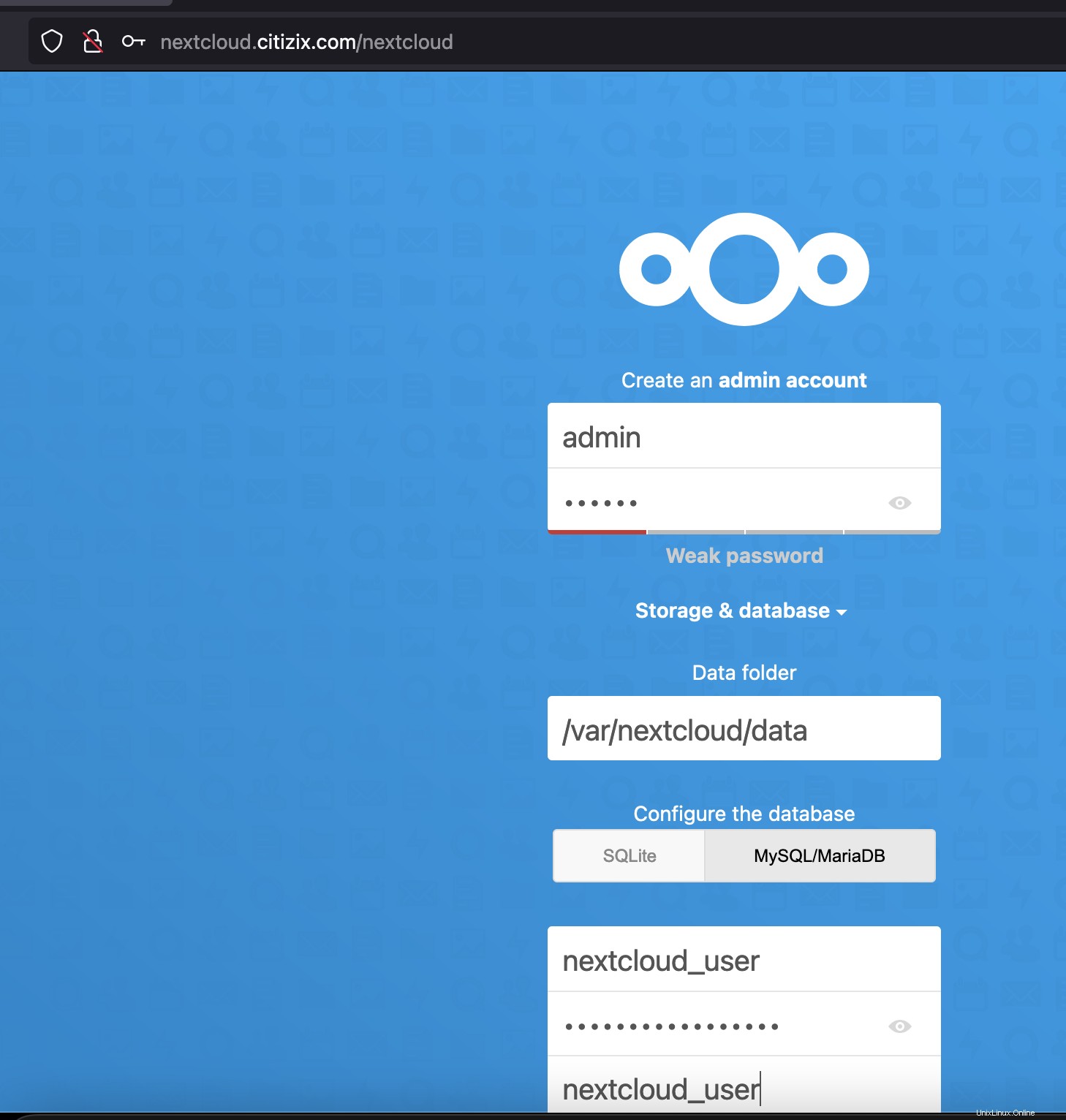
Kemudian masukkan Detail Database:
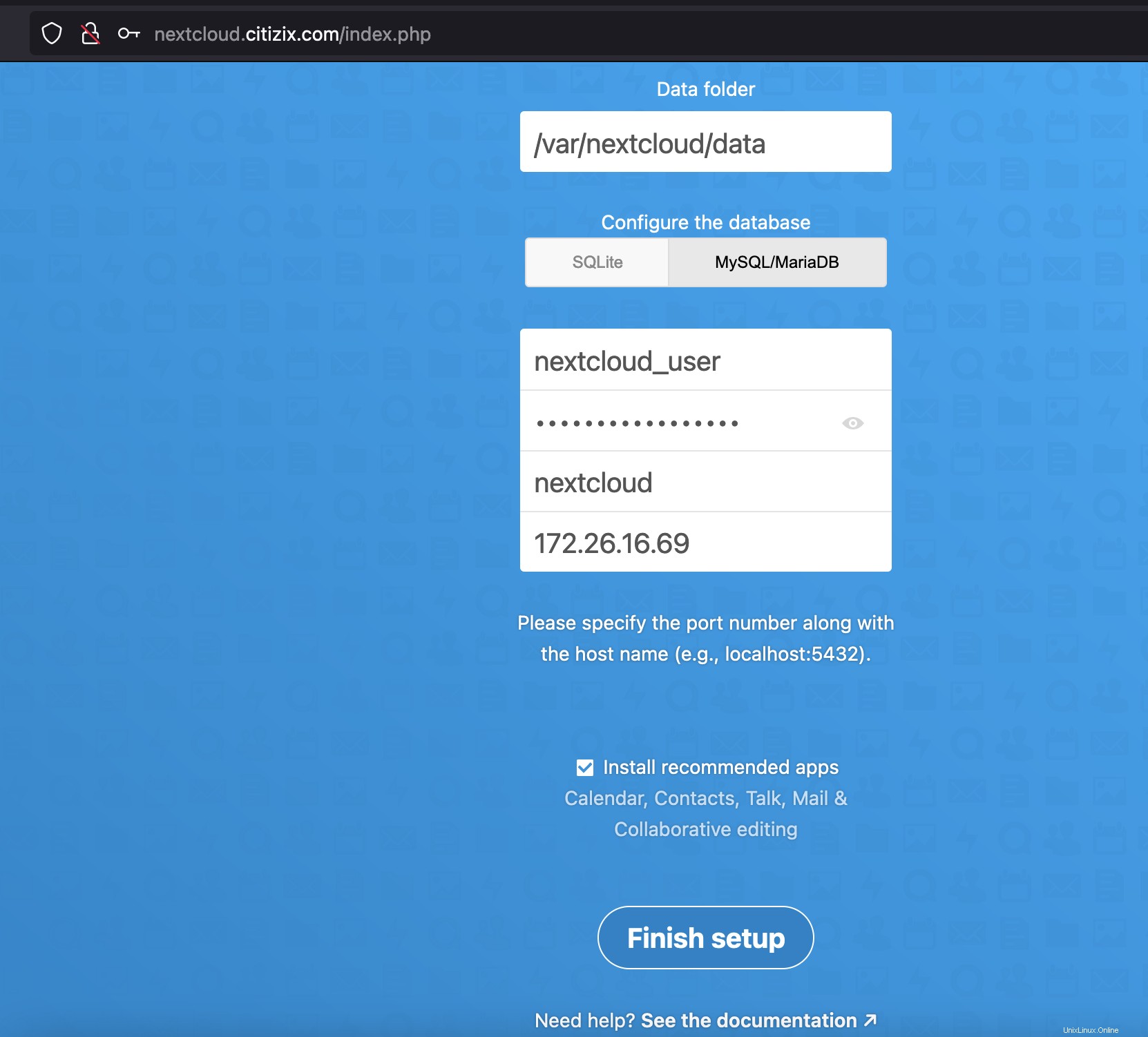
Setelah itu Klik Selesai. Anda akan diarahkan ke halaman login di mana Anda akan menggunakan detail pengguna yang dibuat untuk login. Pada Login Berhasil Anda akan mendapatkan Dashboard.
Kesimpulan
Dalam panduan ini, kami berhasil menyiapkan LEMP di Debian 11 untuk melayani cloud Berikutnya.