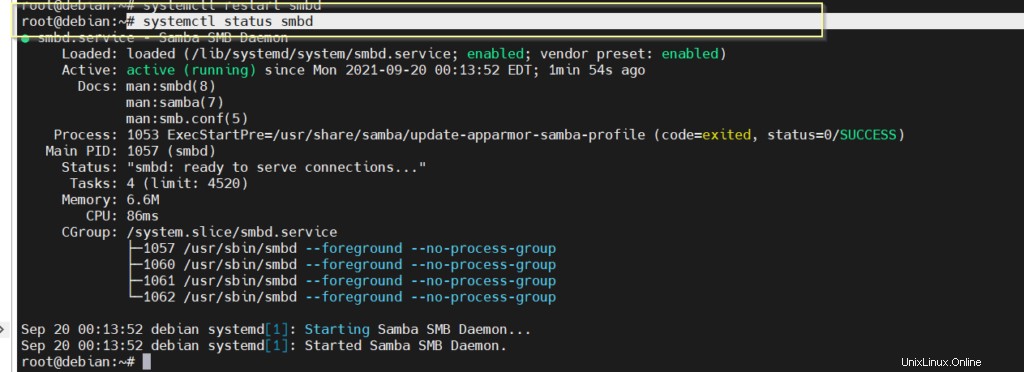Hari ini kita akan belajar Bagaimana mengkonfigurasi Samba Server dengan Debian 11. Komunikasi adalah poin utama dalam memiliki sebuah server. Tapi, bagaimana jika sumber daya tidak dapat berkomunikasi satu sama lain? Ya, ini bisa terjadi ketika Anda menggunakan Linux dan Windows. Berbagi sumber daya b/w Linux dan windows bisa jadi sulit. Samba adalah solusi dari tantangan tersebut. Server Samba memfasilitasi berbagi sumber daya dalam lingkungan hybrid.
Pengantar Samba Server.
Samba adalah utilitas yang memungkinkan komunikasi dengan protokol SMB (Server Message Block). Saat bekerja di lingkungan hibrida, banyak hal bisa jadi menantang. Bahkan menangani operasi rutin seperti berbagi file/sumber daya atau berbagi printer dapat menjadi tantangan.
Mendapatkan cadangan untuk lingkungan Inter-OS, bekerja di bawah direktori aktif MS tidak mungkin dilakukan tanpa Samba.
Fitur Utama Server Samba.
- Tujuan utamanya adalah berbagi printer dan file antara Linux dan Windows.
- Samba hadir sebagai bagian terintegrasi dari banyak alternatif MS windows Server mis. Zentyal.
- Memungkinkan utilitas NAS sumber terbuka komersial atau enen berdasarkan Samba. misalnya TrueNas.
- Versi terbaru Samba yaitu 4.0 memungkinkan untuk bergabung dengan os Linux sebagai klien MS AD.
- Utilitas yang mudah dan cepat untuk diterapkan.
Cara menginstal server Samba
Periksa apa alamat IP server. Skenario kami akan memiliki 192.168.135.131.
# ip addr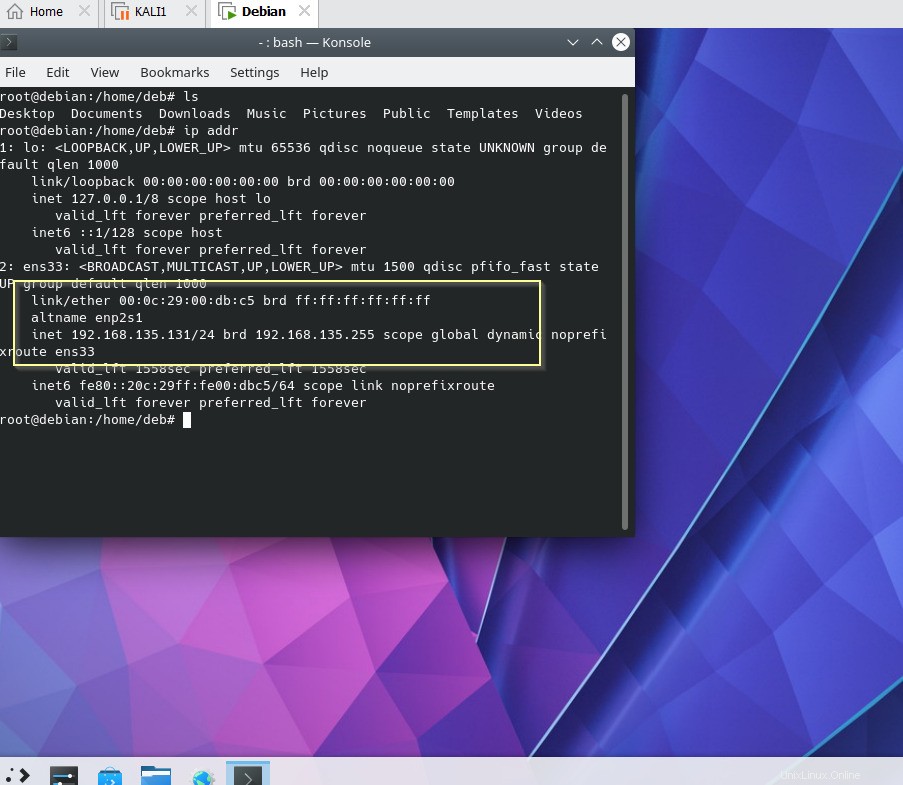
Perbarui Server
# apt update
Instal paket yang diperlukan untuk server Samba.
# apt install samba
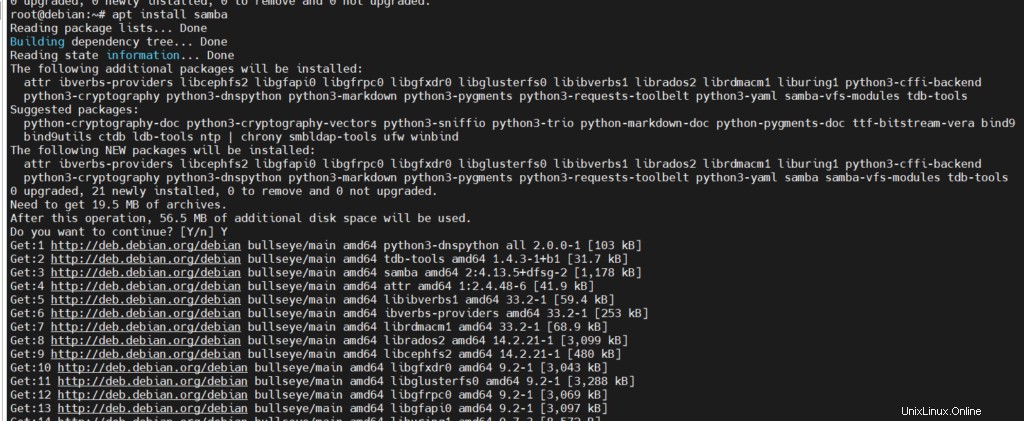
Aktifkan layanan samba saat reboot.
# systemctl enable smbd
Buka port berikut di firewall.
# ufw allow 139 # ufw allow 445
Sekarang, restart layanan smbd
# systemctl restart smbd
Periksa status layanan yang berjalan.
# systemctl status smbd
Sampai sekarang semuanya tampak file yang berfungsi.
Cara menyiapkan berbagi samba.
Kami telah berhasil mengonfigurasi layanan, sekarang perlu menyiapkan share. Kita harus menentukan folder yang akan dibagikan di seluruh jaringan. Dalam contoh kita, nama folder skenario adalah smbshare.
Buat folder terlebih dahulu.
# mkdir /smbshare
Sebelum mengedit, salin file konfigurasi samba untuk sisi amannya.
# cp /etc/samba/smb.conf smb.conf.orig
Mari edit file conf dan ubah baris berikut di bagian bawah.
[samba-share] comment = unixcop share path = /smbshare read-only = no browsable = yes writeable=yes
Dimana,
Komentar=Deskripsi kecil tentang bagian Anda.
Path=Jalur absolut dari folder bersama.
hanya baca =tidak. Folder akan memiliki izin baca-tulis.
Dapat dijelajahi =ya. Sumber daya dapat dicantumkan melalui jaringan.
Simpan dan keluar dari file itu.
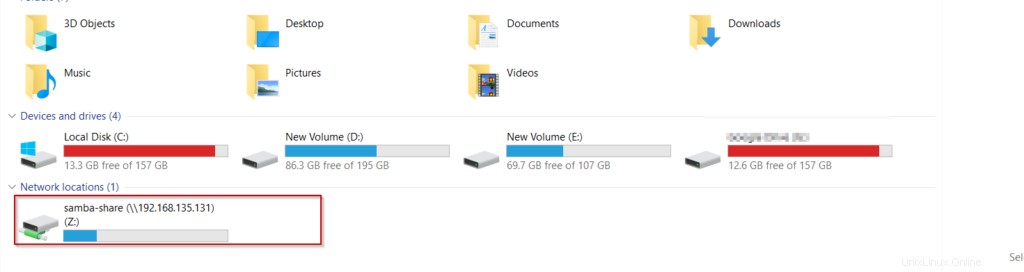
Tambahkan pengguna samba untuk menyediakan akses melalui internet.
# useradd smbuser
Berikan otentikasi seseorang kepada pengguna yang baru dibuat yaitu pengguna.

Jadikan pemilik smbuser untuk berbagi samba.
# chown smbuser:smbuser /smbshare/
Mulai ulang layanan samba sekali lagi.
# systemctl restart smbd
Buka klien jendela MS. Jelajahi dengan alamat IP samba share dan tekan enter.
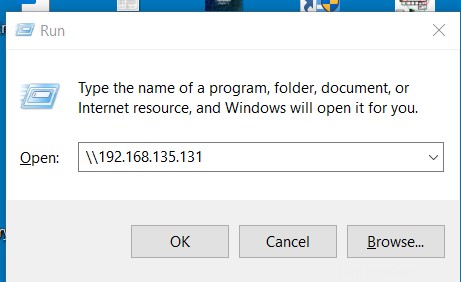
Anda dapat melihat sumber daya bersama.
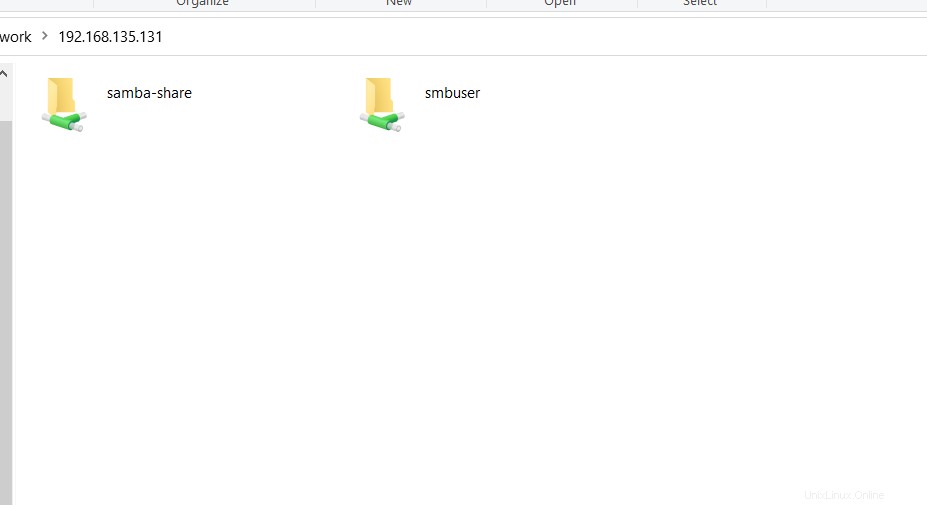
Buka bagikan dan coba buat file.
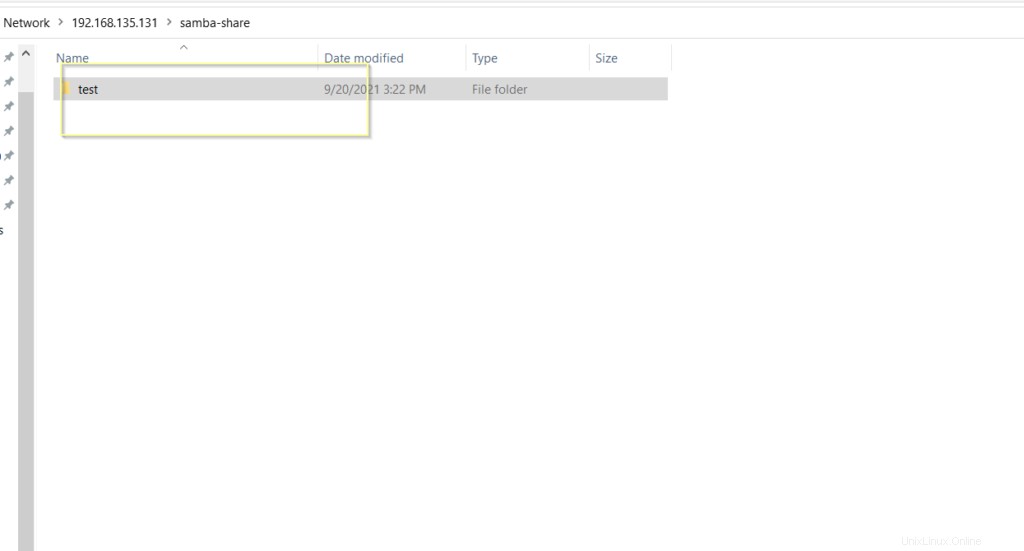
Lihat apakah Anda dapat melihat folder 'test' di mesin server seseorang? ya, kita juga bisa melihat folder itu di sini.

Pasang folder /shared pada klien MS windows secara permanen. Klik pada komputer, lalu pilih opsi ‘Peta Drive Jaringan’.
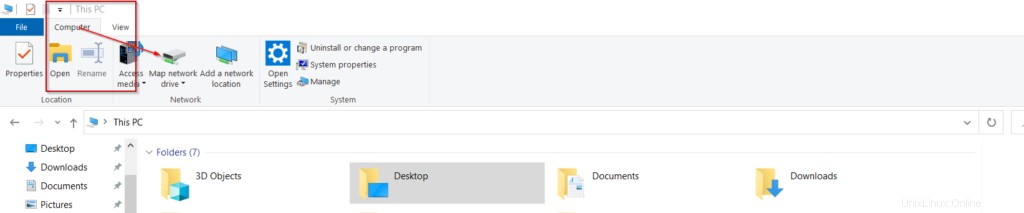
Berikan jalur berbagi samba. Menetapkan drive id dan selesai.
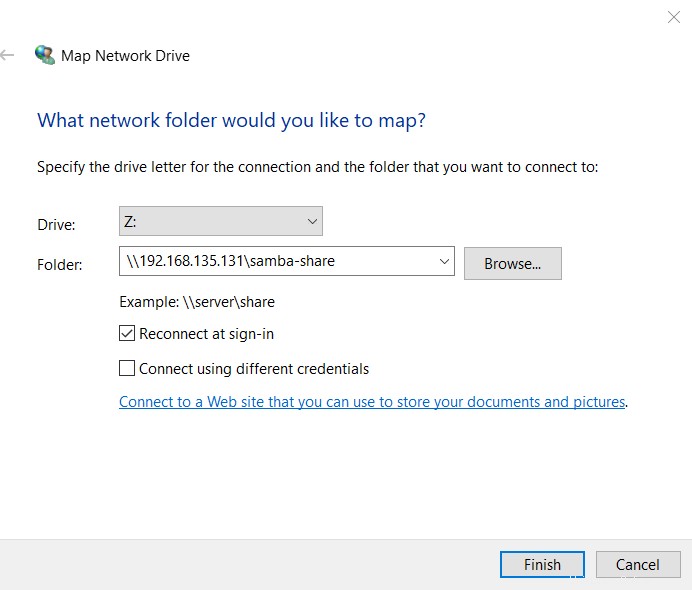
Berbagi Samba akan tersedia untuk kami sebagai drive sekarang, kami tidak perlu memasang folder itu setiap saat.
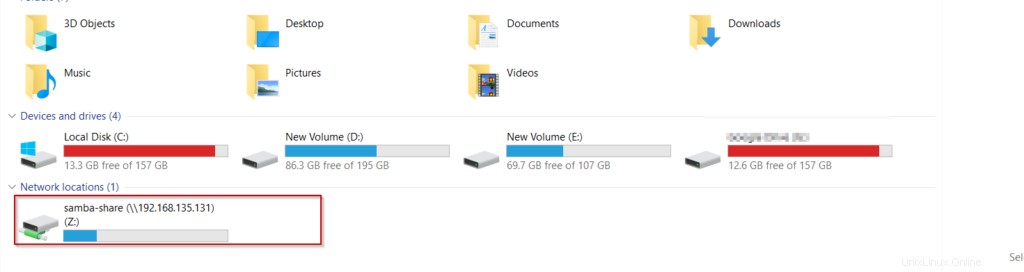
Sekarang kami telah berhasil menguji dan menjalankan server samba.
Kesimpulan
Pastikan untuk menjaga port samba terbuka di firewall. Terkadang samba tidak berfungsi dengan baik jika komentar yang dapat ditulis=yes tidak diubah dalam file conf. Sebelum menguji share di ms windows pastikan server dan klien berada di jaringan yang sama. Lihat dokumentasi kami yang lain untuk konfigurasi server samba berdasarkan OS Linux yang berbeda. Tetap disini.