Sebagai administrator Linux, terkadang kita perlu melihat tabel partisi hard disk kita. Ini memungkinkan kita untuk mengonfigurasi ulang drive lama dengan membuat ruang untuk lebih banyak partisi, dan jika diperlukan bahkan membuat ruang untuk drive baru. Tabel partisi terletak di sektor hard disk Anda 0. Perangkat di sistem Anda ditampilkan sebagai /dev / sda, /dev / sdb di tabel partisi. Ada beberapa cara untuk melihat tabel partisi di Linux.
Pada artikel ini, kami akan menjelaskan empat cara untuk membuat daftar tabel partisi di OS Linux menggunakan berbagai perintah. Kami akan menggunakan Terminal baris perintah untuk menjalankan perintah ini. Untuk membuka Terminal, buka tab Aktivitas yang terletak di sudut kiri atas desktop Anda. Kemudian di bilah pencarian, ketik terminal . Saat ikon terminal muncul, klik untuk membukanya.
Kami telah menjalankan perintah dan metode yang dijelaskan dalam artikel ini pada sistem Debian 10.
Lihat tabel partisi melalui perintah lsblk
Perintah lsblk mencantumkan informasi tentang perangkat blok dalam sistem dalam format pohon. Jika perangkat dipasang di beberapa lokasi, itu juga akan menampilkan titik pemasangannya. Jalankan perintah berikut di Terminal untuk menampilkan tabel partisi.
$ lsblk
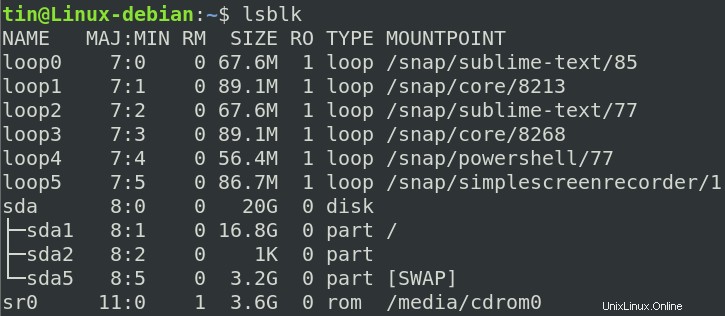
Pada output di atas, Anda dapat melihat semua partisi logis dari perangkat saya (sda) serta partisi sda1, sda2, dan sda5. Mari kita lihat apa yang ditunjukkan oleh kolom-kolom pada output di atas:
NAMA -Menunjukkan nama perangkat
MAJ:MIN -Menunjukkan nomor Perangkat Utama dan Kecil
RM -Menunjukkan apakah perangkat dapat dilepas(1) atau tidak (0)
UKURAN -Menunjukkan ukuran perangkat
RO -Menunjukkan apakah perangkat hanya-baca(1) atau tidak (0)
JENIS – Menunjukkan jenis perangkat, yaitu apakah itu disk atau partisi (PART), dll.
MOUNTPOINT -Menunjukkan titik pemasangan perangkat di mana ia dipasang
Dapatkan daftar partisi dengan perintah fdisk
Perintah fdisk (singkatan dari Format-disk atau Fixed-disk) digunakan untuk membuat, melihat, mengubah, dan menghapus partisi hard disk di sistem Linux. menggabungkan fdisk dengan –l flag dapat digunakan untuk membuat daftar semua partisi yang tersedia di sistem Anda. Masukkan perintah berikut di Terminal untuk membuat daftar partisi di sistem Anda:
$ sudo fdisk -l
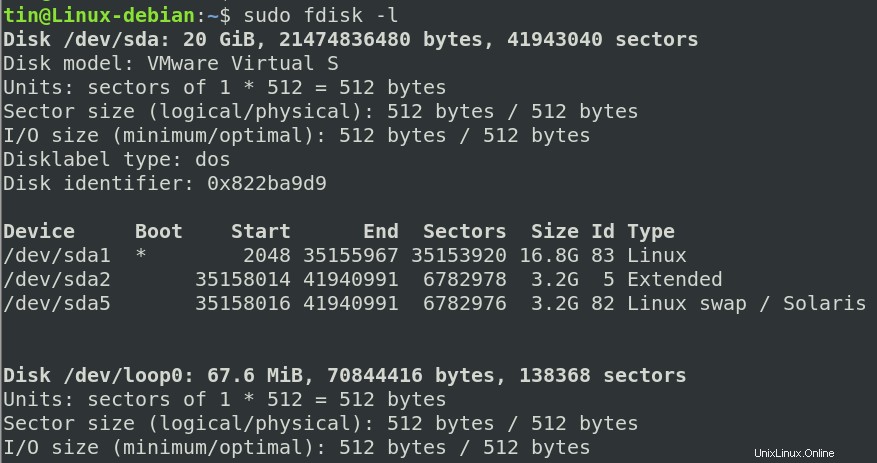
Gulir ke bawah output untuk melihat tabel partisi sebagai berikut:
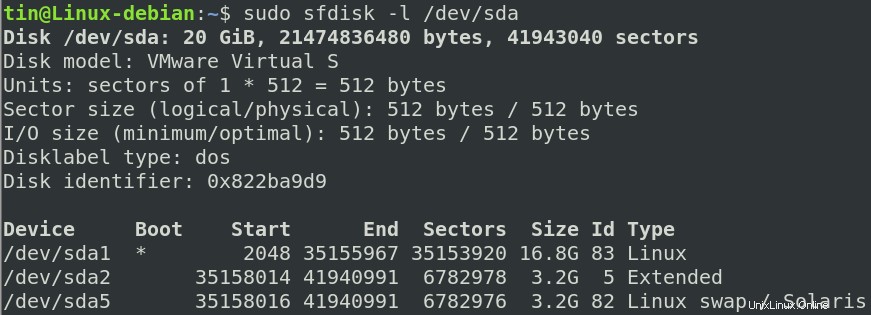
Mari kita lihat apa yang ditunjukkan kolom pada output di atas:
Perangkat -Nama perangkat/partisi logis
Boot -The * menunjukkan bahwa partisi ini memiliki informasi bootloader yang digunakan untuk mem-boot OS.
Mulai -Sektor awal yang ditetapkan ke partisi.
Akhir -Sektor akhir ditetapkan ke partisi.
Sektor -Jumlah sektor yang ditetapkan ke partisi.
Ukuran -Ukuran partisi.
ID -Nomor identifikasi yang ditetapkan untuk partisi
Jenis -Jenis file yang digunakan oleh partisi
Menggunakan perintah sfdisk untuk melihat partisi
Sfdisk juga digunakan untuk memanipulasi tabel partisi di Linux. Namun, tidak seperti utilitas fdisk, sfdisk berjalan secara non-interaktif. Untuk menggunakan sfdisk untuk membuat daftar tabel partisi di sistem Anda, jalankan perintah di Terminal menggunakan sintaks berikut”
$ sudo sfdisk -l/dev/devicename
Misalnya, untuk membuat daftar tabel partisi untuk /dev/sda:
$ sudo sfdisk -l /dev/sda
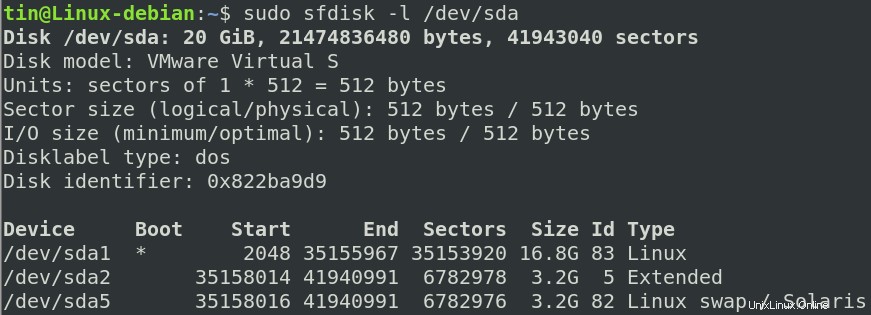
Sfdisk seperti yang Anda lihat menampilkan rincian tabel partisi yang sama dengan perintah fdisk. Ingat bahwa output dari perintah fdisk dan sfdisk hanya dapat dilihat sebagai pengguna yang berwenang.
Menggunakan perintah parted untuk membuat daftar partisi hard disk
Perintah parted juga dapat digunakan untuk melihat partisi hard disk perangkat pada sistem Linux. Ini dapat digunakan untuk membuat daftar partisi meskipun ukuran disk lebih besar dari 2 TB sedangkan fdisk dan sfdisk tidak bisa.
Untuk membuat daftar tabel partisi perangkat, sintaks berikut dapat digunakan:
$ sudo parted /dev/device-name
Misalnya, untuk membuat daftar tabel partisi untuk /dev/sda:
$ sudo parted /dev/sda
Dengan memasukkan perintah di atas, Anda akan masuk ke mode prompt perintah parted. Masukkan nilai berikut yang akan membantu Anda membuat daftar tabel partisi perangkat.
Unit GB:Masukkan ini jika Anda ingin output ditampilkan dalam gigabyte.
Unit TB:Masukkan ini jika Anda ingin output ditampilkan dalam terabyte .
Setelah Anda memasukkan salah satu dari nilai di atas, sistem Anda akan mencantumkan tabel partisi.
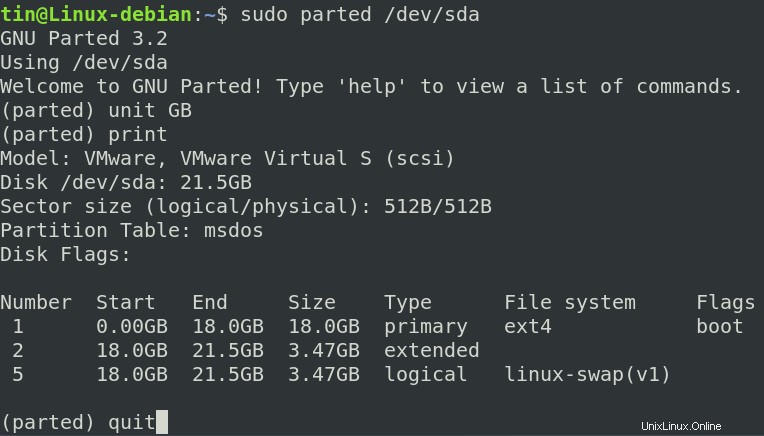
Untuk keluar dari mode prompt perintah berpisah, cukup ketik keluar dan tekan Enter.
Untuk membuat daftar tabel partisi untuk semua perangkat blok pada sistem, gunakan perintah berikut:
$ sudo parted -l
Itu saja! Dalam artikel ini, kami telah mempelajari berbagai cara untuk membuat daftar tabel partisi perangkat di sistem Debian Anda. Selain membuat daftar tabel partisi, perintah yang dibahas di atas juga memiliki fungsi lain yang dapat Anda lihat menggunakan halaman manualnya.