Mozilla Thunderbird adalah klien Email gratis yang memungkinkan pengguna di Windows, macOS, Linux, dan sistem lain yang didukung untuk mengirim, menerima, dan mengelola Email mereka. Dengan Thunderbird, Anda dapat mengambil Email dari penyedia Email menggunakan IMAP atau POP3, dan mengirim Email menggunakan SMTP.
Pada artikel ini, kami akan menjelaskan cara menginstal Thunderbird baik melalui UI Debian maupun baris perintah. Kami kemudian akan menjelaskan cara meluncurkan aplikasi dan menggunakannya untuk menyiapkan Thunderbird untuk mengakses dan menggunakan akun Email (GMail) yang sudah ada di Debian Anda.
Kami telah menjalankan perintah dan prosedur yang disebutkan dalam artikel ini pada sistem Debian 10 Buster.
Menginstal Thunderbird di Debian 10
Di sini, kami akan menjelaskan dua cara untuk menginstal ThunderBird di Sistem Anda:
- Dari situs web ThunderBird (berbasis GUI)
- Melalui Terminal (berbasis Command Line)
Dari Situs Web ThunderBird (berbasis UI)
Versi terbaru Thunderbird dapat ditemukan di tautan berikut:
https://www.thunderbird.net/en-US/download/
Buka tautan di browser Anda dan simpan file ke sistem Anda, sebaiknya folder Unduhan, sebagai berikut:
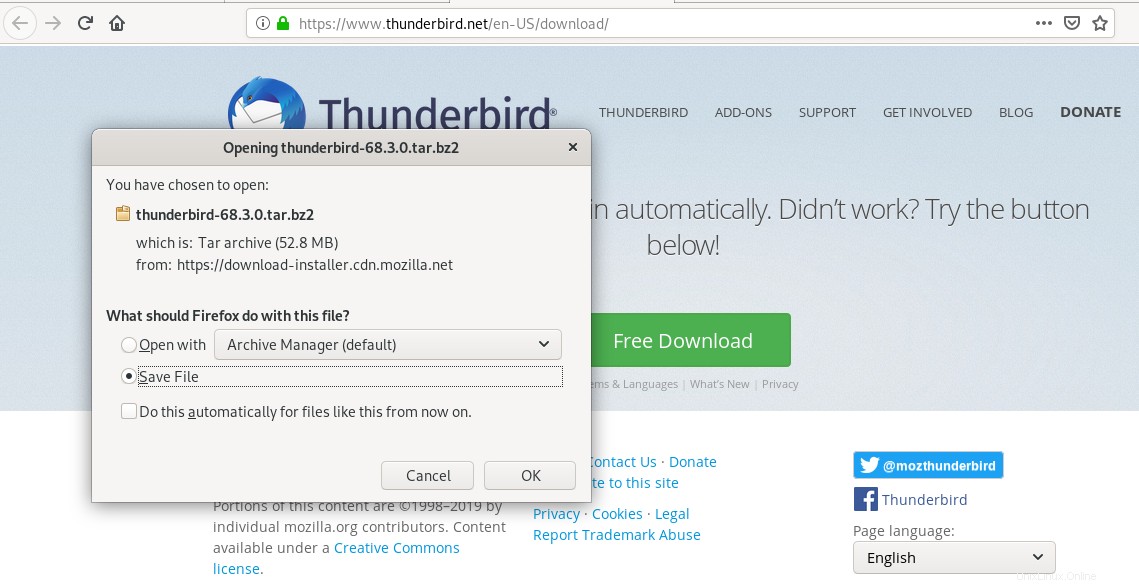
File yang diunduh akan dalam format .tar.bz2. Buka folder tempat Anda mendownload file tersebut, ekstrak menggunakan opsi Extract Here dari menu klik kanan, sebagai berikut:
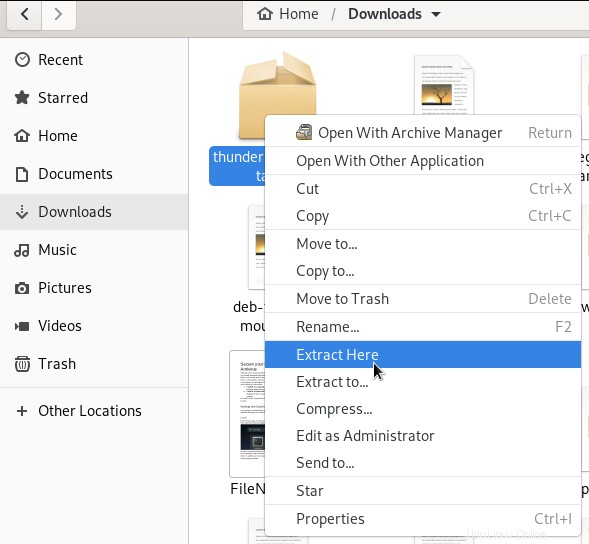
Folder yang diekstrak akan berisi folder lain bernama "thunderbird". Buka folder itu dan coba cari file yang dapat dieksekusi bernama thunderbird.
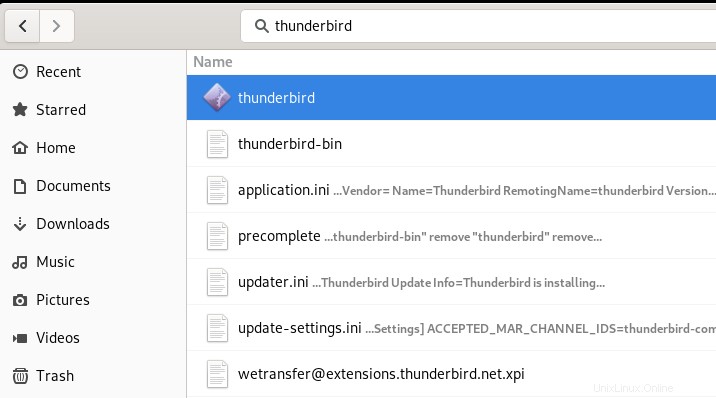
Saat Anda mengklik dua kali file ini, aplikasi Thunderbird akan terbuka.
Instal Thunderbird melalui Baris Perintah Debian – Terminal
Buka baris perintah Debian, Terminal, melalui pencarian Peluncur Aplikasi sebagai berikut:
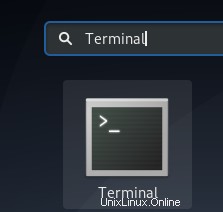
Sebaiknya jalankan perintah berikut sebelum Anda menginstal perangkat lunak apa pun di Debian melalui baris perintah:
$ sudo apt-get update
Ini memastikan bahwa indeks repositori sistem Anda sejalan dengan repositori internet. Dengan cara ini, Anda dapat menginstal perangkat lunak versi terbaru yang tersedia.
Kemudian, jalankan perintah berikut untuk menginstal ThunderBird:
$ sudo apt-get install thunderbird
Harap diperhatikan bahwa hanya pengguna yang berwenang yang dapat menambah, menghapus, dan memperbarui perangkat lunak di Debian.
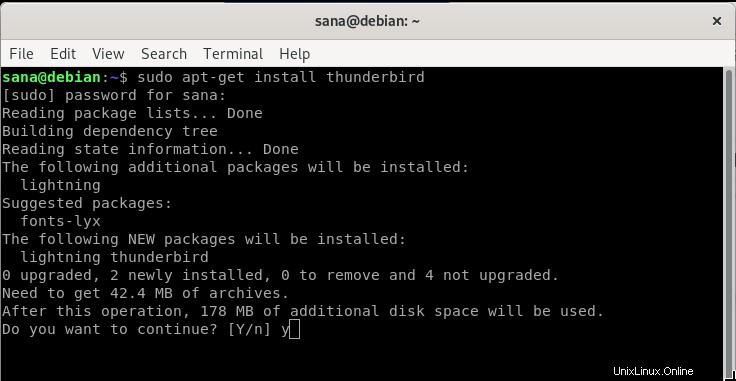
Sistem mungkin menanyakan kata sandi untuk pengguna Sudo. Masukkan kata sandi dan perangkat lunak akan diinstal pada sistem Anda.
Anda dapat memverifikasi apakah perangkat lunak tersebut memang diinstal pada sistem Anda atau tidak, dan juga memeriksa nomor versi, melalui perintah berikut:
$ thunderbird --version

Jika Anda ingin menghapus ThunderBird sepenuhnya, beserta semua konfigurasinya, gunakan perintah berikut:
$ sudo apt-get purge thunderbird
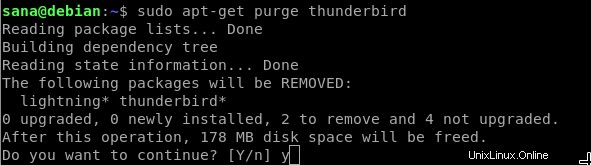
Luncurkan ThunderBird
Ketika Anda telah menginstal ThunderBird melalui metode ini, Anda dapat meluncurkannya melalui Terminal dengan memasukkan perintah berikut:
$ thunderbird
Atau, dari UI melalui bilah pencarian peluncur aplikasi.
Luncurkan Thunderbird dan Siapkan akun Email
Saat Anda meluncurkan Thunderbird untuk pertama kalinya, tampilan berikut akan muncul:
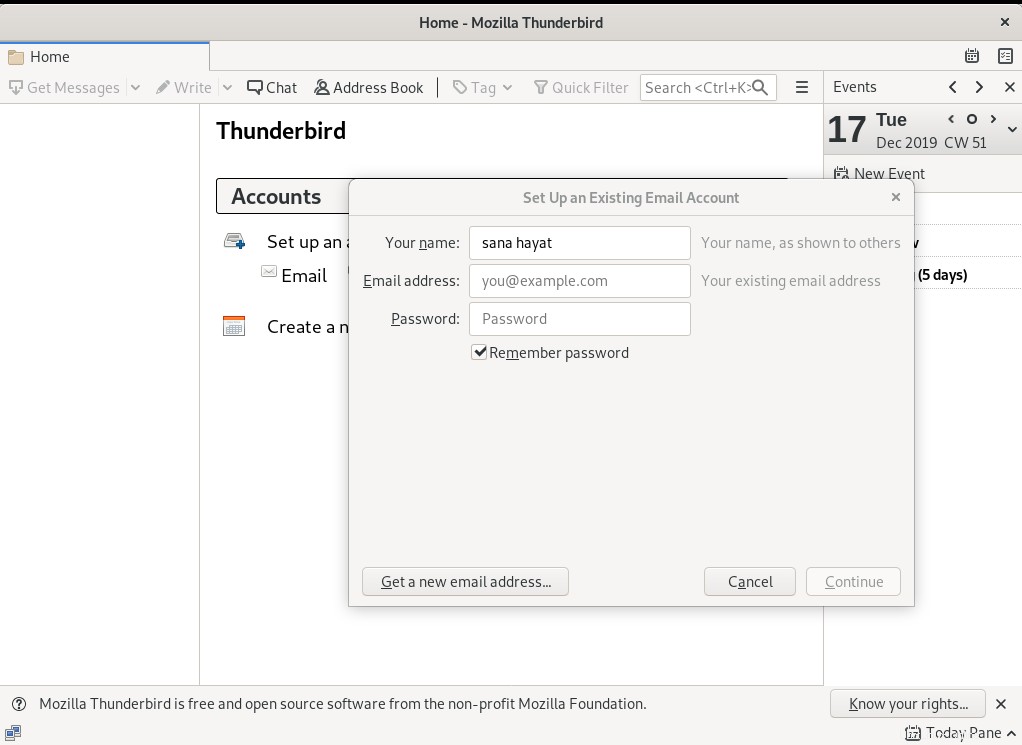
Ini memungkinkan Anda mengatur salah satu akun email Anda yang sudah ada di Thunderbird. Di sini, saya akan menjelaskan bagaimana saya menggunakan Wizard untuk mengkonfigurasi akun Gmail saya di ThunderBird untuk mengirim dan menerima email langsung dari desktop Debian saya.
Masukkan nama Anda, alamat Email yang ingin Anda konfigurasikan dan kata sandi untuk akun Email tersebut dalam tampilan ini dan klik Lanjutkan:
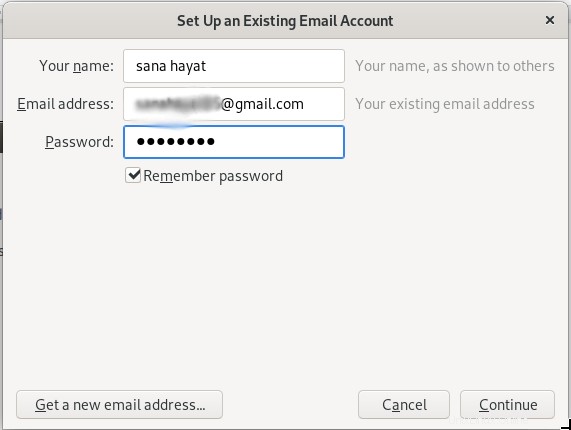
ThunderBird akan memverifikasi pengaturan Anda dari database Mozilla ISP dan menampilkan tampilan berikut pada kecocokan catatan yang berhasil:
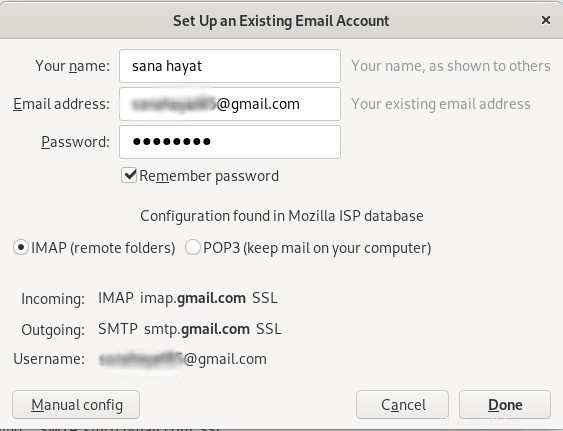
Klik Selesai pada tampilan ini setelah memverifikasi konfigurasi. Ini akan membuka halaman Masuk dengan Google berikut:
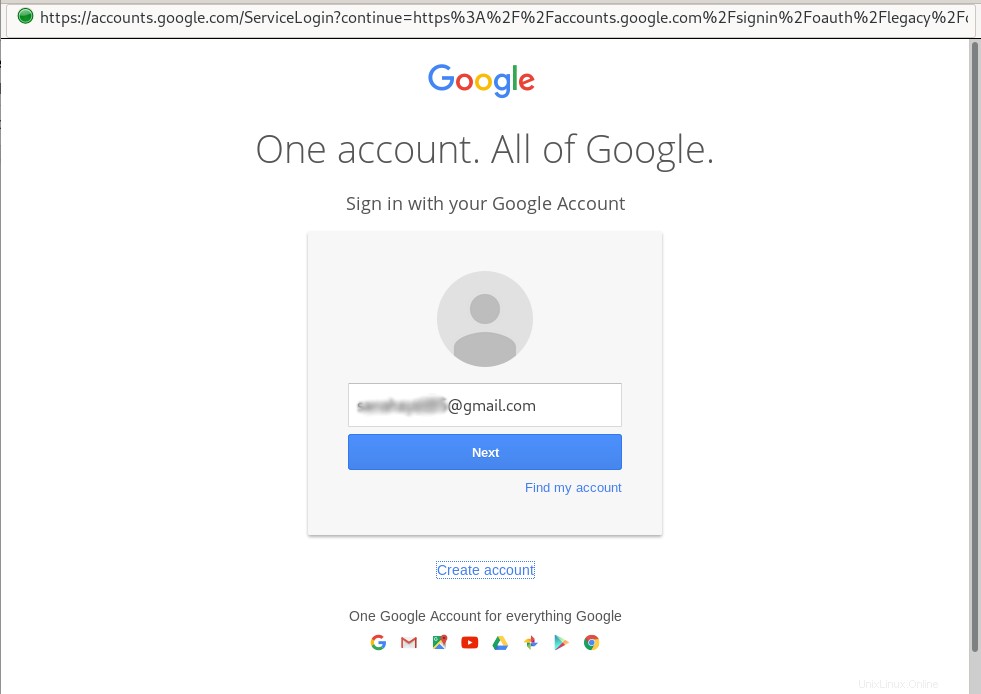
Masukkan email Anda dan klik Berikutnya. Halaman berikut akan terbuka, menanyakan kata sandi yang terkait dengan ID Email Anda.
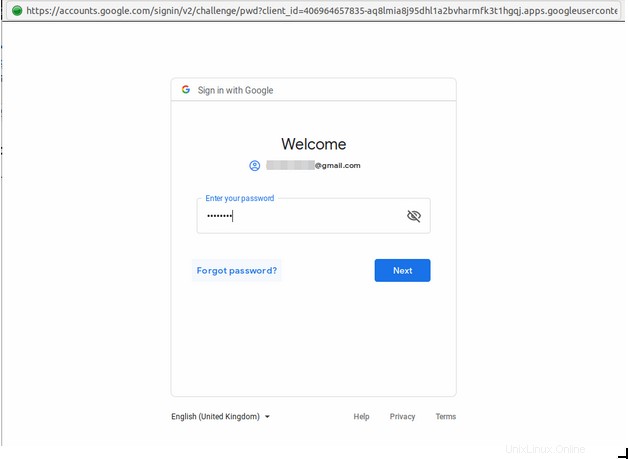
Masukkan kata sandi dan klik Berikutnya. Halaman berikut sekarang akan muncul, menanyakan apakah Anda mempercayai ThunderBird sebagai aplikasi tepercaya:
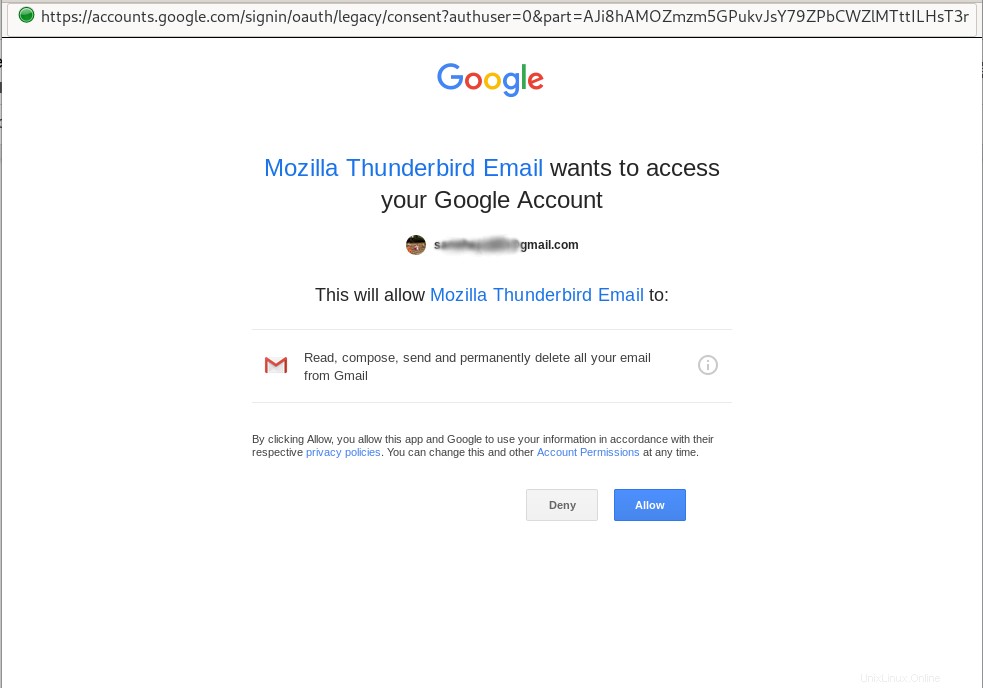
Klik Izinkan dan Anda telah berhasil menyiapkan Thunderbird untuk mengirim dan menerima Email dari akun Email yang sudah ada.
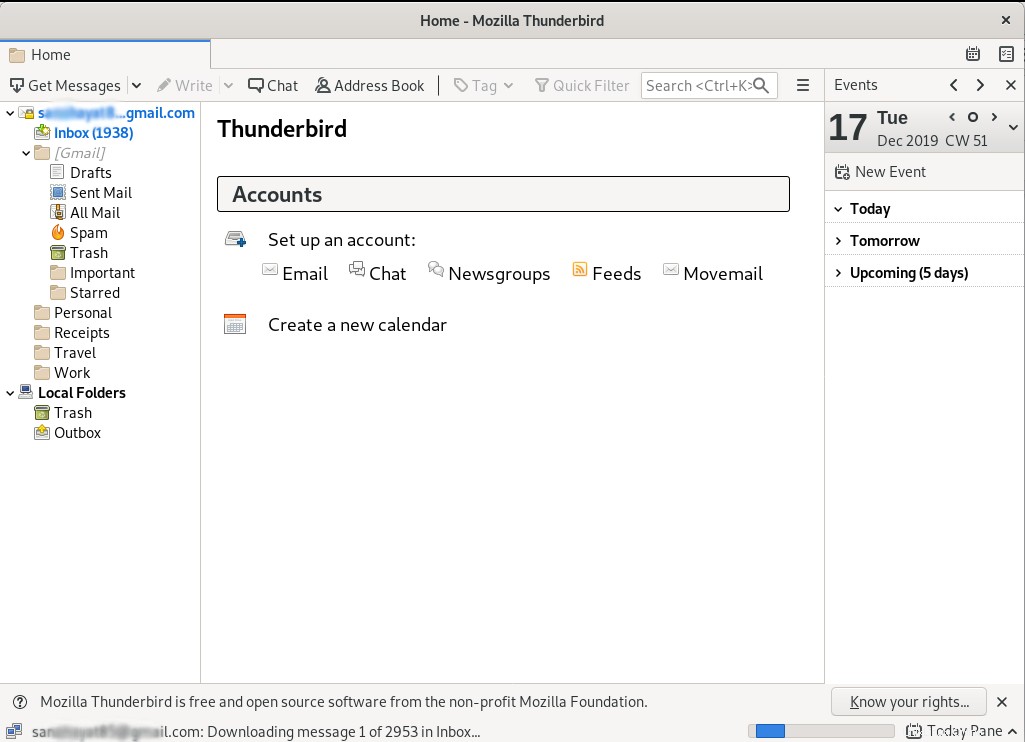
Ini semua yang perlu Anda ketahui tentang menginstal ThunderBird jika belum menjadi bagian dari paket Debian Anda. Dan juga siapkan akun yang sudah ada di ThunderBird sehingga Anda dapat menikmati kemudahan menggunakan akun Email tersebut langsung melalui desktop Debian Anda.