Dropbox adalah salah satu layanan penyimpanan file online yang paling kuat dan populer. Untuk menggunakan Dropbox di OS Linux, Anda hanya perlu menginstal aplikasi Dropbox di sistem Anda dan menyinkronkan folder Dropbox lokal Anda dengan penyimpanan cloud Dropbox. Apa pun yang Anda simpan di folder tersinkron Dropbox Anda, itu dapat diakses kapan saja dari perangkat apa pun yang terhubung ke internet. Dengan akun gratis Dropbox, Anda dapat menyimpan data hingga 2GB. Untuk mendapatkan ruang tambahan, Anda harus membeli versi pro. Klien Dropbox didukung di semua platform utama seperti Windows, Linux, dan macOS.
Dalam artikel ini, kami akan menjelaskan bagaimana Anda dapat menginstal dan menyinkronkan Dropbox di OS Debian baik menggunakan baris perintah dan antarmuka pengguna Grafis.
Kami telah menggunakan Debian 10 untuk menjelaskan prosedur yang disebutkan dalam artikel ini.
Metode 1:Instal Dropbox melalui Terminal
Jika Anda lebih suka baris perintah untuk melakukan setiap tugas di sistem Anda, ikuti langkah-langkah di bawah ini untuk menginstal Dropbox melalui aplikasi Terminal baris perintah di OS Debian Anda. Untuk membuka Terminal di sistem Debian, klik tab Aktivitas di sudut kiri atas desktop Anda. Kemudian dengan menggunakan bilah pencarian yang muncul, cari aplikasi Terminal dengan mengetikkan kata kuncinya. Saat ikon Terminal muncul, klik untuk membukanya.
1. Perbarui sistem
Pertama, perbarui indeks repositori sistem dengan perintah berikut di Terminal:
$ sudo apt-get update
2. Instal Wget
Wget sudah diinstal sebelumnya dengan sebagian besar sistem operasi. Namun, jika tidak ada seperti dalam kasus instalasi OS yang minimal, maka Anda dapat menginstalnya menggunakan perintah berikut di Terminal:
$ sudo apt-get install wget
3. Unduh Dropbox
Sekarang kita akan mengunduh paket Dropbox dari situs resmi Dropbox menggunakan perintah wget. Untuk mengunduh paket Dropbox untuk OS 64 bit, jalankan perintah berikut di Terminal
$ cd ~ && wget -O - "https://www.dropbox.com/download?plat=lnx.x86_64" | tar xzf –
Untuk OS 32 bit, Anda harus menjalankan perintah berikut di Terminal:
$ cd ~ && wget -O - "https://www.dropbox.com/download?plat=lnx.x86" | tar xzf -
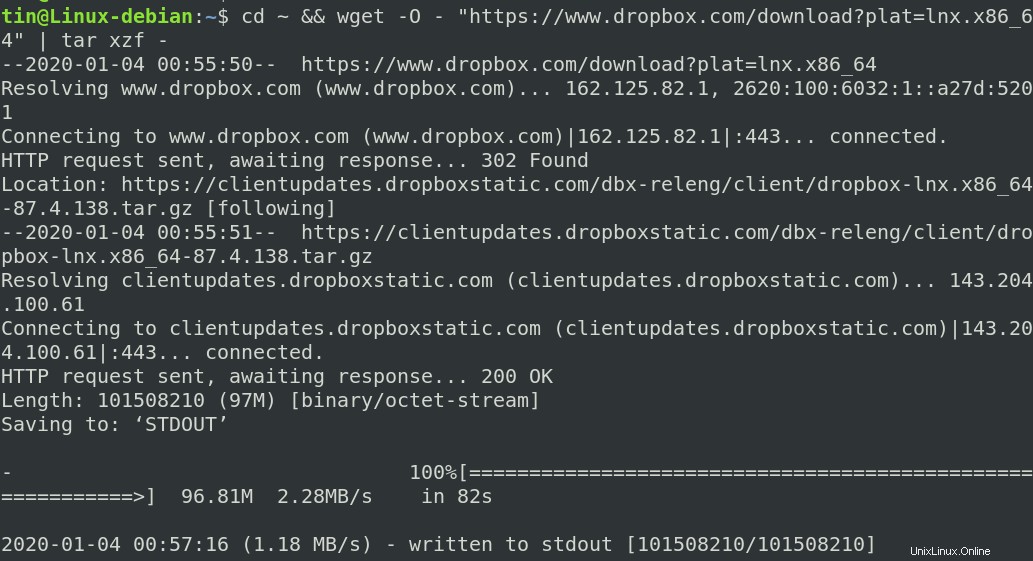
Perintah di atas akan membuat folder tersembunyi “.dropbox-dist” di bawah direktori Home Anda. Untuk melihat folder tersembunyi ini, navigasikan ke Direktori Beranda Anda menggunakan perintah cd ~ dan ketik ls -a.
4. Instal Dropbox
Sekarang jalankan perintah berikut di Terminal untuk memulai Dropbox:
$ ~/.dropbox-dist/dropboxd
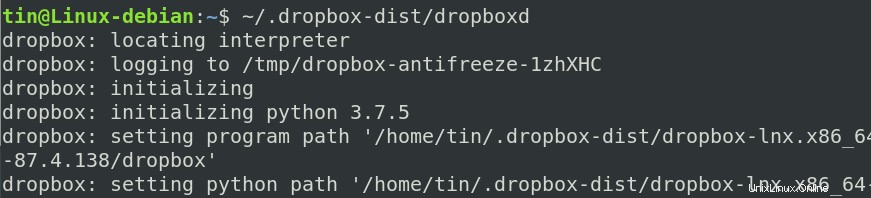
Ini kemudian akan membuka halaman login Dropbox di browser default Anda. Di sini Anda dapat masuk ke akun Dropbox Anda atau membuat akun baru jika Anda belum memiliki akun.
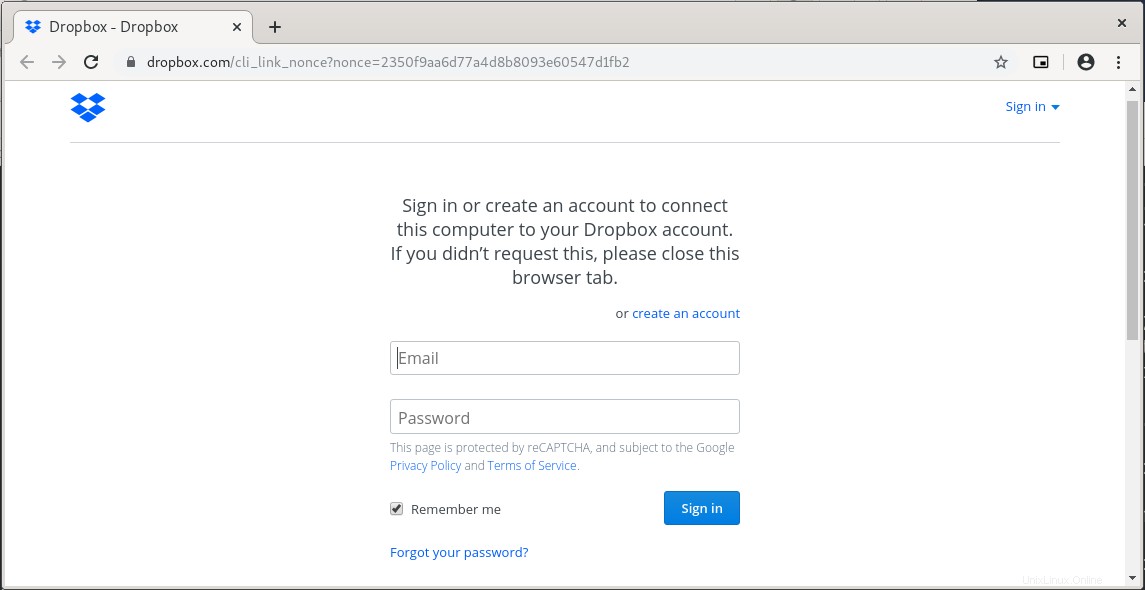
Setelah masuk, sistem Anda akan terhubung ke akun Dropbox Anda dan Anda akan melihat folder Dropbox di bawah direktori Beranda Anda. Sekarang data apa pun yang Anda tempatkan di folder ini, itu akan secara otomatis disinkronkan ke cloud dan dapat diakses oleh semua perangkat Anda yang memiliki akun Dropbox yang sama.
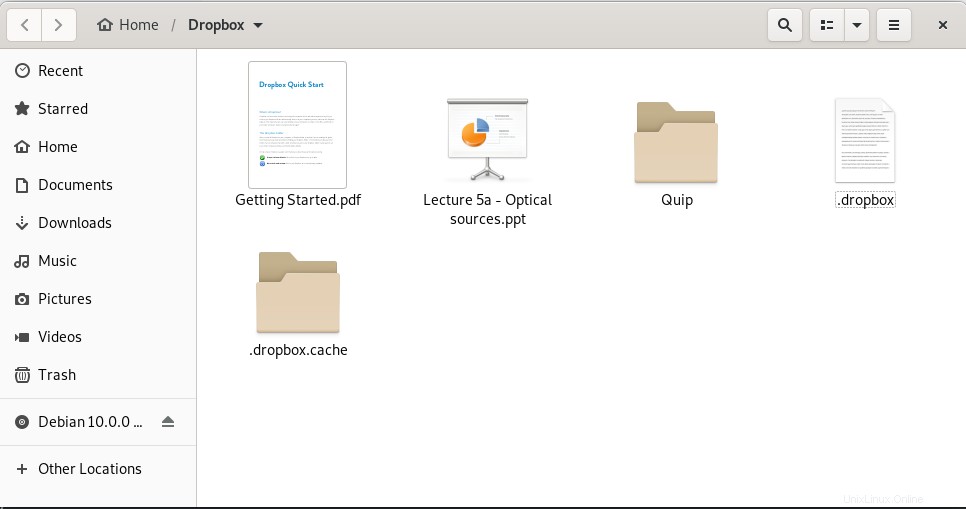
Pemasangan Dropbox CLI
Dropbox juga menyertakan antarmuka baris perintah (CLI) yang memungkinkan Anda mengontrol Dropbox dengan baris perintah. Ini memungkinkan Anda untuk memulai, menghentikan, menyinkronkan, dan melihat status setiap file saat ini.
Untuk menggunakan Dropbox CLI, Anda harus menginstal python. Jalankan perintah berikut di Terminal untuk melakukannya:
$ sudo apt install python
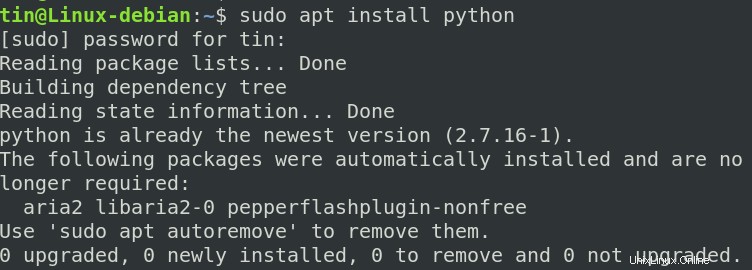
Setelah python diinstal, Anda harus mengunduh skrip python. Ini akan digunakan untuk mengontrol Dropbox dari baris perintah. Jalankan perintah berikut di Terminal untuk mengunduh skrip python:
$ sudo wget -O /usr/local/bin/dropbox "https://www.dropbox.com/download?dl=packages/dropbox.py"
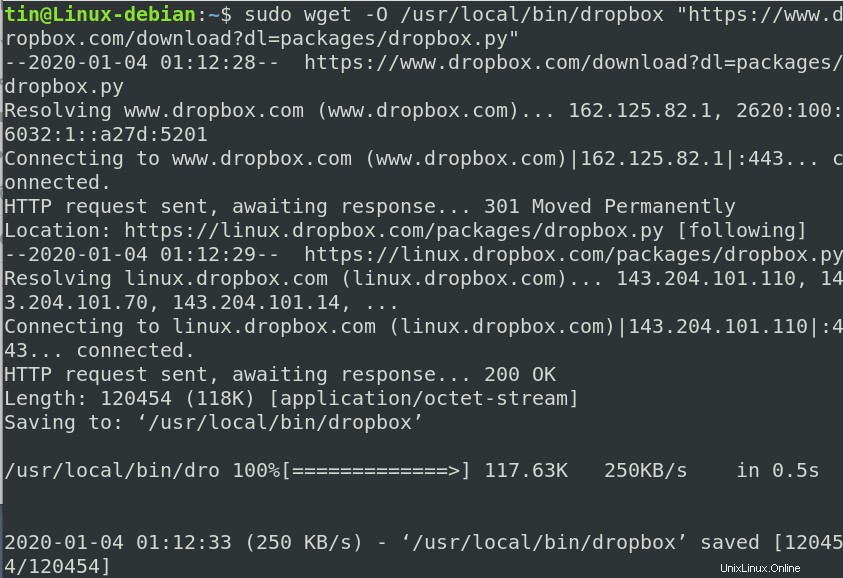
Setelah pengunduhan selesai, jalankan perintah berikut di Terminal untuk membuat skrip dapat dieksekusi.
$ sudo chmod +x /usr/local/bin/dropbox
Untuk membuat daftar semua perintah yang dapat digunakan untuk mengontrol Dropbox, cukup ketik perintah berikut di Terminal:
$ dropbox
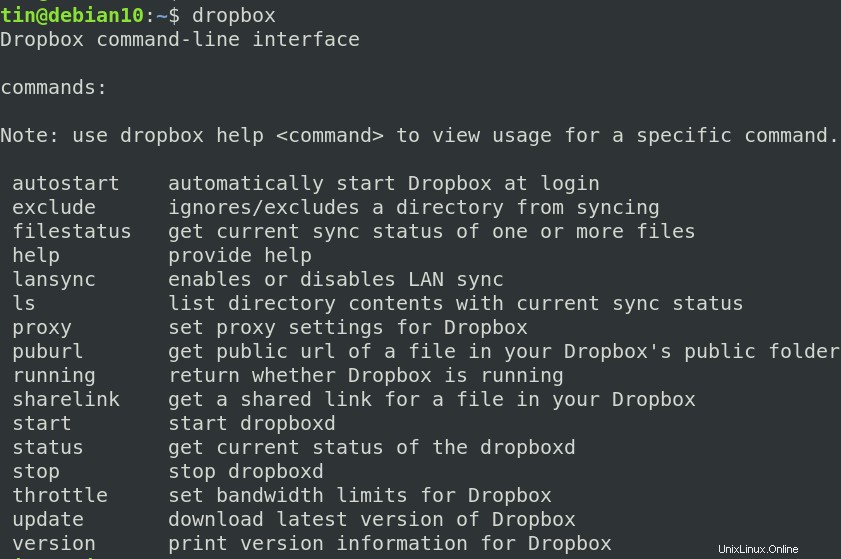
Ini akan mencantumkan semua perintah yang dapat digunakan dengan baris perintah. Misalnya, untuk memulai Dropbox, jalankan:
$ Dropbox start
Metode 2:Instal Dropbox dari GUI
Bagi mereka yang tidak nyaman dengan baris perintah, GUI adalah cara sederhana di mana sebuah paket dapat diinstal dalam suatu sistem. Untuk menginstal Dropbox melalui GUI, ikuti langkah-langkah di bawah ini:
1. Pertama, Anda perlu mengunduh paket .deb Dropbox dari situs resminya. Untuk melakukannya, buka tautan berikut dan unduh paket .deb Dropbox, 32 bit atau 64 bit tergantung pada arsitektur OS Anda.
https://www.dropbox.com/install-linux
Paket .deb Dropbox akan disimpan ke direktori Unduhan Anda secara default.
2. Masuk ke direktori Downloads menggunakan Debian File manager. Klik kanan paket .deb Dropbox dan pilih Buka Dengan Aplikasi Lain.
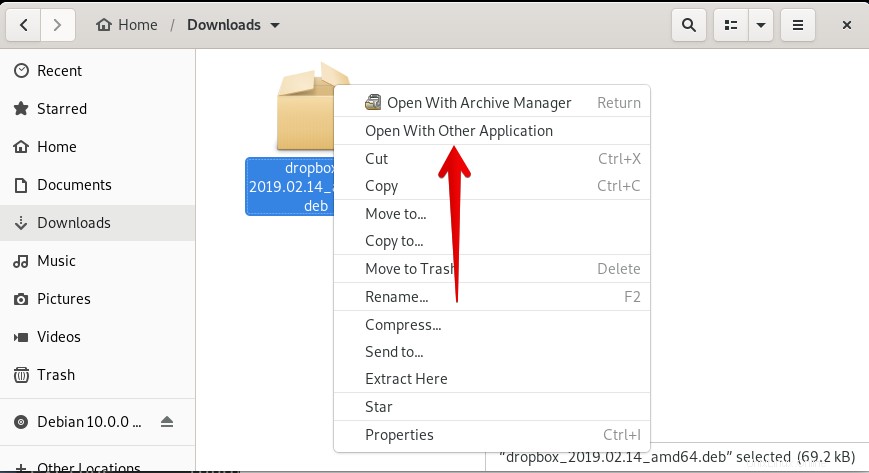
Ini akan membuka Pilih Aplikasi kotak dialog seperti gambar di bawah ini. Dari sana, pilih Penginstalan Perangkat Lunak lalu klik Pilih tombol.
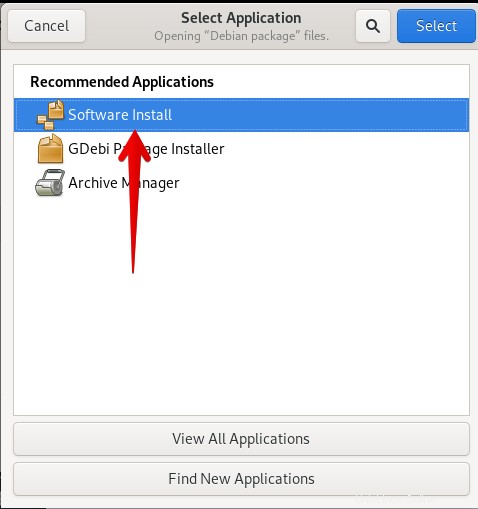
3. Sekarang penginstal Dropbox akan terbuka di Pusat Perangkat Lunak. Klik tombol Pasang tombol untuk memulai proses instalasi.
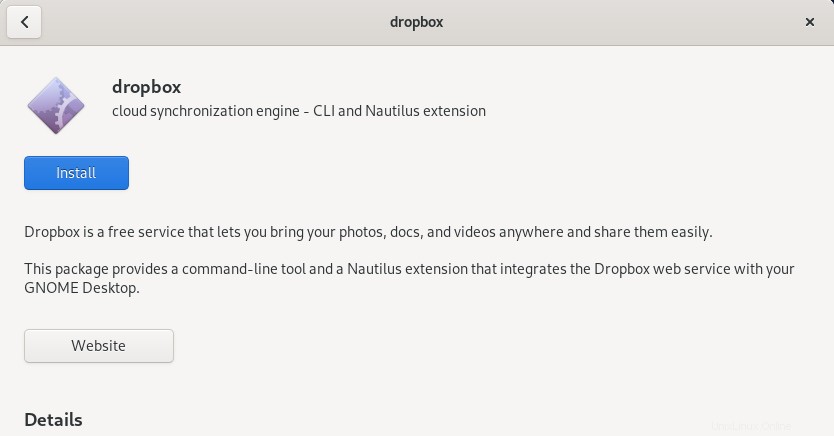
Ketika Anda mengklik tombol Install, kotak dialog otentikasi berikut akan muncul. Masukkan sandi untuk pengguna yang berwenang dan klik Otentikasi .
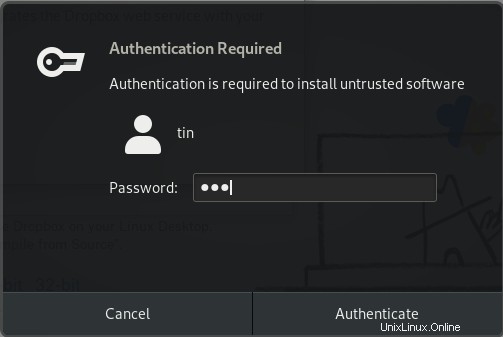
Ketika instalasi akan selesai, Anda akan melihat tampilan berikut:
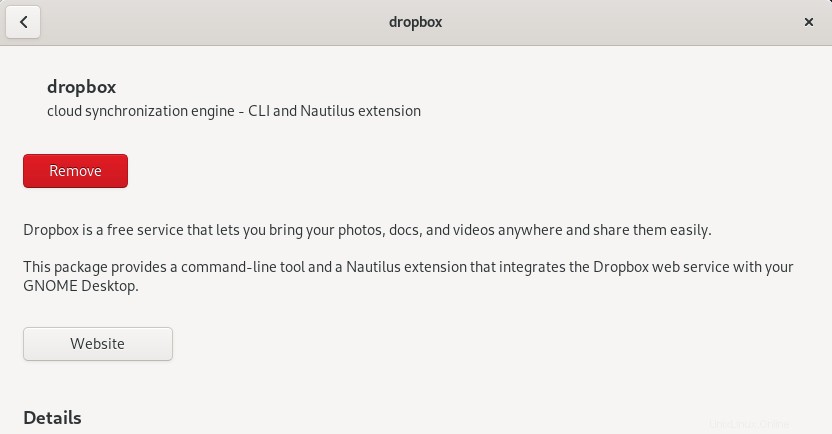
4. Sekarang Luncurkan Dropbox dengan menekan tombol super pada keyboard Anda dan mencarinya menggunakan kata kuncinya seperti yang ditunjukkan pada tangkapan layar berikut.
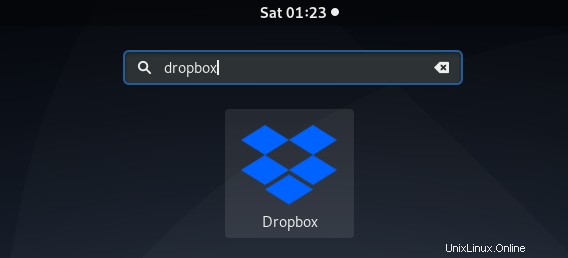
Saat Anda membuka Dropbox, kotak pesan berikut akan muncul. Klik Oke untuk menginstal daemon milik Dropbox.
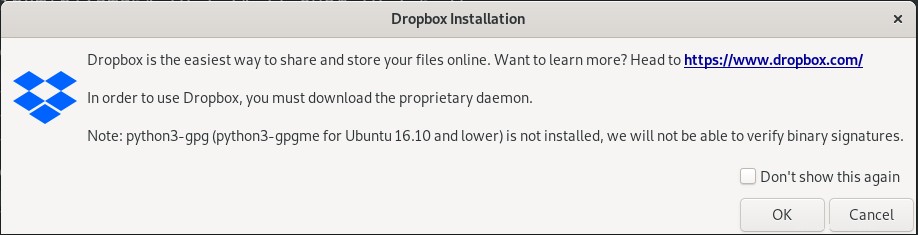
Tunggu beberapa saat hingga penginstalan selesai.
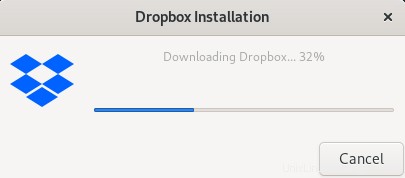
Saat penginstalan selesai, jendela browser akan terbuka memungkinkan Anda untuk masuk ke akun Dropbox Anda. Jika Anda tidak memiliki akun, Anda dapat membuatnya dengan mengklik buat akun .
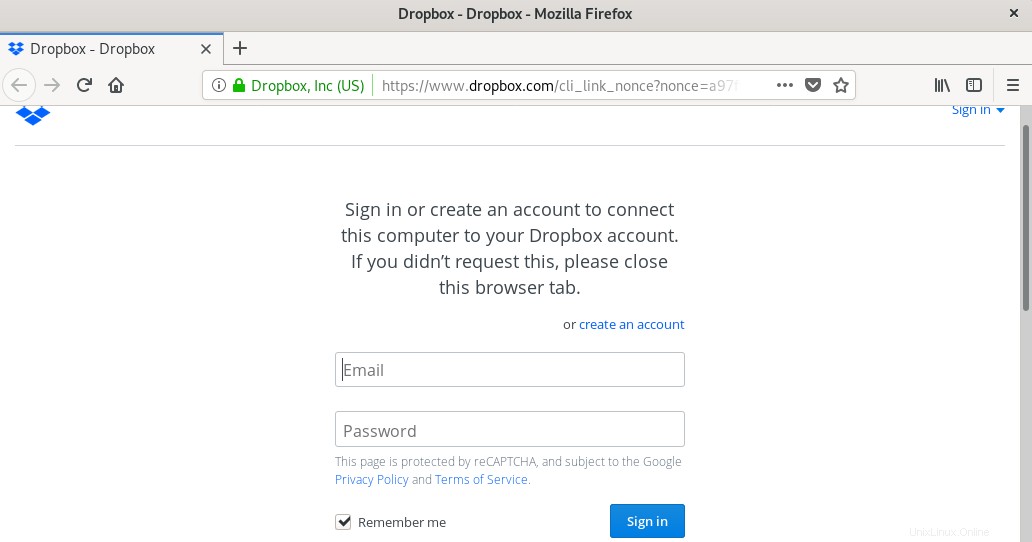
Setelah Anda masuk, sistem Anda akan terhubung ke akun Dropbox Anda dan Anda akan melihat folder Dropbox di bawah direktori Beranda Anda. Sekarang file apa pun yang Anda tempatkan di folder ini, mereka akan secara otomatis disinkronkan ke cloud dan tersedia untuk semua perangkat Anda yang memiliki akun Dropbox yang sama.
Antarmuka Baris Perintah Dropbox (CLI)
Saat kami menginstal Dropbox melalui cara grafis, antarmuka baris perintahnya juga terinstal di sistem Anda. Untuk melihat perintah yang dapat Anda gunakan dengan CLI, masukkan perintah berikut di Terminal:
$ dropbox
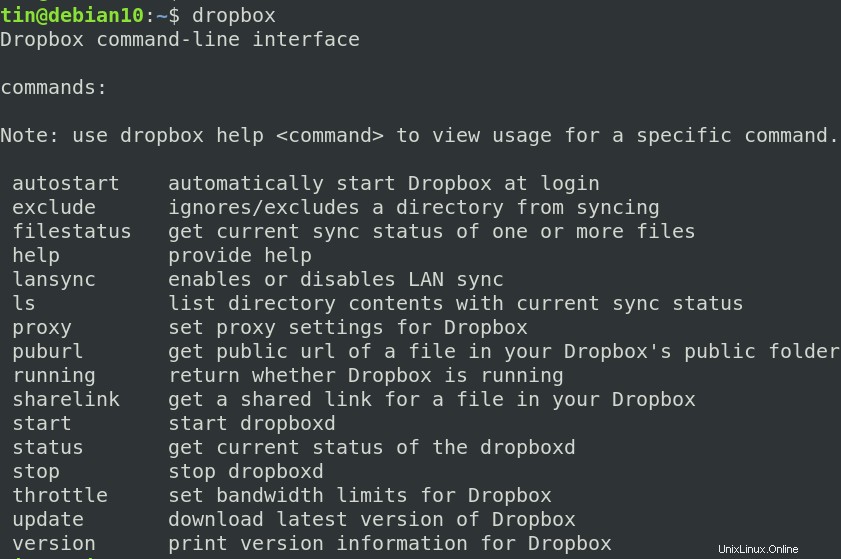
Itu saja! Saya harap ini akan membantu setiap kali Anda perlu menginstal Dropbox di sistem Debian Anda. Kami telah membahas baris perintah dan cara grafis menginstal Dropbox. Anda dapat memilih salah satu dari metode yang dijelaskan di atas berdasarkan kenyamanan Anda.