Mayoritas administrator Linux dan beberapa pengguna Linux biasa lebih suka menggunakan baris perintah untuk melakukan operasi sehari-hari. Namun, Anda mungkin merasa bosan untuk membuka terminal berulang kali. Dalam hal ini, kami merekomendasikan alat yang disebut Tilda. Tilda adalah konsol drop-down berbasis GTK open-source dan sangat dapat disesuaikan untuk Linux. Tilda berjalan di latar belakang saat Anda dapat menampilkan dan menyembunyikannya dengan satu penekanan tombol. Itu tidak memiliki jendela perbatasan, tidak ada bilah judul, tidak ada bilah menu, dan tidak ada tombol maksimalkan/perkecil. Terminal klasik yang digunakan dalam game penembak seperti Quake dan Doom awalnya mengilhami desainnya. Hal terbaik tentang Tilda adalah fleksibilitasnya; Anda dapat menyesuaikan perilaku dan tampilannya dengan pintasan sederhana.
Dalam artikel ini, kami akan menjelaskan cara memasang dan menggunakan konsol Tilda drop-down.
Kami akan menjelaskan dua cara untuk menginstal Tilda di Debian:
- Melalui terminal baris perintah
- Tentang Pengelola Perangkat Lunak UI-Debian
Kami telah menjalankan perintah dan prosedur yang disebutkan dalam artikel ini pada sistem Debian 10.
Instalasi Tilda Melalui Baris Perintah
Jika Anda lebih suka menginstal Tilda melalui baris perintah, berikut adalah prosedurnya. Perhatikan bahwa hanya pengguna yang berwenang yang dapat menginstal atau menghapus aplikasi apa pun dari sistem Linux.
Untuk meluncurkan aplikasi Terminal baris perintah di OS Anda, buka tab Aktivitas di sudut kiri atas desktop Anda. Kemudian di bilah pencarian, ketik terminal. Dari hasil yang muncul, klik ikon Terminal untuk membuka.
Tilda tersedia di repositori resmi OS Debian, sehingga Anda dapat menginstalnya dengan mudah melalui perintah apt. Di Terminal, jalankan perintah berikut sebagai sudo untuk menginstal Tilda:
$ sudo apt-get install tilda
Saat dimintai kata sandi, masukkan kata sandi sudo.
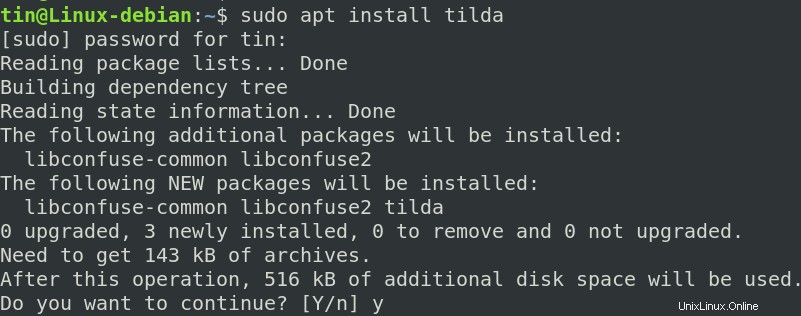
Sistem mungkin meminta konfirmasi dengan Y/n opsi, tekan y lalu Masuk untuk mengkonfirmasi. Setelah itu, Tilda akan diinstal pada sistem Anda.
Sekarang tutup Terminal dengan mengetikkan perintah keluar:
$ exit
Hapus Tilda
Jika Anda ingin menghapus Tilda dari sistem Anda, jalankan perintah berikut di Terminal:
$ sudo apt-get remove tilda
Sistem mungkin meminta konfirmasi dengan Y/n opsi, tekan y lalu Masuk untuk mengkonfirmasi. Setelah itu, Tilda akan dihapus dari sistem Anda.
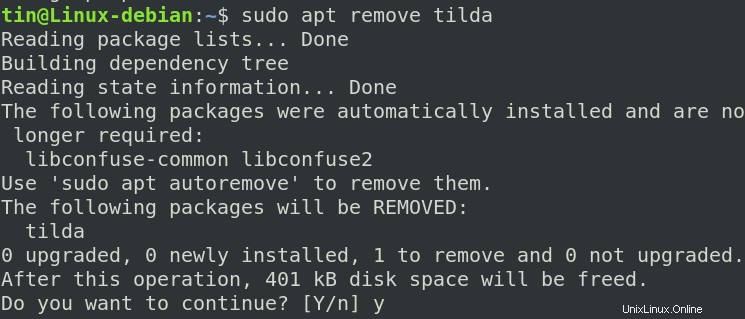
Instalasi Tilda Melalui UI (Synaptic Package Manager)
Jika Anda tidak nyaman menggunakan baris perintah untuk instalasi, Anda dapat menggunakan cara UI berikut melalui Synaptic Package Manager.
Jalankan perintah berikut di Terminal untuk menginstal manajer paket Synaptic di sistem Anda.
$ sudo apt install synaptic
Setelah terinstal, luncurkan Synaptic Package Manager. Untuk melakukannya, tekan tombol super dan di bilah pencarian yang muncul, ketik Synaptic . Kemudian klik Synaptic Package Manager untuk membukanya.
Saat jendela Synaptic Package Manager terbuka, cari aplikasi Tilda. Untuk melakukannya, klik Telusuri ikon sebagai berikut:
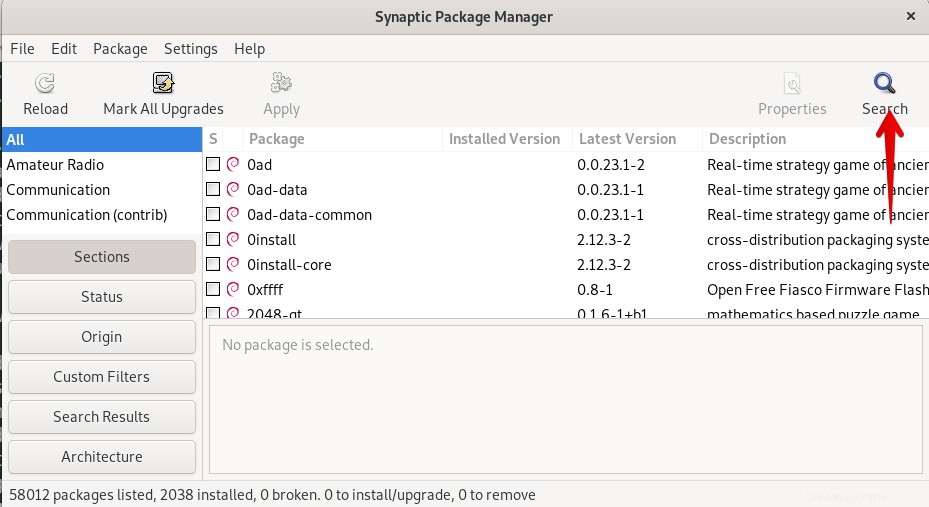
Berikut Temukan akan muncul kotak dialog, ketik tilda dan klik Telusuri tombol.
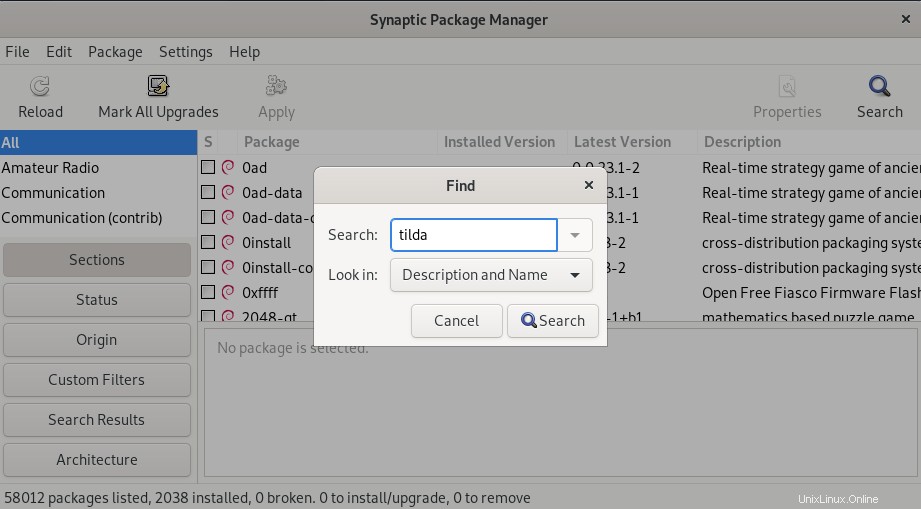
Saat hasil pencarian muncul, klik kanan aplikasi Tilda dan pilih Tandai untuk Pemasangan .
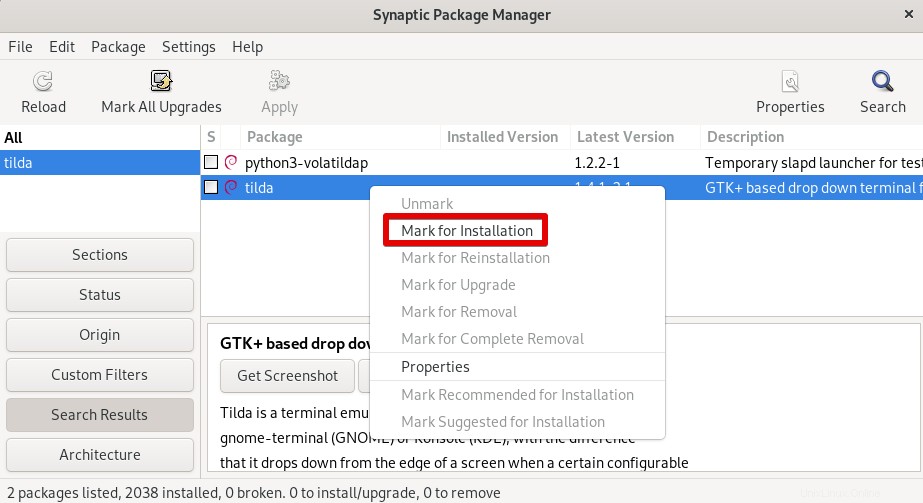
Sekarang klik tombol Terapkan tombol.
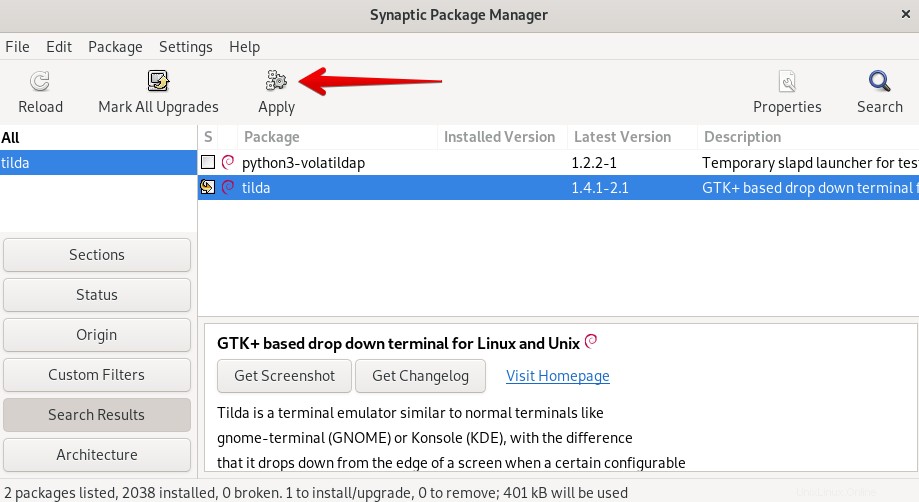
Kotak dialog konfirmasi akan muncul, klik tombol Terapkan tombol untuk mengonfirmasi.
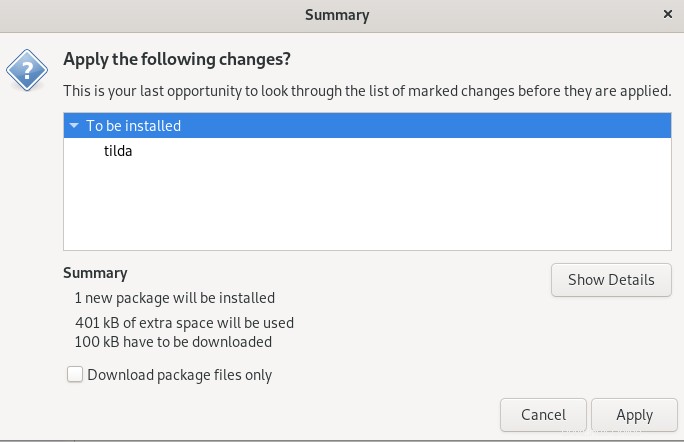
Sekarang paket akan diinstal dan Anda akan melihat pesan berikut:
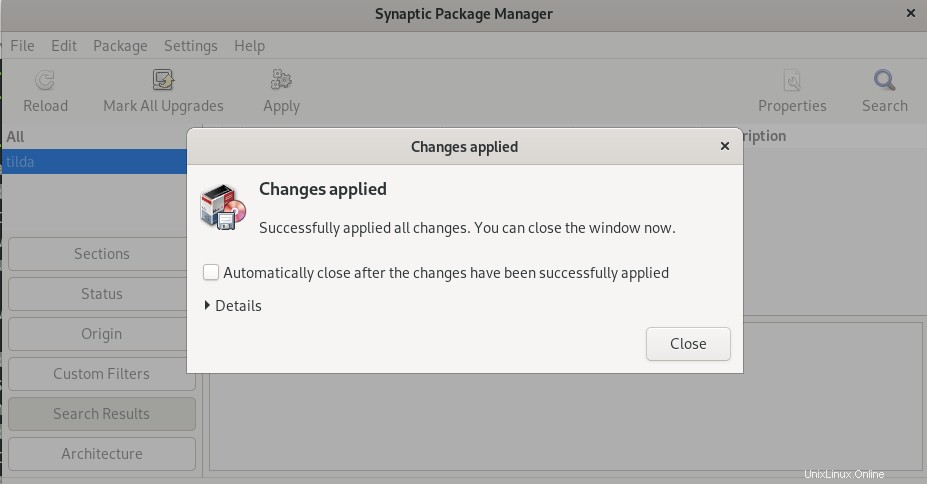
Hapus Tilda
Jika Anda ingin menghapus aplikasi Tilda dari sistem Anda, ikuti prosedur di bawah ini:
Dari menu kiri di Synaptic Manager, buka Status > Terpasang . Ini akan mencantumkan semua aplikasi yang diinstal pada sistem Anda. Gulir ke bawah untuk menemukan aplikasi Tilda.
Kemudian klik kanan aplikasi Tilda dan pilih Tandai Penghapusan Lengkap .
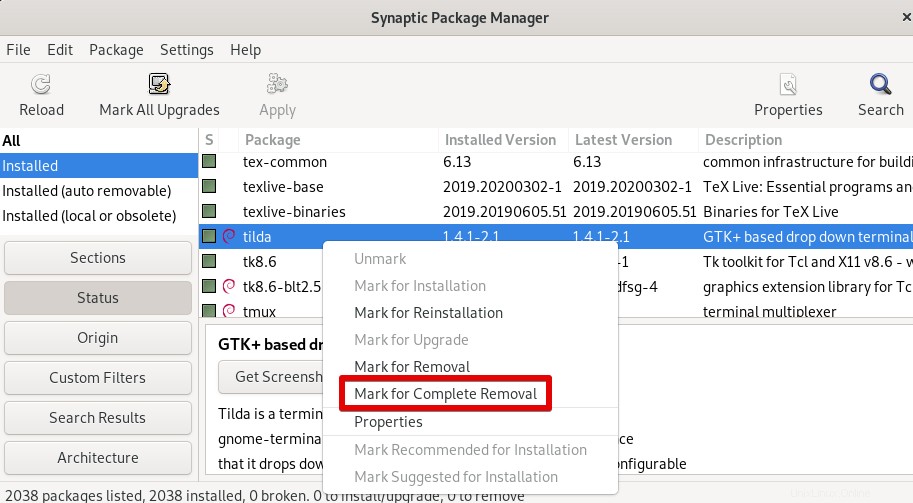
Kotak dialog konfirmasi akan muncul. Klik pada Terapkan tombol untuk konfirmasi. Setelah itu, paket akan dihapus sepenuhnya dari sistem Anda.
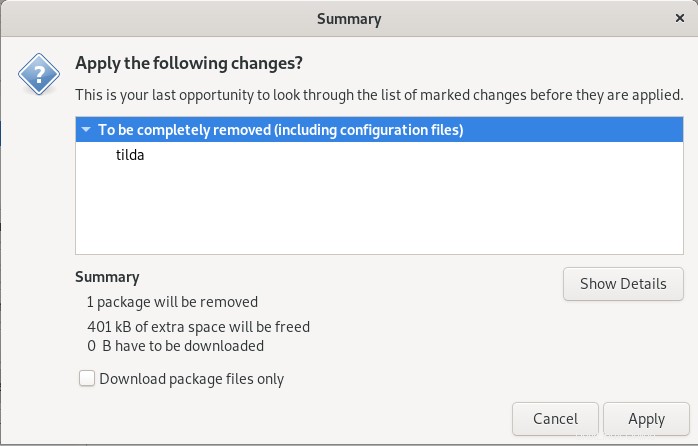
Luncurkan Tilda
Untuk meluncurkan Tilda, Anda dapat menggunakan Terminal baris perintah atau GUI.
Untuk meluncurkan Tilda melalui Terminal baris perintah, gunakan perintah berikut:
$ tilda
Untuk meluncurkan Tilda melalui GUI, tekan tombol super pada keyboard Anda dan ketik tilda di bilah pencarian. Saat hasil pencarian muncul, klik ikon Tilda untuk membukanya.
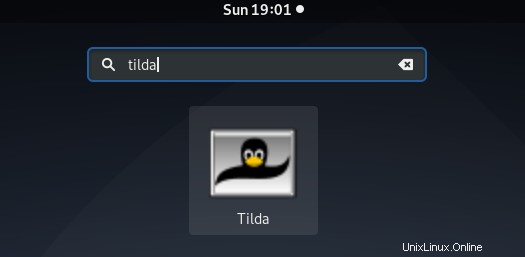
Tampilan berikut muncul saat pertama kali membuka aplikasi Tilda. Ini adalah jendela konfigurasi Tilda, di mana Anda dapat melakukan banyak konfigurasi terkait warna, tampilan, ukuran font, pengikatan tombol, pengguliran, dan banyak lagi.
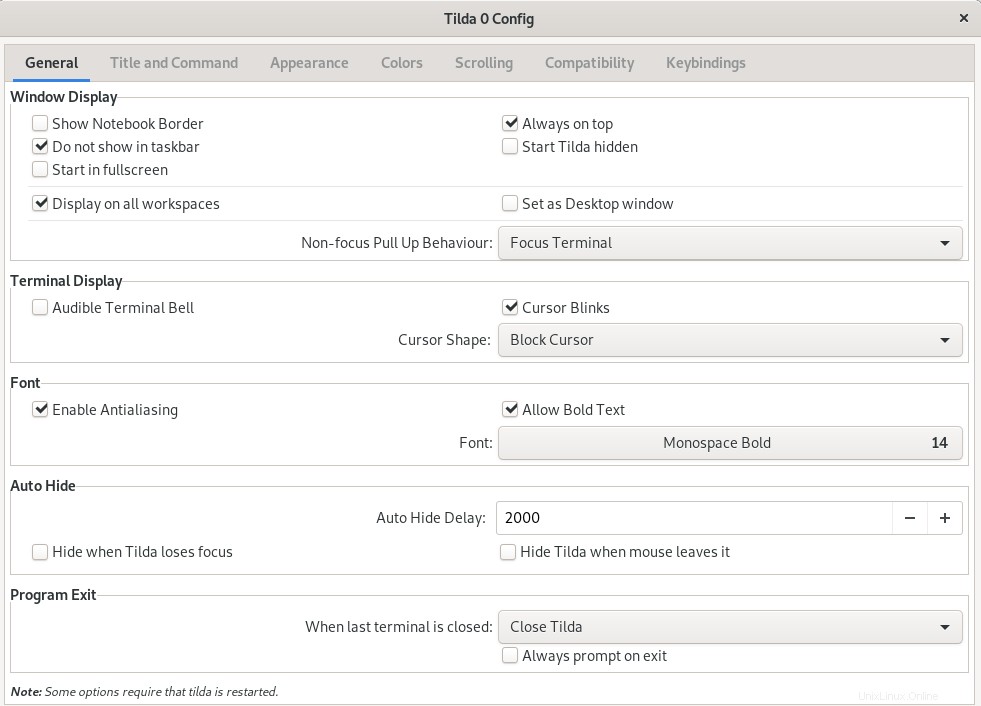
Untuk membuka jendela konfigurasi nanti kapan saja, klik kanan di mana saja di jendela Tilda dan pilih Preferensi .
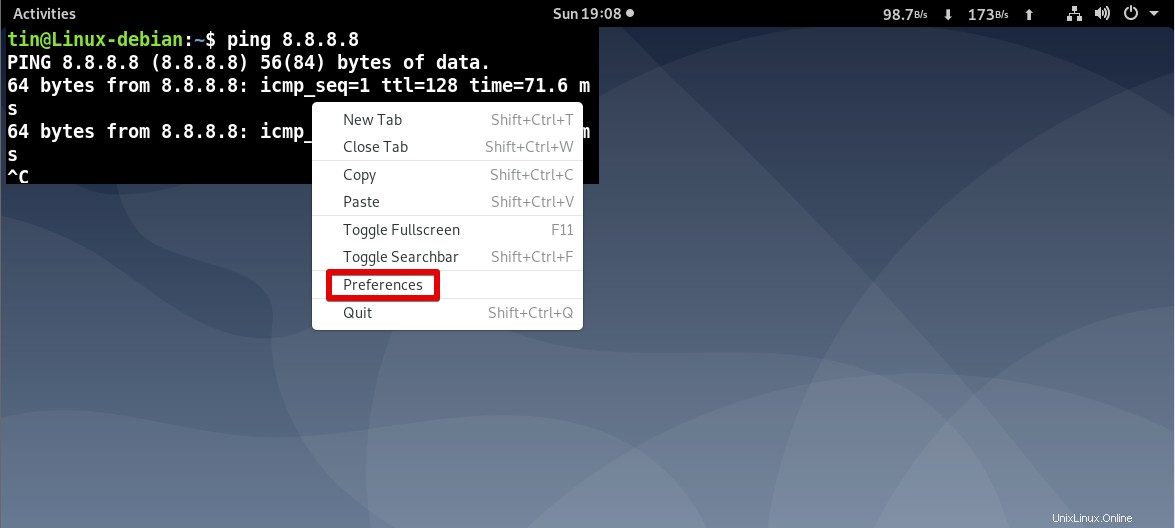
Secara default, Tilda akan muncul di sudut kiri atas. Namun, Anda dapat menyesuaikannya sesuai preferensi Anda.
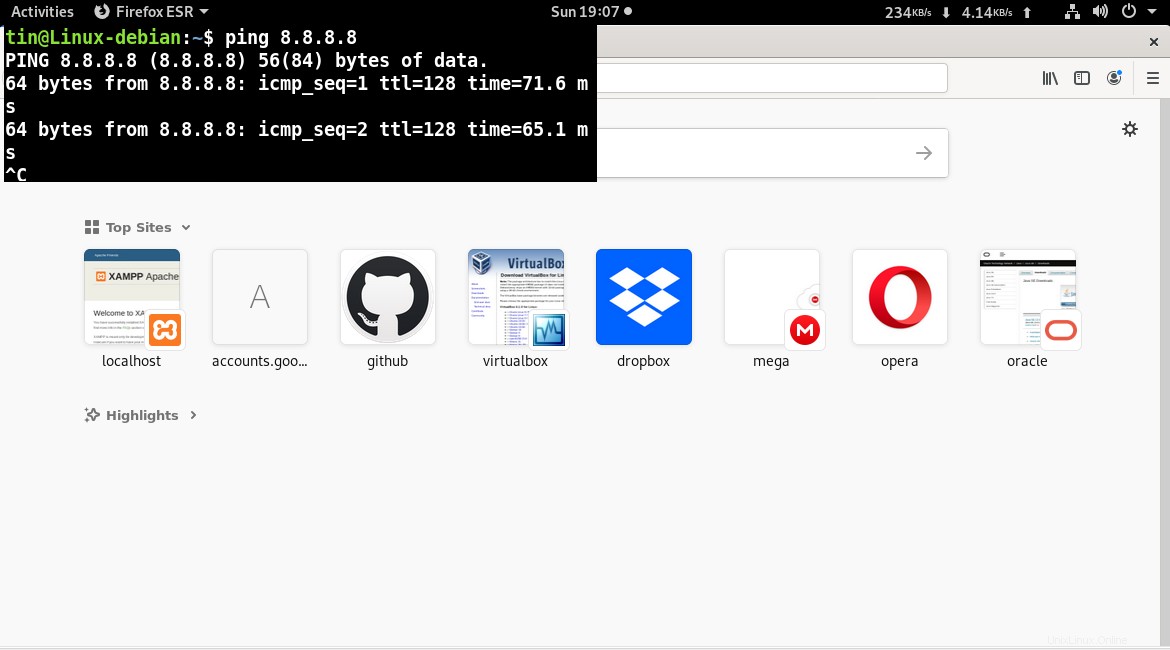
Berikut adalah daftar pintasan yang paling sering Anda gunakan saat mengoperasikan Tilda:
| Pintasan | Tujuan |
| F1 | Gunakan pintasan ini untuk menyembunyikan/menampilkan Tilda |
| Shift+Ctrl+T | Gunakan pintasan ini untuk membuka tab baru |
| Shift+Ctrl+W | Gunakan pintasan ini untuk menutup tab yang aktif |
| Ctrl+pageup | Gunakan pintasan ini untuk menavigasi ke tab sebelumnya |
| Ctrl+pagedown | Gunakan pintasan ini untuk menavigasi ke tab berikutnya |
| Shift+Ctrl+pageup | Gunakan pintasan ini untuk memindahkan tab ke kiri |
| Shift+Ctrl+pagedown | Gunakan pintasan ini untuk memindahkan tab ke kanan |
| Shift+Ctrl+C | Gunakan pintasan ini untuk menyalin teks dari jendela Tilda |
| Shift+Ctrl+V | Gunakan pintasan ini untuk menempelkan teks ke jendela Tilda |
| Gunakan pintasan ini untuk membuka tab 1, tab 2, dan seterusnya hingga tab 10 | |
| Shift+Ctrl+F | Gunakan pintasan ini untuk mencari teks |
| Shift+Ctrl+Q | Gunakan pintasan ini untuk keluar dari Tilda |
| F11 | Gunakan pintasan ini untuk beralih ke layar penuh |
| F12 | Gunakan pintasan ini untuk mengaktifkan transparansi |
Itu saja! Pada artikel ini, Anda telah mempelajari cara menginstal dan menggunakan konsol drop-down Tilda di sistem Debian Anda. Semoga artikel ini bermanfaat bagi Anda!