Jika Anda adalah pengguna Linux biasa atau administrator sistem, Anda mungkin perlu mengatur jaringan di sistem Anda. Tidak seperti sistem desktop di mana Anda dapat menggunakan konfigurasi dinamis, Anda harus melakukan konfigurasi khusus pada server tergantung pada lingkungan jaringan Anda. Konfigurasi dinamis terus berubah setelah server reboot sehingga dalam beberapa kasus menjadi perlu untuk memiliki konfigurasi statis misalnya ketika server perlu dikelola dari jarak jauh, atau ketika server menjalankan aplikasi atau layanan yang membutuhkan akses konstan. Jadi, Pada artikel ini, kami akan menjelaskan bagaimana Anda dapat mengatur jaringan dasar di OS Linux berbasis Debian. Pengaturan dasar mencakup pengaturan IP statis, gateway, DNS, dan nama host.
Kami telah menggunakan Debian 10 OS untuk menjelaskan prosedur yang disebutkan dalam artikel ini.
Melihat konfigurasi jaringan saat ini
Untuk melihat konfigurasi jaringan saat ini, jalankan perintah berikut di Terminal. Ini akan menampilkan output untuk setiap antarmuka di bagian terpisah.
$ ip a
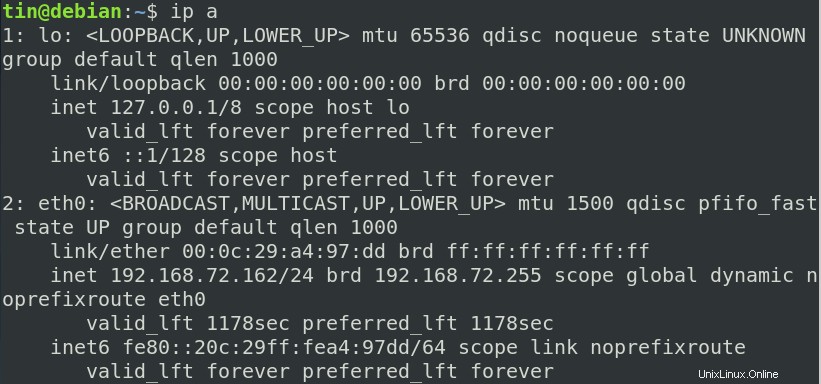
Anda juga dapat menjalankan perintah ifconfig untuk melihat alamat IP.
$ ifconfig
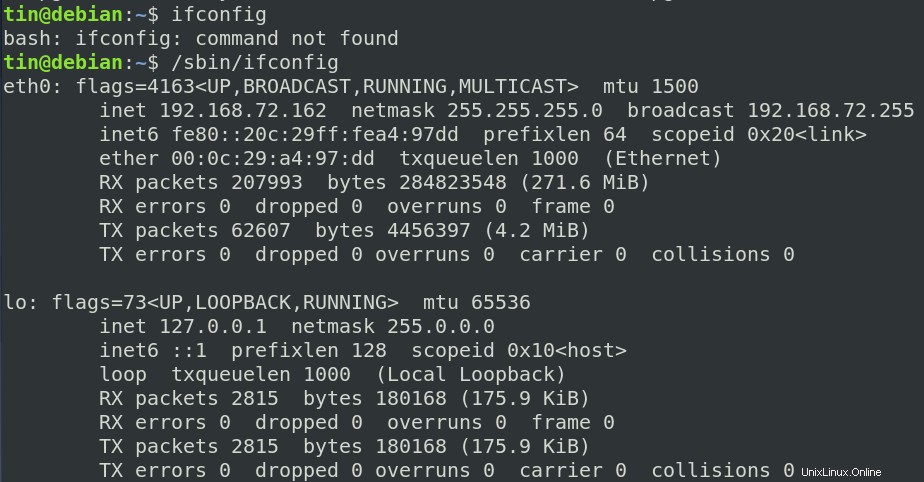
Jalankan perintah di bawah ini di Terminal untuk menemukan IP server DNS:
$ cat /etc/resolv.conf
Ubah konfigurasi jaringan
Konfigurasi jaringan dasar termasuk pengaturan alamat IP statis atau dinamis, menambahkan gateway, informasi server DNS. Ada berbagai cara untuk mengonfigurasi jaringan di OS Debian.
Metode 1:Gunakan ifconfig dan perintah rute
Dalam metode ini, kita akan melihat cara mengkonfigurasi pengaturan jaringan. Namun, ingat, pengaturan ini tidak akan permanen. Setelah Anda mem-boot ulang sistem, pengaturan akan dihapus.
1. Tetapkan alamat IP ke antarmuka
Kami akan menggunakan ifconfig untuk menetapkan alamat IP ke antarmuka jaringan kami. Di bawah ini adalah sintaks dari perintah:
$ sudo ifconfig <interface> <IP_address> netmask <subnetmask> up
Dalam contoh berikut, perintah menetapkan alamat IP 192.168.72.165 ke antarmuka jaringan eth0. Mask jaringan adalah 24 (255.255.255.0) bit.
$ sudo ifconfig eth0 192.168.72.165 netmask 255.255.255.0 up

2. Setel Gerbang Default
Gateway default adalah alamat yang digunakan untuk berkomunikasi dengan jaringan luar. Untuk mengkonfigurasi gateway default, gunakan sintaks perintah berikut:
$ sudo route add default gw <IP_address> <interface>
Dalam contoh berikut, saya menggunakan 192.68.72.2 sebagai alamat gateway default saya.
$ sudo route add default gw 192.168.72.2 eth0

3. Setel server DNS Anda
Server DNS menyelesaikan nama domain ke alamat IP sehingga browser dapat memuat sumber daya Internet. Untuk mengkonfigurasi alamat server nama DNS, gunakan sintaks perintah berikut:
$ echo “nameserver <IP_address>” > /etc/resolv.conf
Dalam contoh berikut, saya menyetel alamat IP DNS publik Google sebagai alamat server nama saya yaitu 8.8.8.8.
$ echo “nameserver 8.8.8.8” > /etc/resolv.conf

Setelah selesai, Anda dapat menguji konfigurasi Anda dengan menjalankan perintah ifconfig sebagai berikut: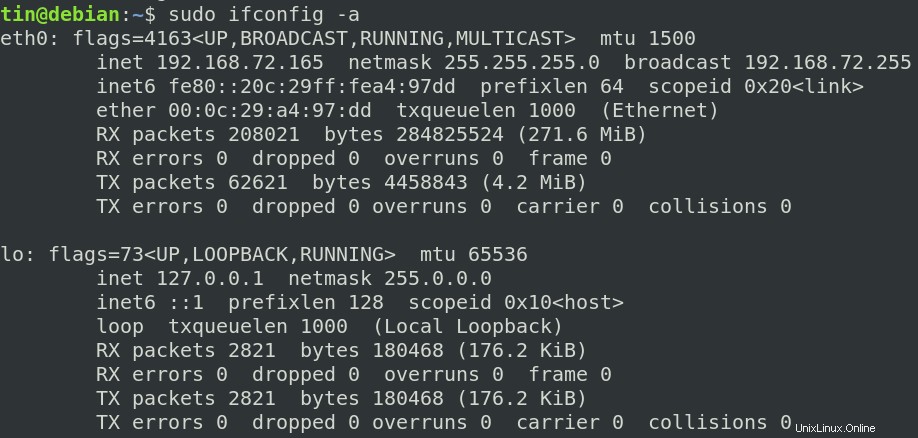
Hapus alamat IP dari antarmuka jaringan
Untuk menghapus alamat IP dari antarmuka jaringan, jalankan perintah berikut di Terminal:
$ ip address del <IP_address> dev <interface>
Metode 2:Ubah pengaturan jaringan dengan menggunakan file antarmuka
Dalam metode ini, kami akan mengonfigurasi pengaturan jaringan permanen yang akan diingat sistem Anda bahkan setelah reboot. Untuk itu, kita harus mengedit /etc/network/interfaces file menggunakan editor teks apa pun. Jalankan perintah berikut di terminal untuk melakukannya:
$ sudo nano /etc/network/interfaces
Kemudian tambahkan baris berikut di dalamnya:
auto eth0 iface eth0 inet static address 192.168.72.165 netmask 255.255.255.0 gateway 192.168.72.2
Sekarang tekan Ctrl+O lalu Ctrl+X untuk menyimpan dan keluar dari file.
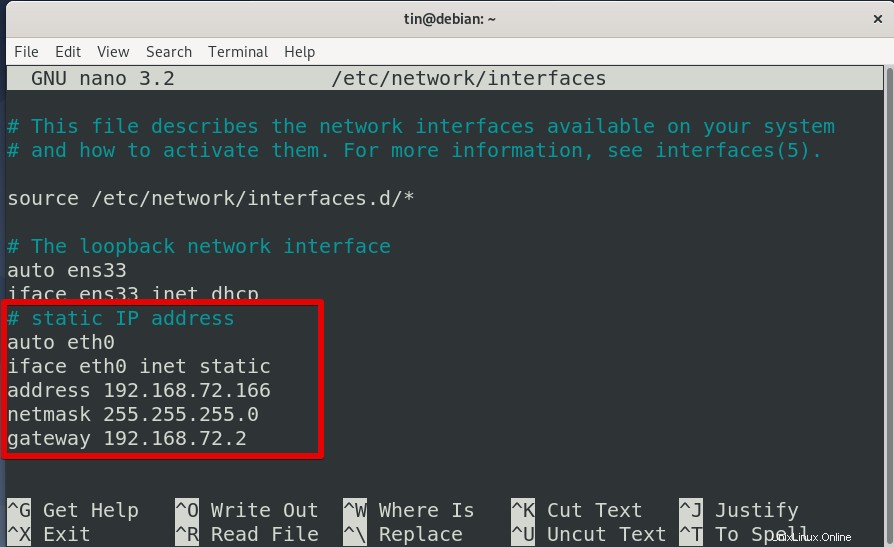
Harap dicatat bahwa alamat, netmask, dan jalur gateway harus dimulai dengan spasi putih di depan! Jika Anda ingin menetapkan alamat secara dinamis, gunakan baris berikut:
auto eth0 iface eth0 inet dhcp
Mendefinisikan Server Nama (DNS)
Untuk menambahkan informasi server DNS, kita perlu mengedit /etc/resolv.conf mengajukan. Jalankan perintah berikut untuk melakukannya:
$ nano /etc/resolv.conf
Saya menambahkan di sini dua Nameserver. Salah satunya adalah alamat server DNS publik Google dan yang lainnya adalah alamat IP router saya.
nameserver 8.8.8.8 nameserver 192.168.72.2
Sekarang tekan Ctrl+O lalu Ctrl+X untuk menyimpan dan keluar dari file.
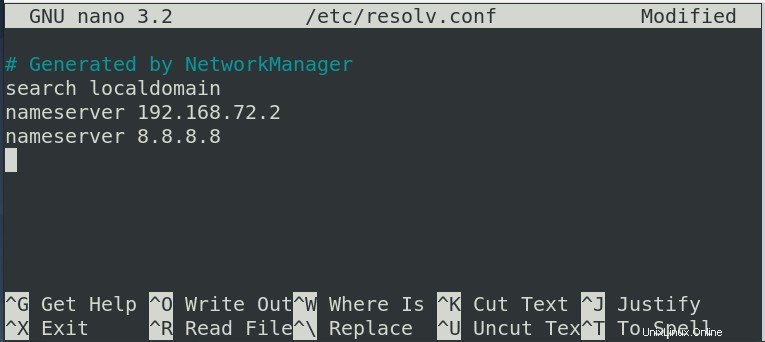
Setelah selesai, Anda dapat memverifikasi alamat IP menggunakan ip a atau ifconfig perintah.
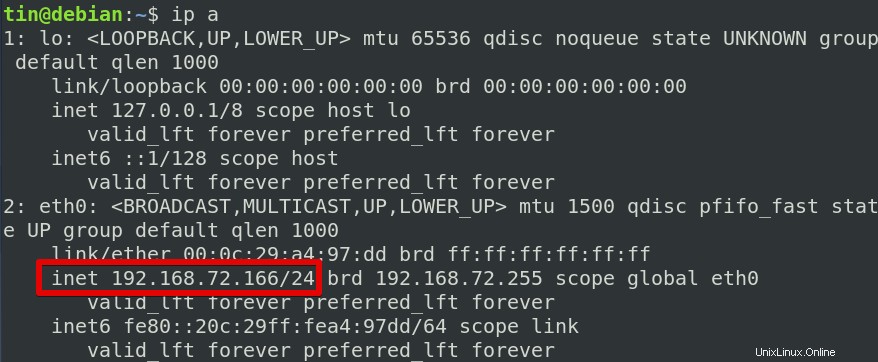
Metode 3:Ubah konfigurasi jaringan melalui GUI Debian
Dalam metode ini, kita akan menggunakan cara grafis untuk mengonfigurasi pengaturan jaringan dasar.
Untuk melakukannya, tekan tombol windows di keyboard Anda, lalu di bilah pencarian ketik setelan . Dari hasil yang muncul, buka Setelan . Kemudian di bilah sisi kiri, klik Jaringan tab. Setelah itu, klik ikon roda gigi dari antarmuka yang ingin Anda konfigurasi.
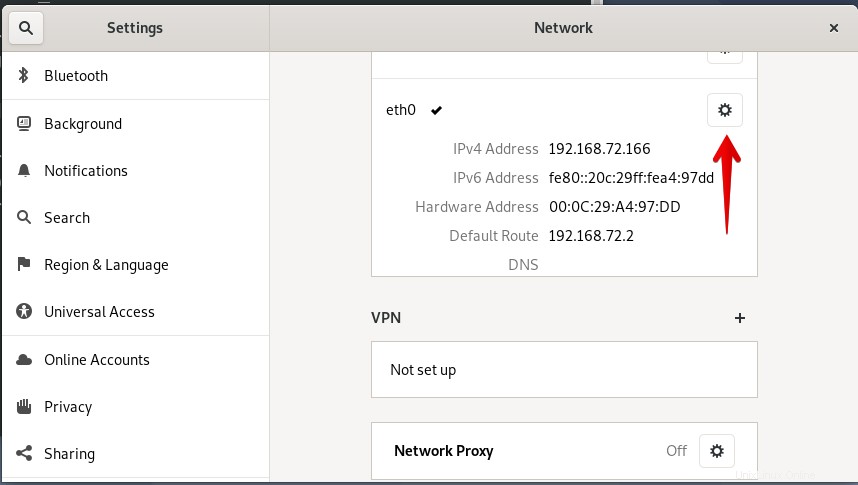
Buka IPv4 tab. Pilih Manual dan masukkan alamat IP, netmask, gateway, dan DNS.
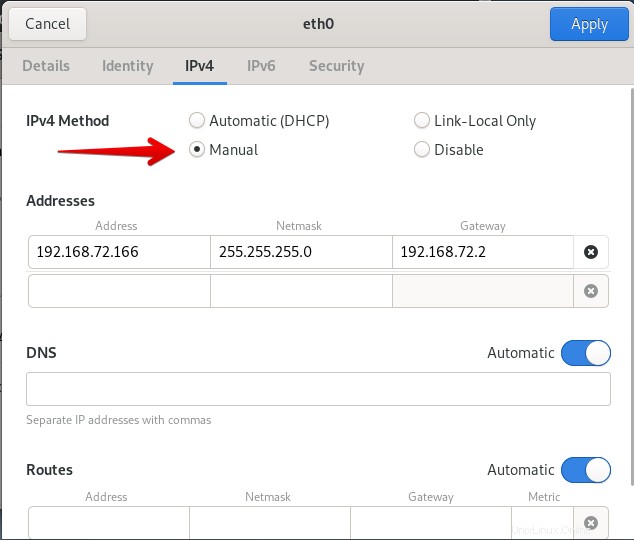
Jika Anda ingin menetapkan alamat IP secara dinamis, pilih opsi Otomatis (DHCP) dan masukkan informasi DNS.
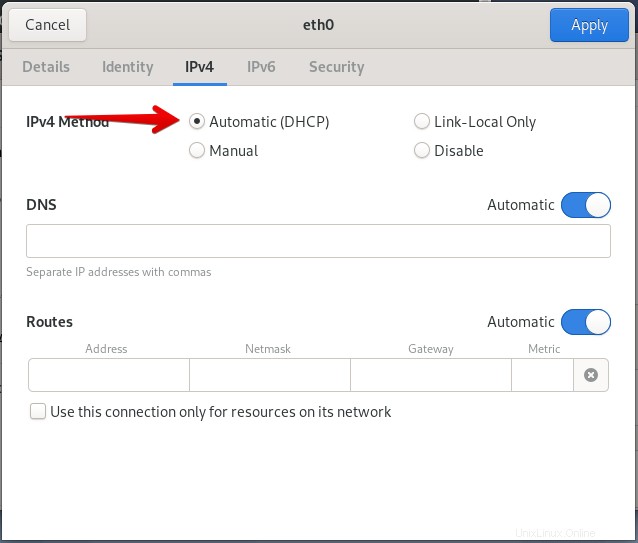
Setelah selesai, klik Terapkan untuk menyimpan perubahan.
Menyiapkan Nama Inang
Sama seperti alamat IP, nama host yang unik juga digunakan untuk mengenali suatu sistem di jaringan. Untuk menemukan nama host sistem Anda saat ini, jalankan perintah di bawah ini di Terminal:
$ hostname

Untuk mengubah nama host sistem, Anda dapat menjalankan perintah di bawah ini. Tetapi setelah Anda me-reboot sistem Anda, nama host asli Anda akan dipulihkan.
$ hostname host_name
Di sini saya mengubah nama host saya dari Debian ke Debian10.

Untuk mengubah nama host secara permanen, Anda perlu mengedit file hostname yang terletak di /etc/hostname . Masukkan perintah di bawah ini untuk melakukannya:
$ sudo nano /etc/hostname
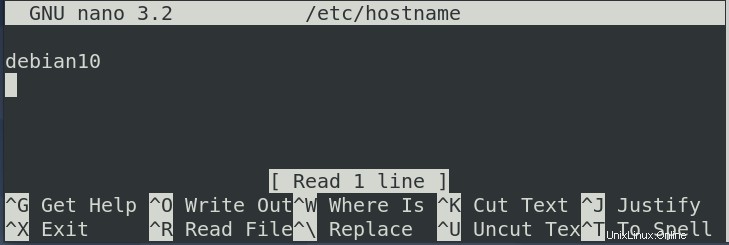
File ini hanya berisi nama host file, ubah nama lama menjadi nama yang Anda inginkan, lalu tekan Ctrl+O dan Ctrl+X untuk menyimpan dan keluar.
Beberapa perintah berguna lainnya yang mungkin Anda perlukan saat menyiapkan jaringan di OS Debian:
Ping
Ini dapat digunakan untuk menguji konektivitas antara dua sistem pada aLAN atau WAN. Untuk menguji konektivitas ke perangkat, ketik ping diikuti dengan IP atau nama host perangkat tersebut:
$ ping <IP or hostname>
Arp:
Arp digunakan untuk menerjemahkan alamat IP ke alamat Ethernet. Untuk mencetak tabel arp, ketik:
$ arp –a
Rute
Ini digunakan untuk menampilkan tabel perutean sistem Linux.
$ route
Tuan Rumah
Ini menerjemahkan nama host ke alamat IP dan sebaliknya.
Untuk menemukan IP terhadap domain tertentu:
$ host domain_name
Untuk menemukan nama domain dengan alamat IP yang ditentukan.
$ host IP_address
Mengaktifkan dan menonaktifkan antarmuka
Untuk mengaktifkan antarmuka, gunakan:
$ ifup <interface>
Untuk menurunkan antarmuka, gunakan:
$ ifdown <interface>
Itu saja! Pada artikel ini, kami telah menjelaskan cara mengatur jaringan dasar di OS Debian. Kami telah membahas metode yang berbeda termasuk berbasis grafis dan baris perintah. Anda dapat memilih salah satu yang menurut Anda lebih mudah dan nyaman.