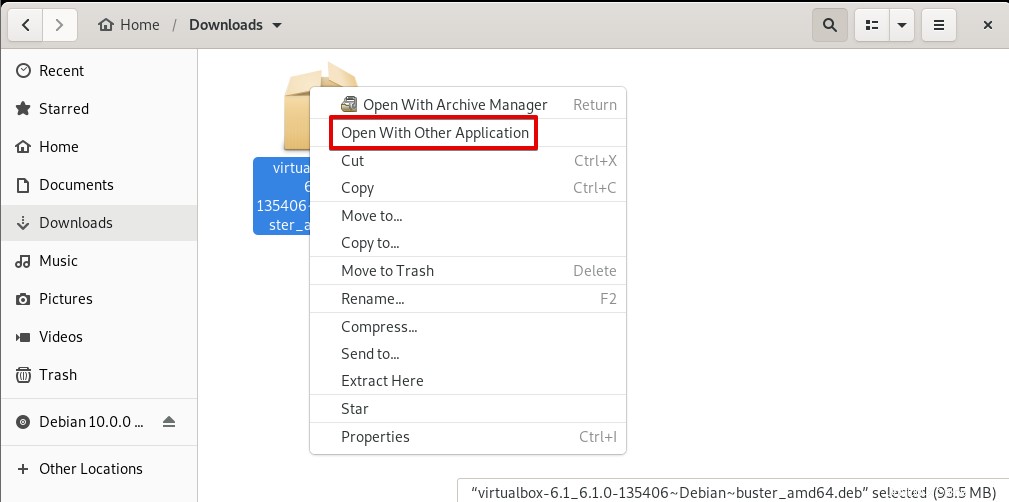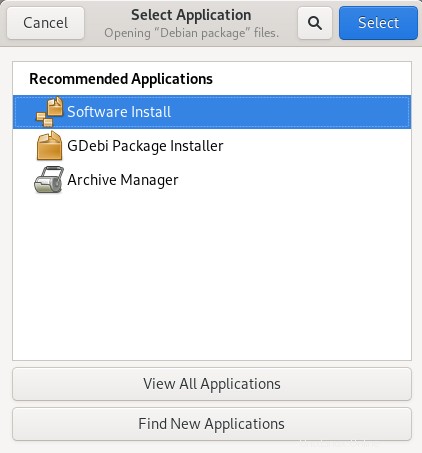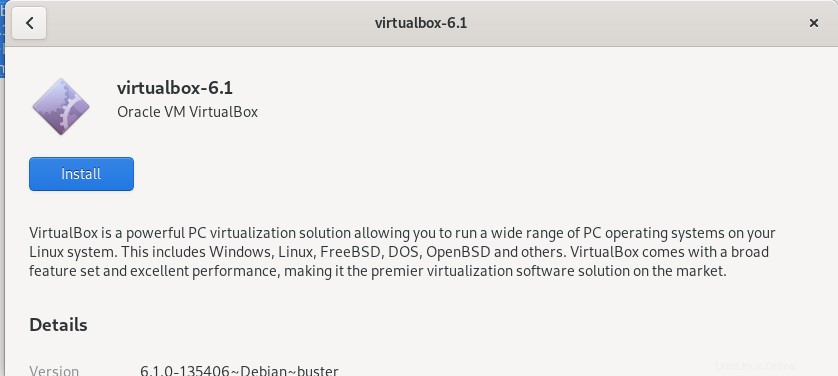VirtualBox open source dan lintas platform Oracle adalah platform virtualisasi yang gratis dan mudah digunakan, terutama untuk OS desktop yang memungkinkan Anda membuat, menjalankan, dan mengelola OS tamu pada satu perangkat keras. Anda dapat menjalankan beberapa OS tamu secara bersamaan tergantung pada sumber daya sistem Anda.
Pada artikel ini, kami akan menjelaskan bagaimana Anda dapat menginstal VirtualBox pada OS Debian baik melalui baris perintah dan cara grafis. Kami telah menggunakan Debian 10 untuk menjalankan perintah dan prosedur yang disebutkan dalam artikel ini.
Menginstal VirtualBox di Debian melalui baris perintah
Untuk menginstal VirtualBox di sistem Anda menggunakan Terminal baris perintah, ikuti langkah-langkah di bawah ini:
Untuk membuka Terminal, klik tab Aktivitas di sudut kiri atas desktop Anda. Kemudian dengan menggunakan bilah pencarian yang muncul, cari aplikasi Terminal dengan mengetikkan kata kuncinya. Saat ikon Terminal muncul, klik untuk membukanya.
1. Perbarui sistem
Pertama, perbarui indeks repositori sistem Anda menggunakan perintah berikut di Terminal:
$ sudo apt update
2. Impor kunci repositori VirtualBox
Sekarang impor kunci GPG untuk repositori VirtualBox menggunakan perintah berikut:
$ wget -q https://www.virtualbox.org/download/oracle_vbox_2016.asc -O- | sudo apt-key add -
Perintah di atas akan mengembalikan OK yang menunjukkan bahwa kunci GPG telah berhasil diimpor dan paket VirtualBox yang kita tambahkan dari repositori ini akan dipercaya oleh sistem.

3. Tambahkan Repositori VirtualBox
Sekarang kita dapat menambahkan repositori VirtualBox ke daftar sumber kita. Jalankan perintah berikut di Terminal untuk melakukannya:
$ echo "deb [arch=amd64] http://download.virtualbox.org/virtualbox/debian bionic contrib" | sudo tee /etc/apt/sources.list.d/virtualbox.list
Setelah menambahkan repositori VirtualBox ke daftar sumber, kita perlu memperbarui indeks repositori sistem. Jalankan perintah berikut di Terminal untuk melakukannya:
$ sudo apt update
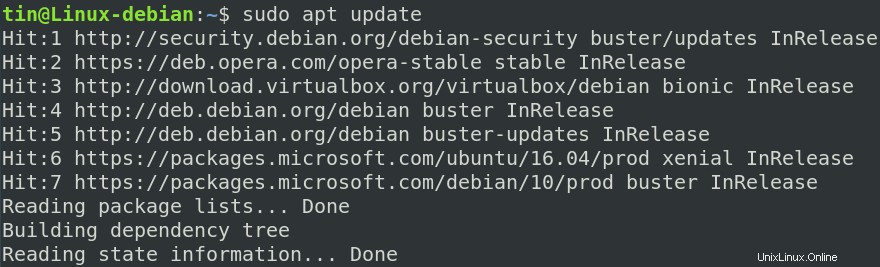
4. Instal VirtualBox
Sekarang untuk menginstal VirtualBox, jalankan perintah berikut di Terminal:
$ sudo apt install virtualbox-6.0
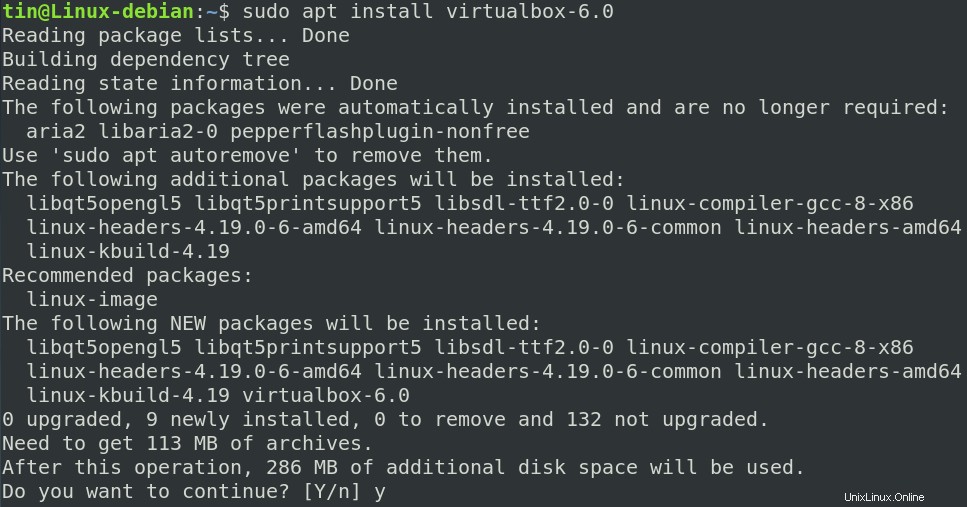
Sistem akan meminta konfirmasi pemasangan dengan memberi Anda Y/n pilihan. Tekan y untuk mengkonfirmasi dan kemudian VirtualBox akan diinstal di sistem Anda.
5. Luncurkan VirtualBox
Setelah terinstal, Anda dapat meluncurkan VirtualBox dengan mencarinya dari daftar Aplikasi atau dengan menjalankan perintah berikut di Terminal:
$ virtualbox
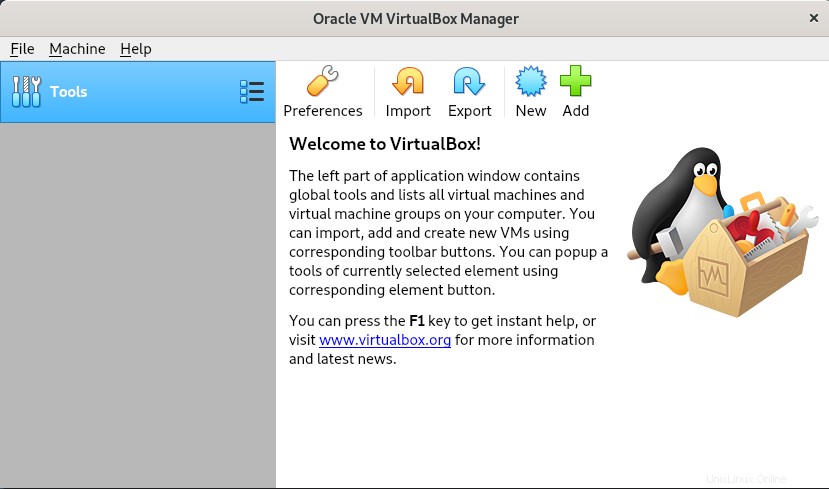
Instal Paket Ekstensi VirtualBox
VirtualBox juga menawarkan paket ekstensi yang menambahkan beberapa fungsi tambahan untuk mesin virtual. Fungsionalitas ini mencakup dukungan Protokol Desktop Jarak Jauh, perangkat USB 2.0 virtual dan USB 3.0 virtual, enkripsi citra disk, boot PXE, dan banyak lagi.
Untuk mengunduh paket ekstensi VirtualBox, jalankan perintah berikut di Terminal:
$ wget https://download.virtualbox.org/virtualbox/6.0.10/Oracle_VM_VirtualBox_Extension_Pack-6.0.10.vbox-extpack
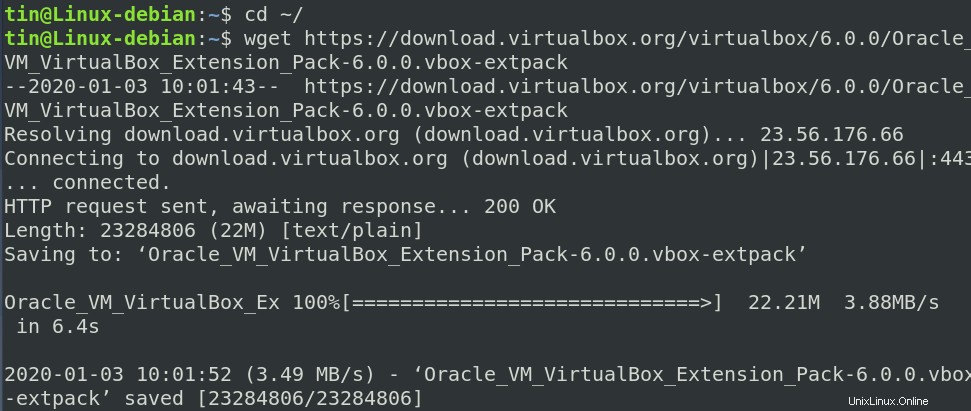
Setelah paket ekstensi VirtualBox diunduh, Anda dapat menginstalnya dengan menjalankan perintah berikut di Terminal:
$ sudo VBoxManage extpack install Oracle_VM_VirtualBox_Extension_Pack-6.0.10.vbox-extpack
Instalasi akan dimulai dan pesan berikut akan muncul yang menyajikan Anda dengan syarat dan ketentuan lisensi VirtualBox. Tekan y lalu Masuk untuk menerima syarat dan ketentuan. Setelah instalasi selesai, Anda akan melihat pesan yang menunjukkan instalasi paket ekstensi VirtualBox berhasil.
Copot Pemasangan Ekstensi VirtualBox
Luncurkan VirtualBox baik melalui UI atau baris perintah. Saat terbuka, buka Preferensi .
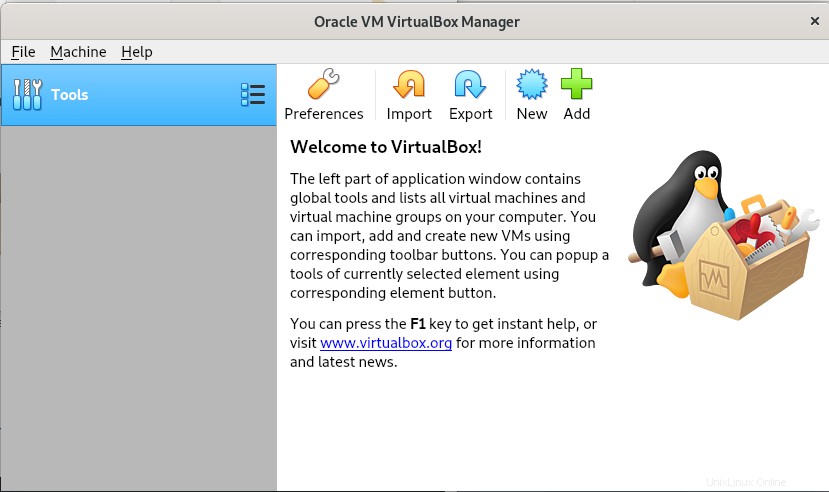
Sekarang dari tampilan Preferensi, buka Ekstensi tab. Di sini Anda akan melihat ekstensi VirtualBox terdaftar dalam paket ekstensi. Anda dapat menambah atau menghapus entri dari daftar menggunakan tombol “+” dan “–”. Untuk menghapus ekstensi VirtualBox, pilih dan klik tombol “–”.
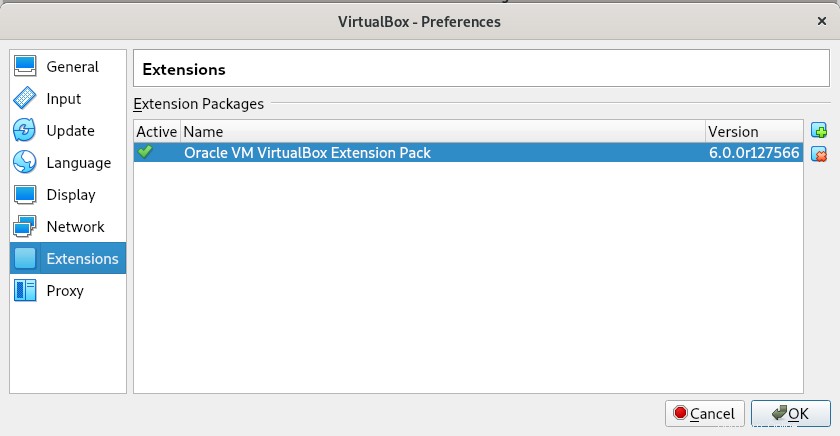
Jika Anda ingin menghapus paket ekstensi menggunakan baris perintah, jalankan perintah berikut:
$ VBoxManage extpack uninstall "Oracle VM VirtualBox Extension Pack"
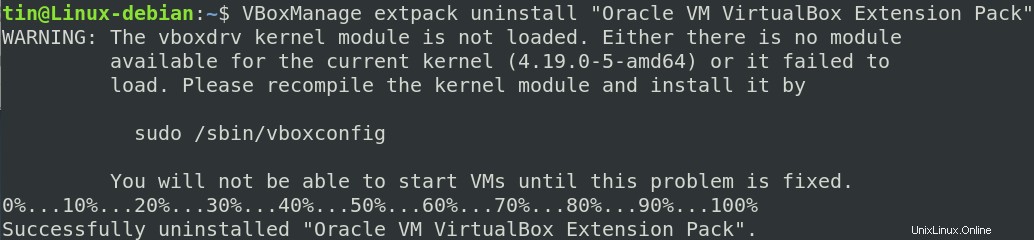
Copot Pemasangan VirtualBox
Jika Anda ingin menghapus instalasi VirtualBox yang diinstal melalui metode di atas, jalankan perintah berikut di Terminal:
$ sudo apt-get remove virtualbox-6.0
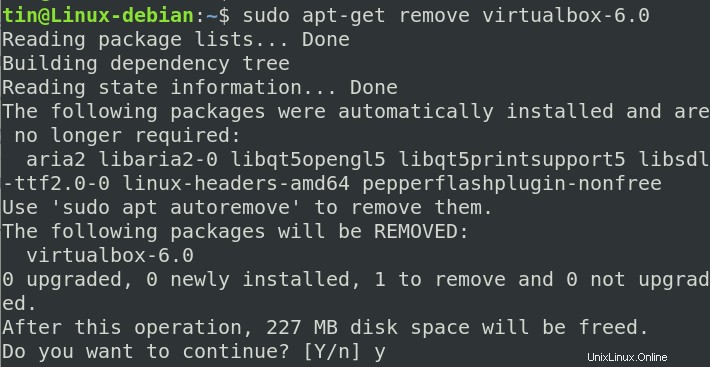
Dengan menjalankan perintah di atas, proses un-instalasi akan dimulai. Sistem mungkin memberi Anda Y/n pilihan untuk melanjutkan proses un-instalasi. Tekan y lalu Masuk untuk melanjutkan dan kemudian kotak virtual akan dihapus dari sistem Anda.
Sekarang jalankan perintah berikut di Terminal untuk menghapus dependensi yang diinstal bersama dengan VirtualBox:
$ sudo apt autoremove
Menginstal VirtualBox di Debian melalui GUI
Jika Anda ingin menginstal VirtualBox melalui metode GUI, berikut adalah caranya:
1. Buka tautan berikut dan unduh paket untuk distribusi Linux Anda. Di sini kami mengunduh paket untuk sistem Debian 10.
https://www.virtualbox.org/wiki/Linux_Downloads
Paket yang diunduh akan disimpan ke direktori Unduhan Anda secara default.
2. Masuk ke direktori Downloads menggunakan file manager Debian. Klik kanan file .deb VirtualBox dan klik Open With Other Application .
3. Kemudian dari Pilih Aplikasi kotak dialog, pilih Instal Perangkat Lunak dan klik Pilih tombol.
Ini akan membuka penginstal di Pusat Perangkat Lunak Debian. Klik tombol Pasang untuk menginstal VirtualBox di sistem Anda.
Ini kemudian akan meminta otentikasi. Masukkan sandi untuk pengguna yang berwenang dan klik Otentikasi tombol. Sekarang penginstalan akan dimulai dan Anda akan melihat tampilan berikut dengan bilah kemajuan yang menunjukkan kemajuan proses penginstalan.
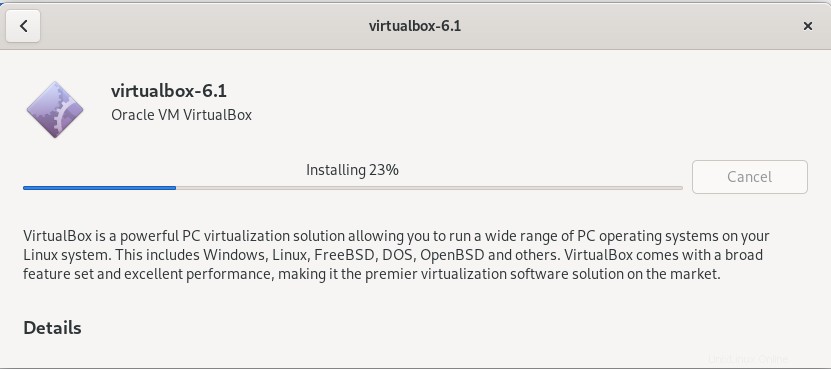
Setelah instalasi selesai, Anda akan melihat tampilan berikut.
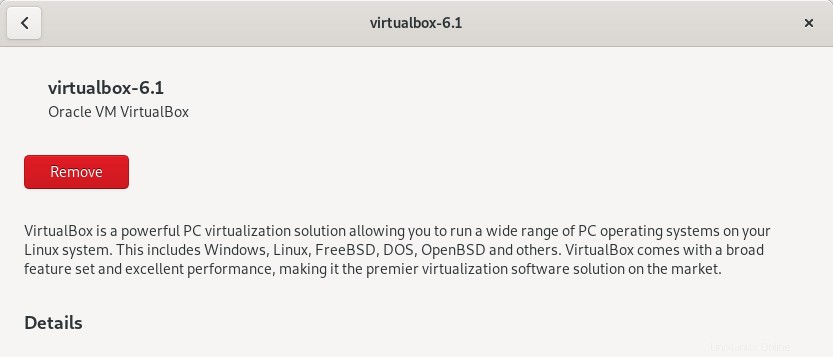
Copot Pemasangan VirtualBox
Untuk uninstall VirtualBox melalui cara grafis, buka folder yang berisi file .deb VirtualBox. Klik kanan file .deb dan pilih Buka Dengan Aplikasi Lain . Kemudian klik Instal Perangkat Lunak untuk membuka file di Pusat Perangkat Lunak. Di sini, Anda akan melihat Hapus tombol seperti yang ditampilkan pada tangkapan layar di atas, klik untuk menghapus VirtualBox dari sistem Anda.
Itu saja! Dalam artikel ini, Anda telah mempelajari cara menginstal VirtualBox di sistem operasi Debian 10, sekarang Anda dapat menginstal sejumlah mesin tamu berdasarkan sumber daya sistem Anda.