Penggunaan Screencasts terus meningkat. Ini bagus untuk mengajar atau berbagi ide karena hanya teks saja tidak cukup untuk menyampaikan instruksi, menjelaskan masalah dan berbagi pengetahuan. Ada berbagai alat yang tersedia untuk perekaman layar. Tapi hari ini di artikel ini, kami akan memperkenalkan Anda pada perekam layar rahasia shell Gnome yang bahkan tidak perlu Anda instal. Itu dibangun ke dalam OS Linux dan memungkinkan Anda menangkap aktivitas layar dan menyimpan hasilnya di direktori Video Anda.
Alat perekam layar bawaan Gnome shell disimpan tersembunyi sehingga Anda tidak akan menemukan peluncur aplikasi atau opsi baris perintah untuk meluncurkannya seperti perangkat lunak lain. Anda dapat meluncurkannya dengan menggunakan pintasan tombol.
Pada artikel ini, kita akan melihat cara menggunakan perekam layar rahasia shell Gnome. Ini dirancang untuk digunakan semudah mungkin dan memiliki antarmuka pengguna yang minimal. Saya akan menggunakan Debian 10 untuk menjelaskan prosedur yang disebutkan dalam artikel ini.
Perekaman Layar di Debian 10
Anda dapat meluncurkan alat perekam layar bawaan shell Gnome dengan pintasan keyboard karena tidak ada peluncur aplikasi untuk itu. Pintasan ini akan berfungsi untuk memulai dan menghentikan perekaman.
Mulai merekam layar
Untuk mulai merekam layar Anda, gunakan pintasan berikut:
Ctrl+Alt+Shift+R
Setelah menggunakan cara pintas di atas, Anda akan melihat lingkaran merah kecil di sudut kanan atas layar yang menunjukkan proses perekaman telah dimulai. Ini akan merekam aktivitas layar desktop Anda saat ini.
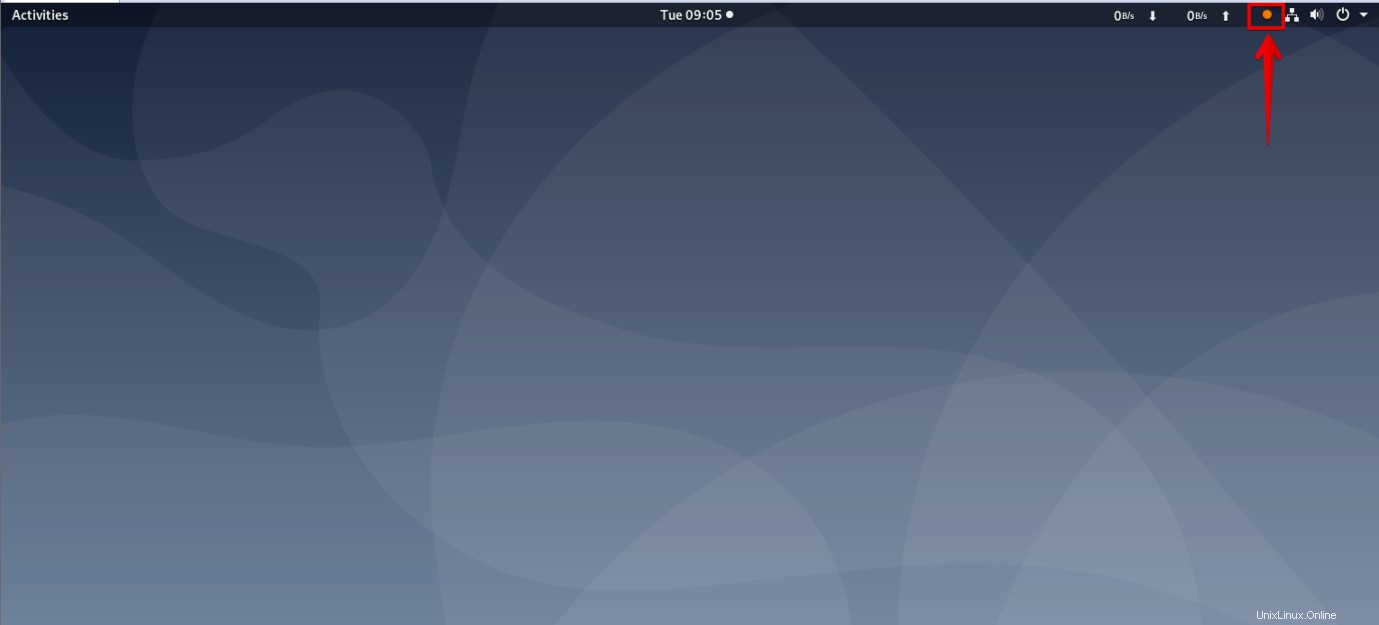
Hentikan perekaman layar
Durasi perekaman default adalah 30 detik. Setelah itu, perekaman berhenti secara otomatis. Gunakan pintasan di atas yang sama Ctrl+Alt+Shift+R untuk menghentikan perekaman secara manual. Dengan demikian, program akan berhenti merekam aktivitas layar dan Anda akan melihat bahwa lingkaran merah telah hilang.
Temukan rekaman
Anda dapat menemukan rekaman di folder Video di bawah direktori home pengguna. Video disimpan dalam format WebM beserta tanggal dan waktu pengambilannya.
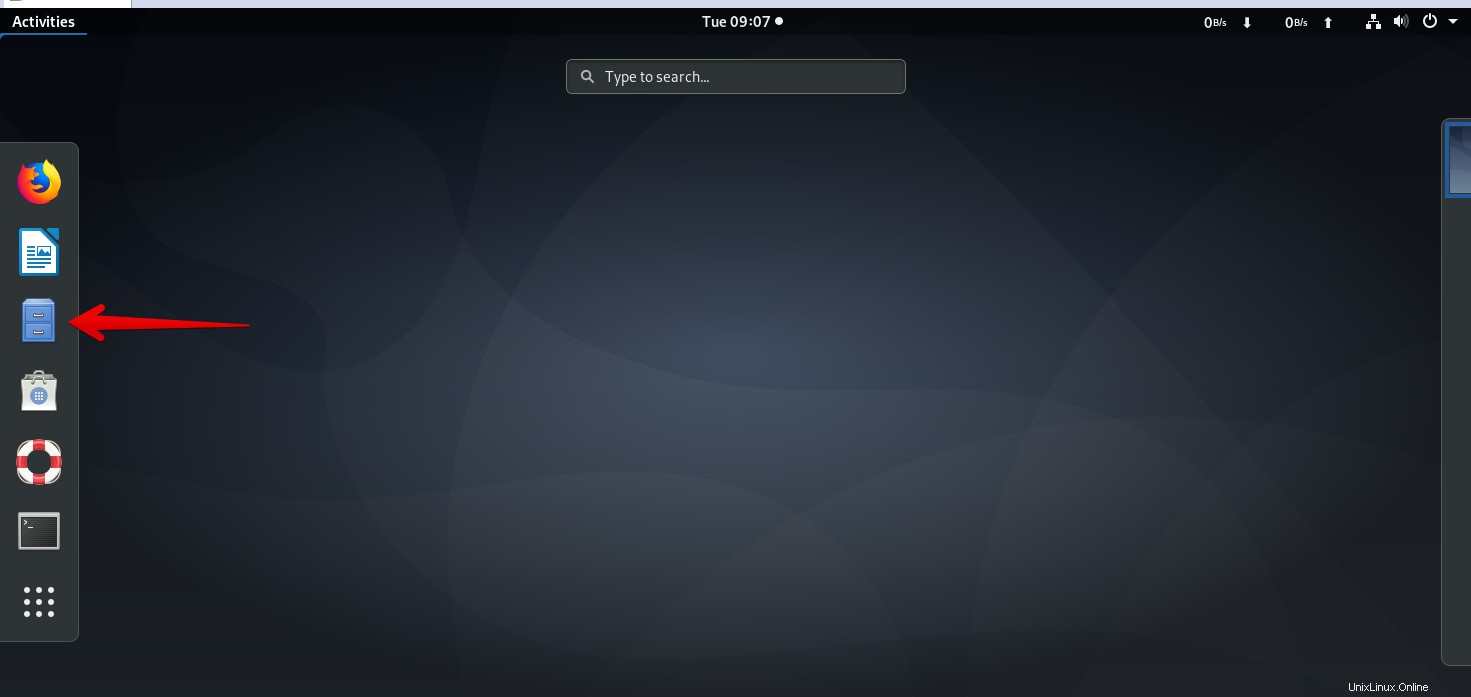
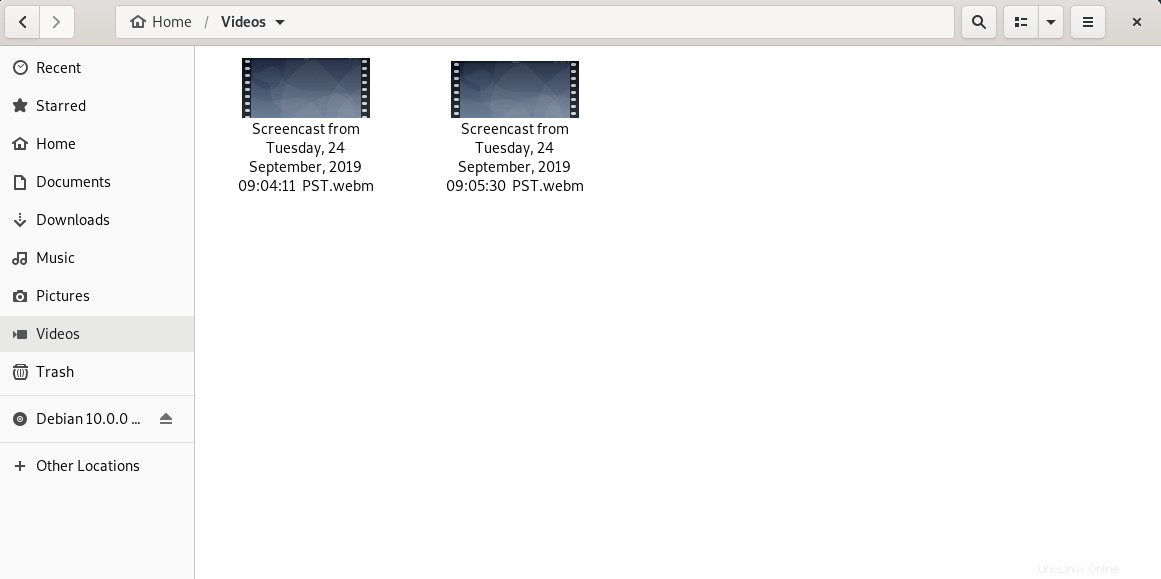
Meningkatkan panjang rekaman
Perekam layar bawaan shell Gnome merekam aktivitas layar selama 30 detik secara default. Namun, jika Anda tidak puas dengan panjang perekaman pendek default ini, Anda dapat meningkatkannya dengan menjalankan satu perintah di Terminal.
Untuk meluncurkan aplikasi Terminal di sistem Anda, buka Aktivitas tab di sudut kiri atas desktop Debian Anda. Kemudian di bilah pencarian, ketik terminal . Saat ikon Terminal muncul, klik untuk meluncurkannya.
Kemudian ketik baris berikut di Terminal:
$ gsettings set org.gnome.settings-daemon.plugins.media-keys max-screencast-length X
Ganti X dengan panjang rekaman yang Anda inginkan dalam hitungan detik. Jika Anda tidak ingin menentukan batas, ganti X dengan 0.

Dalam artikel ini, kami telah menjelaskan cara menggunakan alat perekam layar rahasia shell Gnome. Secara keseluruhan, ini adalah alat bagus yang memungkinkan Anda merekam aktivitas layar dengan mudah dan nyaman tanpa perlu menginstal aplikasi apa pun. Namun, ini memiliki beberapa keterbatasan karena tidak memiliki perekaman audio dan tidak dapat merekam area tertentu. Sebagai gantinya, ia merekam seluruh layar desktop.