Terkadang, saat Anda perlu membuat arsip .zip di Linux mesin, itu tidak semudah di windows. Setiap kali, Anda perlu mengunduh lebih banyak file atau banyak tugas, atau bahkan ketika Anda memerlukan cadangan untuk situs web, Anda perlu mempelajari beberapa perintah dasar untuk zip dan unzip folder di Linux. Untuk kompresi file arsip, kami menggunakan perintah zip. Ini adalah utilitas untuk kompresi dan pengemasan file. Kami juga memiliki program yang disebut unzip yang digunakan untuk membongkar arsip zip. Tutorial ini akan membantu Anda belajar mengompres dan mengelola folder di Ubuntu Linux menggunakan baris perintah.
Zip atau kompres folder
Untuk tujuan kompresi, kita perlu menginstal perintah zip terlebih dahulu, yang akan kita gunakan “perintah apt ” atau “ perintah apt-get ” . Jadi, sekarang kita akan membuka terminal untuk menginstal perintah zip.
Langkah 1:
Setelah membuka terminal, tulis perintah, “sudo apt install zip unzip ” untuk menginstal perintah zip.

Masukkan kredensial yang diperlukan.

Instalasi dimulai dan baris perintah terlihat seperti ini. Setelah beberapa saat, itu akan selesai.
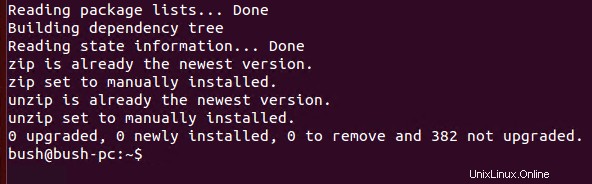
Langkah 2:
Langkah selanjutnya adalah mengompres file yang dibutuhkan menggunakan perintah zip. Kami ingin mengompres folder bernama TestDir di sini yang direktori saat ini adalah Desktop.
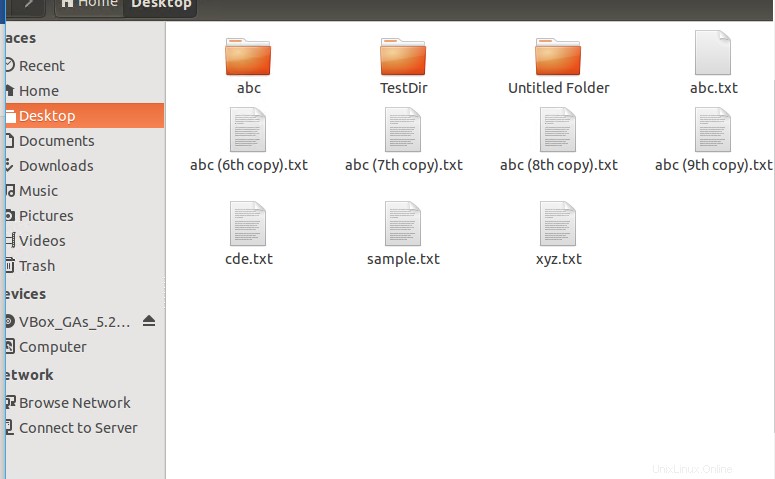

Jadi, oleh karena itu di baris perintah di Linux, kami juga akan mengubah direktori kami saat ini ke desktop. 
Kita dapat melihat folder yang ada di Desktop kita dengan menggunakan perintah ls.

File yang ingin kita kompres juga ada dalam daftar. 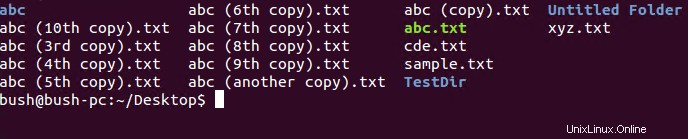
Kami menggunakan perintah “zip –r folderName folder ” yang ingin kita kompres foldernya.


Akhirnya, TestDirTerminal.zip terkompresi dibuat, yang ingin kami buat dengan mengompresi folder TestDir kami, sehingga kami dapat melihatnya telah dibuat.
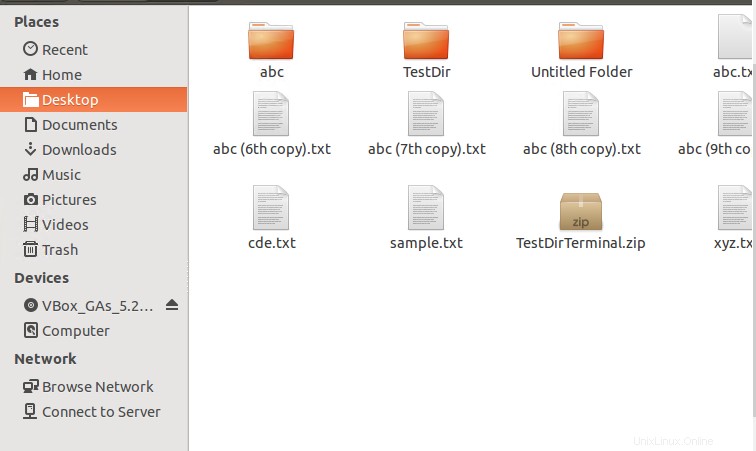

Folder yang ingin kita kompres telah dikompres.
Langkah 3:
Kami juga dapat mengompres file menggunakan baris perintah di Linux. Kami telah memilih folder, TestFolder untuk tujuan ini dan file TestFile seperti yang terlihat. Keduanya lagi-lagi terletak di Desktop. Kami akan mengompresi file dan folder masing-masing pada langkah ini.
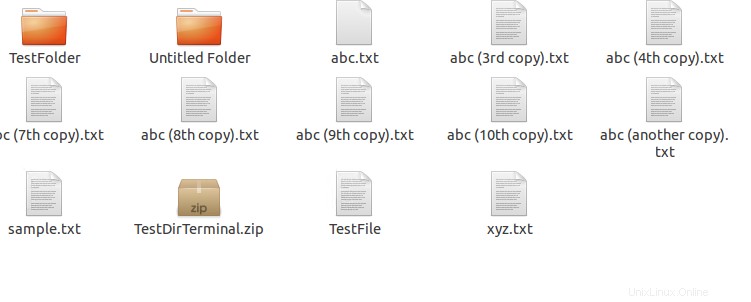


Kami akan memindahkan direktori kami saat ini ke Desktop jika tidak dipilih sebelumnya. Setelah melakukan itu, kita melihat elemen direktori menggunakan perintah "dir". Kami dapat menemukan apa pun yang kami minati yang terdaftar di mana TestFolder dan TestFile juga terdaftar.
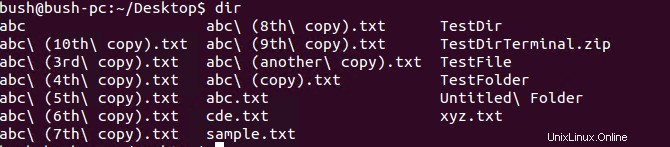
Untuk zip folder, kita akan menggunakan perintah berikut.

Ini akan membuat folder menjadi zip.
Demikian pula, kita ingin zip file kita akan menggunakan perintah berikut sebagai berikut.

Ini akan meng-zip TestFile kami.
Setelah dibuat, TestFile dan Testfolder.zip dapat dilihat di Desktop.
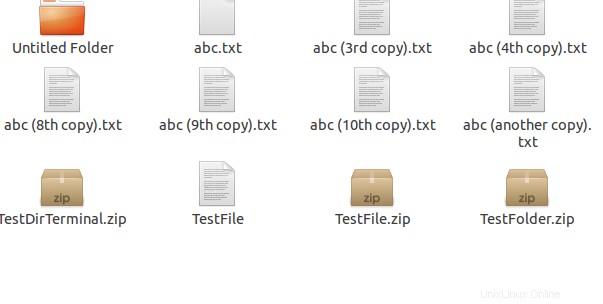


Menggunakan perintah gzip
Kami juga dapat menggunakan gzip perintah untuk mengompresi file seperti yang kita lakukan dengan GroceryList.
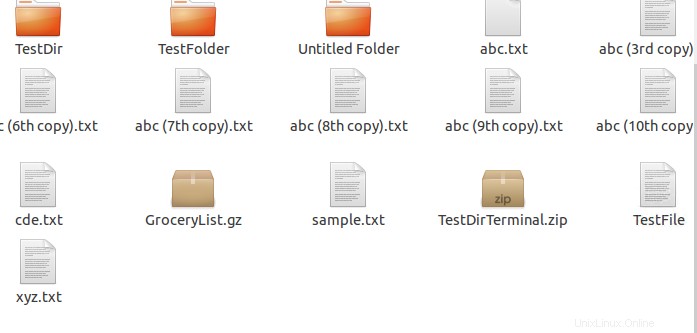
Hasilnya menunjukkan bahwa a GroceryList.gz telah dibuat di Desktop direktori.
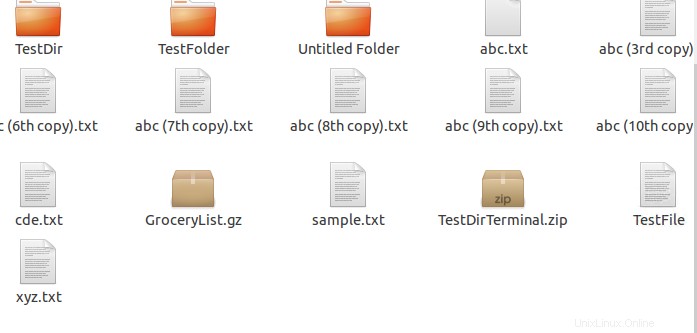

Menggunakan perintah tar
Untuk terlalu banyak file kita akan menggunakan perintah tar. Di sini kita memiliki GroceryList jadi, untuk ini kita akan menggunakan tar cvf
C:Buat
V:untuk menampilkan output di terminal (digunakan untuk verifikasi)
F:Hanya untuk opsi tembak

Kami selalu dapat menggunakan perintah ls untuk verifikasi Di sini, seperti yang Anda lihat GroceryList.tar telah dibuat.
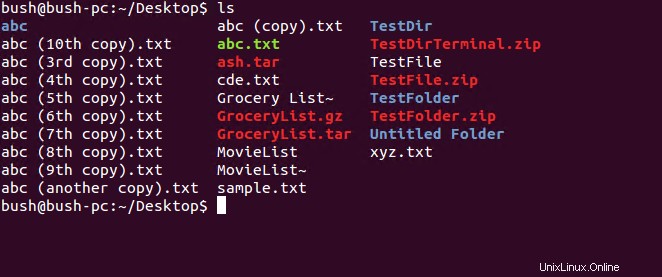

Buka zip folder terkompresi:
Untuk meng-unzip file, kita akan menggunakan perintah, unzip . Tetapi pada awalnya, kita perlu menginstal kode unzip seperti yang kita lakukan sebelumnya untuk zip. Kami menggunakan perintah sudo apt-get install unzip untuk tujuan ini. Perintah tersebut digunakan sebagai

Masukkan kredensial:
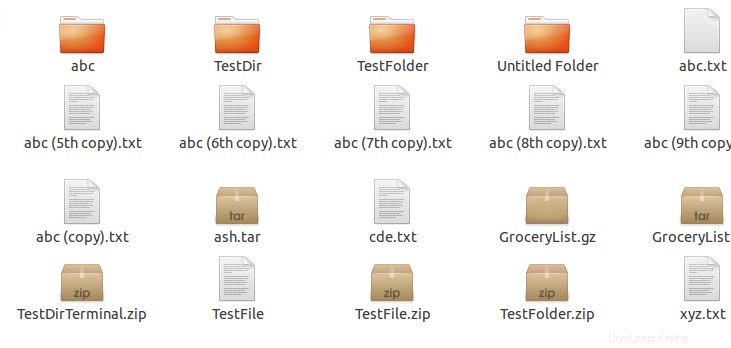
Ini akan diinstal pada akhirnya. Anda mungkin melihat perintah berikut di layar saat Anda menjalankannya di pihak kami sendiri.
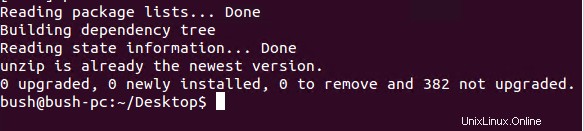
Untuk perintah zip
Pada awalnya, kami akan mengekstrak file kami untuk file zip. Jadi seperti dalam daftar di atas Anda dapat contoh pertama yang kami kompres terdaftar di sana sebagai file terkompresi “TestDirTerminal.zip ”, sekarang kita akan mengompres file ini dengan menggunakan perintah unzip. Di sini kita menulis unzip dan nama file zip yang ingin kita unzip.

Kita akan melihat bahwa

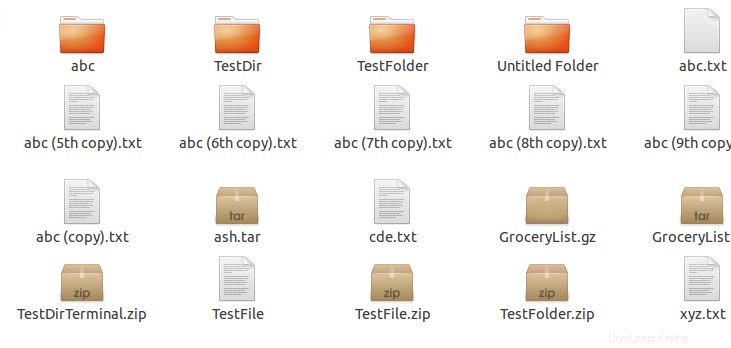

Untuk file tar
File tar akan memiliki metodologi yang bervariasi, kami akan menggunakan metode yang berbeda seperti yang kami lakukan saat mengompresi sehingga sangat mirip dengan itu tetapi di sini, untuk ekstraksi file tar, kami akan menggunakan tar xvf,
Dimana x:berarti ekstrak
V:untuk verifikasi seperti yang kita lihat sebelumnya
F:untuk api
Di sini kami memiliki file tar bernama “GroceryList.tar” jadi kami mengekstraknya dengan menggunakan perintah berikut.

Perintah tersebut membantu kita untuk mengekstrak file dan setelah diekstraksi, kita juga dapat melihat hasilnya menggunakan perintah ls untuk direktori yang sedang berjalan. Jadi, inilah file yang diekstrak.
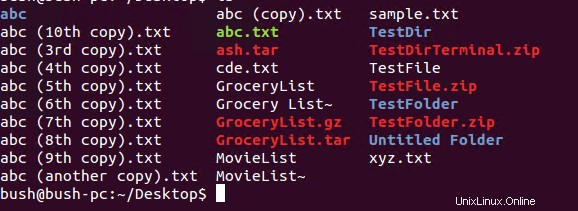

Untuk verifikasi dan melihat daftar isi dalam file tar kita menggunakan perintah tar –tvf dan menambahkan nama file tar yang isinya ingin kita lihat. Hasilnya, kita akan mendapatkan daftar isi arsip ke layar kita. Jadi, perintah berikut akan digunakan untuk melihat konten yang diarsipkan dalam file tar tertentu.

Kesimpulan
Dalam tutorial ini, kita telah melihat cara membuat folder/file terkompresi di baris perintah Linux. Kami juga telah belajar cara mengekstrak file asli dari yang terkompresi di baris perintah Linux. Kami juga mengamati bahwa untuk verifikasi berdampingan kami menggunakan perintah ls apakah file telah dibuat atau tidak, ekstensi file menjelaskan kepada kami apakah telah dikompresi atau tidak, apakah itu zip, tar atau gz. Akhirnya, kami melihat bagaimana kami dapat melihat konten yang diarsipkan dalam file tar tertentu.