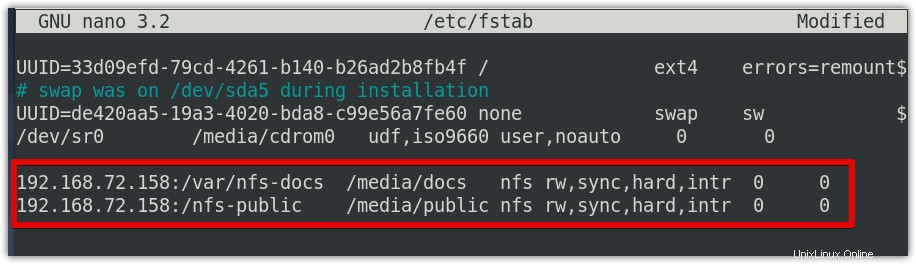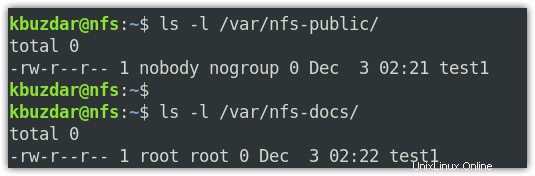NFS dikembangkan oleh Sun Microsystems untuk berbagi file dan direktori di antara sistem mereka. NFS memungkinkan sistem pada jaringan untuk berbagi file melalui jaringan TCP/IP. Ini dioperasikan dengan cara klien-server di mana sistem yang memiliki direktori bersama dikenal sebagai server sementara sistem yang mengakses direktori bersama dikenal sebagai klien. Klien dapat memasang direktori berbagi oleh server NFS ke sistemnya sendiri yang muncul sebagai partisi disk lokal. Klien kemudian dapat membaca/menulis file di server NFS jarak jauh berdasarkan izin yang diberikan oleh server NFS. Beberapa fitur NFS adalah sebagai berikut:
- Pengguna dapat mengakses file jarak jauh secara lokal
- Tidak perlu kedua mesin memiliki sistem operasi yang sama
- Ini menawarkan solusi penyimpanan terpusat
- Pengguna dapat menyimpan data mereka di lokasi pusat sehingga memungkinkan penghematan ruang penyimpanan lokal.
Dalam postingan ini, kami akan menunjukkan kepada Anda cara menginstal server dan klien NFS, mengekspor share, dan memasang/melepas share NFS di klien.
Catatan:
Untuk demonstrasinya, kita akan menggunakan dua mesin dengan rincian sebagai berikut:
Host NFS (Debian 10)
- Nama host:nfs
- IP:192.168.72.158
Klien NFS (Debian 10)
- Nama host:klien
- IP:192.168.72.159
Catatan:Langkah-langkah yang disebutkan di sini telah diuji pada Debian 10 (sistem Buster).
Memasang dan Mengonfigurasi server NFS
Di bagian berikut, pertama-tama kita akan menginstal server NFS di mesin host kita. Kemudian kita akan menyiapkan dua direktori berbagi yaitu /var/nfs-public dan /var/nfs-docs untuk berbagi ke mesin klien. Mari kita mulai.
Langkah 1:Instal server NFS di mesin host
Agar sistem dapat diatur sebagai server NFS, Anda perlu menginstal nfs-kernel-server paket di atasnya. Pada mesin host NFS, pertama, perbarui indeks repositori lokal menggunakan perintah di bawah ini di Terminal:
$ sudo apt update
Kemudian instal nfs-kernel-server menggunakan perintah di bawah ini:
$ sudo apt install nfs-kernel-server
Sekarang Anda mungkin diberikan y/n pilihan untuk melanjutkan instalasi. Tekan y untuk melanjutkan, setelah itu sistem akan memulai instalasi nfs-kernel-server .
Setelah nfs-kernel-server terinstal, Anda dapat memverifikasi instalasi menggunakan perintah di bawah ini di Terminal:
$ dpkg -l | grep nfs-kernel-server
Langkah 2:Buat direktori bersama di host
Sekarang, buat direktori di host yang ingin Anda atur untuk berbagi dengan klien. Kami telah membuat dua direktori /var/nfs –dokumen dan /var/nfs-public dengan setelan konfigurasi yang berbeda.
$ sudo mkdir -p /var/nfs-docs
$ sudo mkdir -p /var/nfs-public
Untuk /var/nfs-public direktori, kami akan mengubah kepemilikannya menjadi nobody:nogroup menggunakan perintah di bawah ini:
$ sudo chown none:nogroup /var/nfs-public
Untuk memverifikasi apakah kepemilikan telah berubah, gunakan perintah di bawah ini:
$ ls -la /var/nfs-public
Untuk /var/nfs-docs , kami tidak akan mengubah kepemilikan.
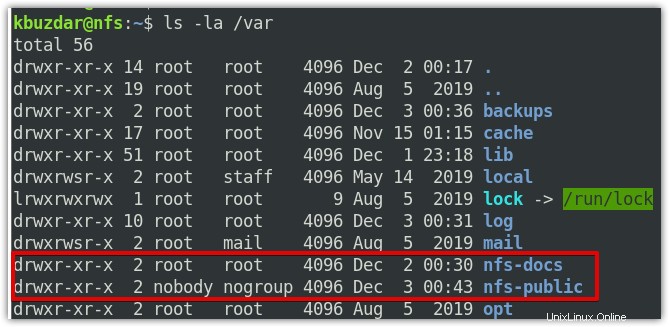
Langkah 3:Ekspor pembagian
Sekarang kita akan mengkonfigurasi file ekspor server NFS untuk berbagi sumber daya. File ekspor NFS adalah /etc/exports yang dapat diedit sebagai berikut:
$ sudo nano /etc/exports
Sekarang di file ini, kami akan menentukan direktori yang ingin kami bagikan dan klien yang dapat mengaksesnya. Anda dapat menambahkan entri dalam file ekspor NFS menggunakan sintaks di bawah ini:
direktori host1(pilihan) host2(pilihan)...hostN(pilihan)...
Dimana
- direktori adalah direktori yang ingin Anda bagikan dengan klien.
- tuan rumah adalah alamat IP/alamat subnet dari klien/subnet yang ingin Anda bagikan. Untuk menemukan alamat IP mesin klien Anda, Anda dapat mengunjungi panduan kami tentang Cara Menemukan alamat IP Anda .
- opsi adalah beberapa opsi konfigurasi yang menentukan bagaimana sumber daya harus dibagikan.
Untuk kedua direktori kami /var/nfs-docs dan /var/nfs-public , kami telah menambahkan entri berikut di /etc/exports berkas:
/var/nfs-public 192.168.72.159(rw,sync,no_subtree_check)/var/nfs-docs 192.168.72.159(rw,sync, no_root_squash,no_subtree_check)
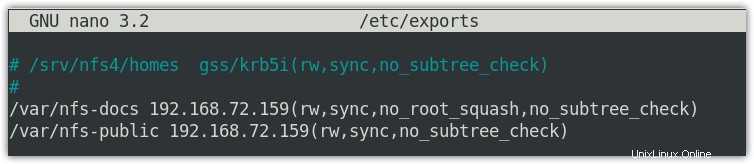
Dalam file konfigurasi di atas, kedua entri memberitahu server NFS untuk berbagi /var/nfs-public dan /var/nfs-docs direktori dengan klien NFS 192.168.72.159 dengan rw (membaca dan menulis) izin. Di entri kedua, kami telah menambahkan no_root_squash yang memungkinkan klien untuk memiliki izin root pada server NFS juga. Setelah Anda selesai dengan konfigurasi ekspor, simpan dan tutup /etc/exports berkas.
Sekarang untuk mengekspor saham, Anda harus me-restart server NFS. Berikut adalah perintah untuk melakukannya:
$ sudo systemctl restart nfs-kernel-server
Kapan pun Anda membuat perubahan apa pun di /etc/exports file, pastikan untuk memulai ulang layanan untuk menerapkan perubahan konfigurasi.
Atau, Anda dapat menggunakan perintah ini untuk mengekspor share:
$ sudo exportfs -a

Untuk memverifikasi apakah server NFS berjalan tanpa masalah, periksa statusnya menggunakan perintah di bawah ini di Terminal:
$ sudo systemctl status nfs-kernel-server

Langkah 4:Siapkan Firewall di server NFS
Jika firewall diaktifkan di server NFS, Anda harus mengonfigurasinya agar klien dapat terhubung ke port NFS 2049 . Untuk memverifikasi apakah firewall diaktifkan di server NFS, jalankan perintah di bawah ini di Terminal:
$ sudo ufw status
Pada output berikut, Anda dapat melihat aktif status yang menunjukkan firewall diaktifkan.
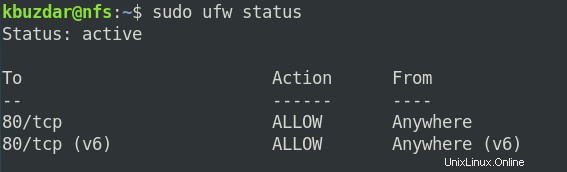
Sekarang untuk mengizinkan klien ke port NFS 2049 , Anda harus menambahkan aturan di firewall. Keluarkan perintah di bawah ini di Terminal untuk melakukannya:
$ sudo ufw izinkan dari client_ip/subnet_ID ke port nfs apa pun
Misalnya, untuk mengizinkan seluruh subnet 192.168.72.0/24 akses ke port NF 2049 , perintahnya adalah:
$ sudo ufw izinkan dari 192.168.72.0/24 ke nfs port apa pun
Kemudian untuk memverifikasi apakah aturan telah berhasil ditambahkan, periksa status firewall:
$ sudo ufw status
Entri yang disorot dalam output berikut menunjukkan koneksi dari 192.168.72.0/24 diizinkan ke port 2049 .
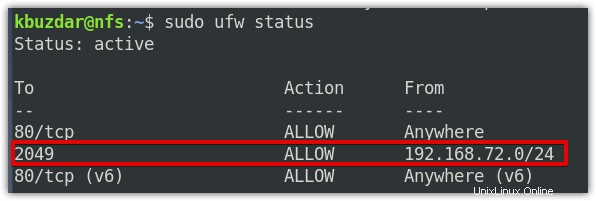
Sekarang kita telah menyelesaikan konfigurasi pada NFS Server. Mari beralih ke instalasi dan konfigurasi klien NFS.
Memasang dan Mengonfigurasi Klien NFS
Di bagian berikut, pertama-tama kita akan menginstal klien NFS pada mesin klien kita. Kemudian kita akan menyiapkan dua mount point yaitu /media/public dan /media/docs untuk memasang share NFS jarak jauh /var/nfs-public dan /var/nfs-docs . Mari kita mulai.
Langkah 1:Instal Paket Klien NFS di Mesin Klien
Agar sistem dapat diatur sebagai klien NFS, Anda perlu menginstal nfs-common paket di atasnya. Pada mesin klien NFS, pertama, perbarui indeks repositori lokal menggunakan perintah di bawah ini di Terminal:
$ sudo apt update
Kemudian instal nfs-common menggunakan perintah di bawah ini:
$ sudo apt install nfs-common
Sekarang Anda mungkin diberikan y/n pilihan untuk melanjutkan instalasi. Tekan y untuk melanjutkan, setelah itu sistem akan memulai instalasi nfs-common paket.
Langkah 2:Buat Titik Gunung
Pada sistem klien, Anda perlu membuat titik pemasangan untuk memasang bagian yang terletak di server NFS. Di klien kami, kami telah membuat dua direktori di /media untuk titik pemasangan kami:
$ sudo mkdir -p /media/docs$ sudo mkdir -p /media/public
Langkah 3:Pasang pembagian NFS pada klien secara manual
Sekarang kita akan me-mount share NFS pada mount point yang kita buat pada langkah sebelumnya. Berikut adalah sintaks untuk melakukannya:
$ sudo mount NFS_server_IP:NFS_share client_mountpoint
Dimana :
NFS_server_IP adalah alamat IP server NFS
NFS_share adalah bagian yang terletak di server NFS
client_mountpoint adalah titik pemasangan di mana Anda ingin memasang share.
Dari server NFS kami, kami telah mengekspor dua direktori bersama yang :/var/nfs-docs dan /var/nfs-public . Pada mesin klien kami, kami akan memasang satu berbagi /var/nfs-docs ke satu titik pemasangan /media/dokumen sementara yang lain membagikan /var/nfs-public pada titik pemasangan kedua /media/public .
Kami telah menggunakan perintah berikut untuk memasang share NFS ke klien NFS.
$ sudo mount 192.168.72.158:/var/nfs-docs /media/docs$ sudo mount 192.168.72.158:/var/nfs-public /media/public

Sekarang untuk memverifikasi apakah direktori bersama NFS telah berhasil dipasang, jalankan perintah “df –h” di Terminal:
$ df -h
Berikut adalah output dari perintah “df -h” yang menunjukkan dua bagian NFS di bagian bawah.
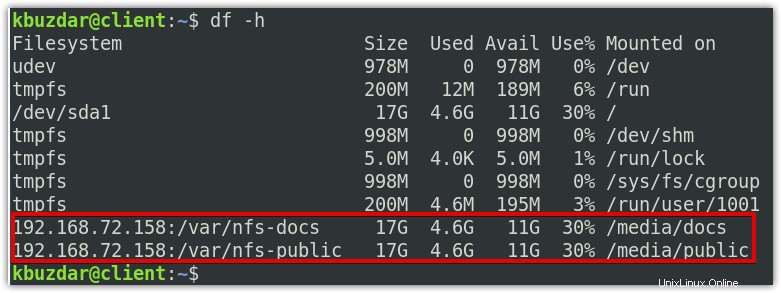
Karena kami telah memasang pembagian di /media direktori, Anda juga dapat mengakses direktori yang di-mount dari File Manager.
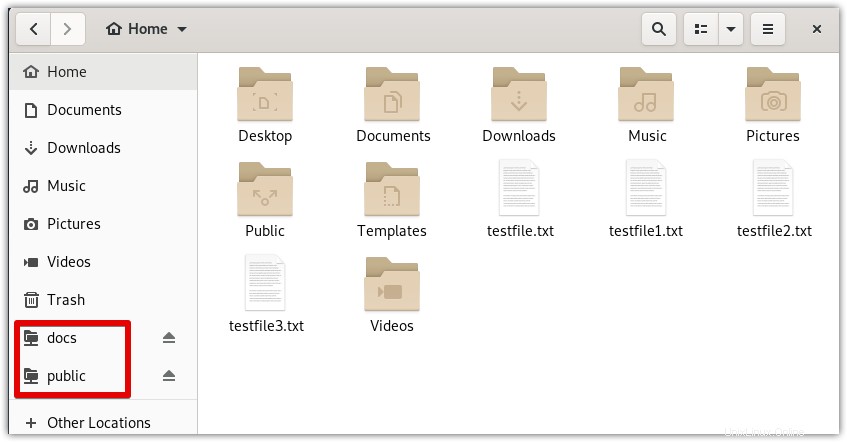
Langkah 4:Memasang share NFS pada klien secara otomatis saat Boot
Setiap kali Anda me-restart sistem klien, Anda perlu me-mount share NFS secara manual menggunakan perintah mount. Ini tidak apa-apa untuk satu kali atau penggunaan sesekali. Namun, jika Anda ingin NFS berbagi akses setiap saat, Anda harus membuat mount permanen menggunakan /etc/fstab berkas.
Edit /etc/fstab berkas:
$ sudo nano /etc/fstab
Sekarang tambahkan entri untuk bagian NFS Anda yang ingin Anda pasang secara otomatis:
192.168.72.158:/var/nfs-docs /media/docs nfs rw,sync,hard,intr 0 0192.168.72.158:/nfs-public /media/public nfs rw,sync,hard,intr 0 0
Kemudian simpan dan tutup /etc/fstab berkas.
Lain kali, ketika Anda me-reboot sistem, klien akan secara otomatis memasang share NFS.
Uji Akses NFS
Sekarang kita akan menguji akses ke direktori bersama NFS dengan membuat file baru di setiap direktori.
Di mesin klien, pertama, buat test1 file sebagai sudo di titik pemasangan lokal /media/public :
$ sudo touch /media/public/test1Sekarang periksa kepemilikan file baru:
$ ls -l /media/public/test1Anda akan melihat kepemilikan file tidak ada pengguna dan nogroup kelompok. Meskipun, kami membuat file sebagai sudo di mesin klien, tetapi server NFS telah menerjemahkannya ke kepemilikan host nobody:nogroup . Ini berarti pengguna root pada klien tidak dapat melakukan tugas administratif pada direktori bersama server.
Sekarang buat test1 file sebagai Sudo di titik pemasangan lokal kedua /media/docs :
$ sudo touch /media/docs/test1Jika kami memeriksa kepemilikan file ini, Anda akan melihatnya dimiliki oleh pengguna root dan grup root. Ini karena kita telah menyetel no_root_squash opsi yang memungkinkan pengguna root pada mesin klien untuk bertindak sebagai root pada direktori server dan dapat melakukan tugas administratif.
Sekarang di mesin server NFS, periksa apakah Anda dapat melihat kedua file.
Melepas NFS Share dari mesin Klien
Jika Anda tidak lagi membutuhkan bagian NFS, Anda dapat melepasnya dari sistem klien. Untuk meng-unmount share NFS, ketik umount diikuti dengan nama direktori tempat share NFS dipasang.
$ umount /media/docs$ umount /media/publicIni adalah bagaimana Anda dapat mengatur server dan klien NFS di sistem Debian 10. Pada artikel ini, kami telah membahas cara menginstal server dan klien NFS, mengkonfigurasi direktori bersama NFS, dan memasang/melepas berbagi NFS pada sistem klien. Anda mungkin ingin mengunjungi postingan kami tentang Cara Mengonfigurasi Server dan Klien NFS di Linux Mint 20.
Debian