LAMP (singkatan dari Linux, Apache, MariaDB, PHP) adalah kumpulan perangkat lunak sumber terbuka yang digunakan untuk membuat situs web dinamis dan aplikasi berbasis web. Ini menggunakan Linux sebagai OS, Apache sebagai server web untuk menyajikan konten web melalui URL sederhana, MariaDB sebagai server database untuk menyimpan situs web dan data aplikasi, dan PHP sebagai bahasa skrip untuk menyajikan konten dinamis. Biasanya, Lamp stack menggunakan MySQL sebagai server database, namun, untuk sistem Debian; MariaDB sekarang menjadi server MySQL default.
Dalam posting ini, kami akan mendemonstrasikan cara menginstal Linux, Apache, MariaDB, dan PHP (LAMP) Stack di Debian 10.
Prasyarat
- Sistem Debian 10
- Pengguna dengan hak istimewa sudo
Langkah 1:Menginstal Apache
Pertama, perbarui indeks apt menggunakan perintah di bawah ini di Terminal:
$ sudo apt update
Kemudian untuk menginstal Apache, jalankan perintah ini:
$ sudo apt install apache2
Setelah instalasi selesai, layanan Apache akan mulai berjalan secara otomatis. Berikut adalah perintah untuk memverifikasi status layanan Apache:
$ sudo systemctl status apache2
Sekarang jika firewall diaktifkan di sistem Anda, Anda harus mengizinkan port Apache melewatinya. Sistem Debian hadir dengan profil berbeda untuk Apache yang dapat digunakan untuk menyesuaikan pengaturan firewall. Untuk melihat daftar semua profil aplikasi, jalankan perintah di bawah ini di Terminal:
$ sudo ufw app list
Kami akan mengaktifkan "WWW Penuh ” profil untuk Apache yang akan mengizinkan lalu lintas di kedua port 80(HTTP) dan port 443(HTTPS). Untuk melihat informasi tentang profil “WWW Full”, jalankan perintah di bawah ini di Terminal:
$ sudo ufw app info "WWW Full"
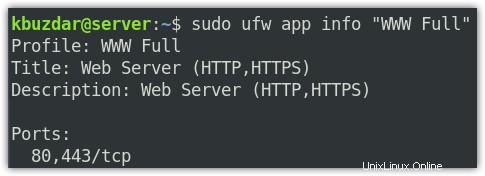
Untuk mengaktifkan profil “WWW Full”, jalankan perintah di bawah ini di Terminal:
$ sudo ufw allow in "WWW Full"
Untuk memverifikasi apakah aturan telah berhasil ditambahkan, jalankan perintah di bawah ini di Terminal:
$ sudo ufw status
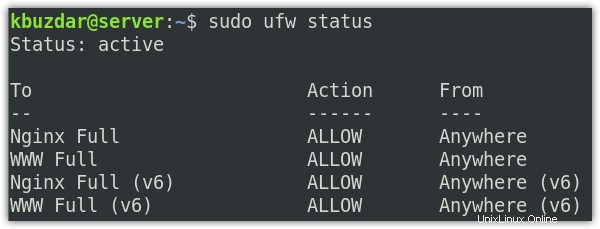
Sekarang untuk memeriksa apakah Apache berfungsi dan dapat melayani halaman web, coba buka halaman web default Apache di browser web Anda:
http://ip-address
Ganti ip-address dengan alamat IP sistem Anda sendiri.
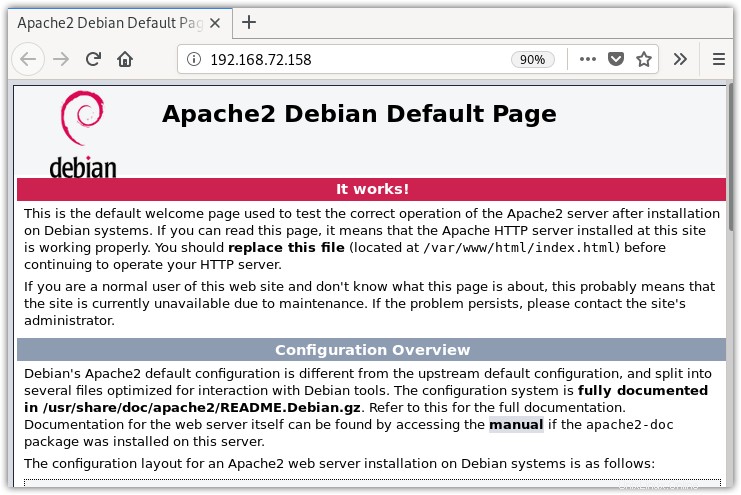
Atau, Anda juga dapat mengakses halaman web default Apache menggunakan perintah curl di Terminal Anda:
$ curl http://ip-address
Langkah 2 — Menginstal MariaDB
Sekarang, kita akan menginstal database MariaDB yang akan digunakan untuk menyimpan data untuk situs kita. Jalankan perintah di bawah ini di Terminal untuk menginstal database MariaDB:
$ sudo apt install mariadb-server
Sekarang jalankan skrip keamanan untuk mengimplementasikan beberapa fitur keamanan. Gunakan perintah di bawah ini di Terminal untuk menjalankan skrip:
$ sudo mysql_secure_installation
Anda akan diberikan beberapa pertanyaan untuk mengonfigurasi beberapa opsi untuk MariaDB. Saat Anda diminta untuk memberikan kata sandi untuk root, tekan n . Kemudian akan meminta Anda untuk mengatur kata sandi root, tekan lagi N , lalu Masuk . Kemudian untuk semua pertanyaan berikutnya, tekan y lalu Masuk untuk menjawab ya dan menerima nilai default.
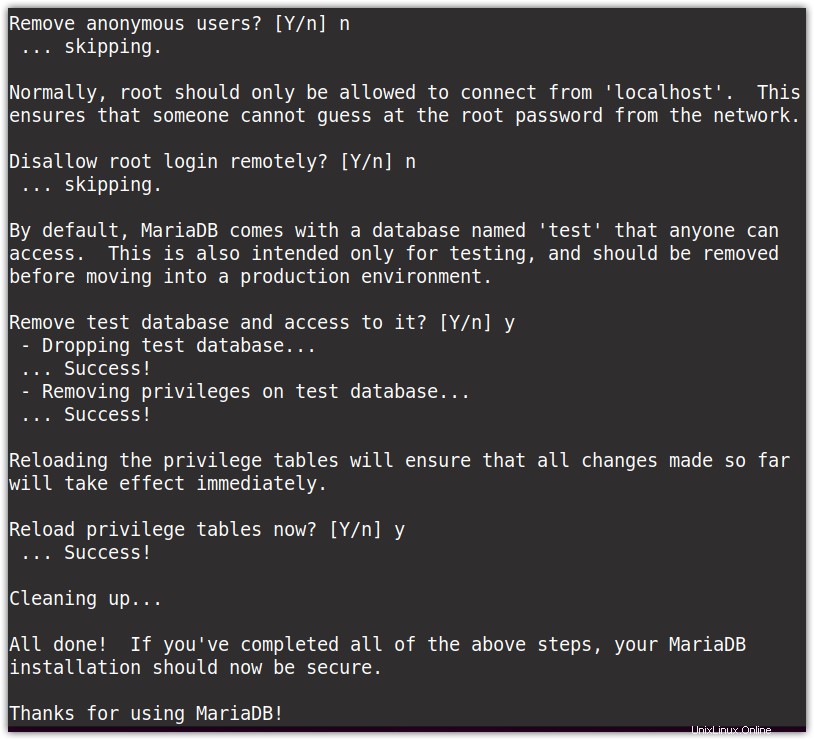
Sekarang sambungkan ke konsol MariaDB sebagai pengguna root. Anda dapat melakukannya menggunakan perintah ini di Terminal:
$ sudo mariadb
Masukkan kata sandi sudo.
Sekarang buat database, katakanlah “test “.
CREATE DATABASE test;
Sekarang buat pengguna bersama dengan kata sandi dan berikan izin penuh untuk “pengujian “basis data. Jalankan perintah di bawah ini untuk melakukannya:
GRANT ALL ON test.* TO [email protected]'localhost' IDENTIFIED BY 'tintin' WITH GRANT OPTION;
Kami telah membuat pengguna 'tin' dengan kata sandi 'tintin'.
Sekarang muat ulang hak istimewa menggunakan perintah di bawah ini:
FLUSH PRIVILEGES;
Kemudian keluar dari konsol:
exit
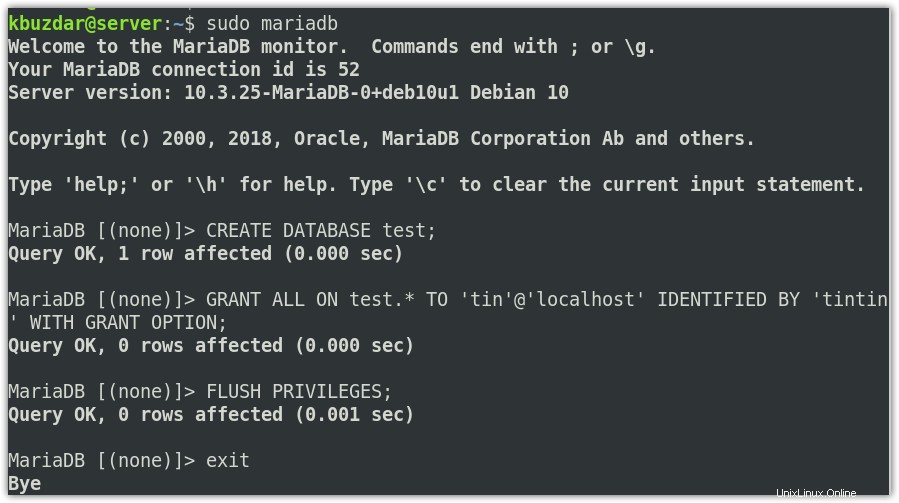
Sekarang coba masuk ke konsol MariaDB menggunakan kredensial pengguna baru yang telah Anda atur di langkah sebelumnya.
$ mariadb -u tin -p
Sekarang masukkan kata sandi untuk pengguna ini (dalam kasus kami, itu adalah "tintin").
Untuk melihat “test” database yang telah Anda buat pada langkah sebelumnya, jalankan perintah di bawah ini di Terminal:
SHOW DATABASES;
Untuk meninggalkan konsol, jalankan perintah di bawah ini di Terminal:
exit
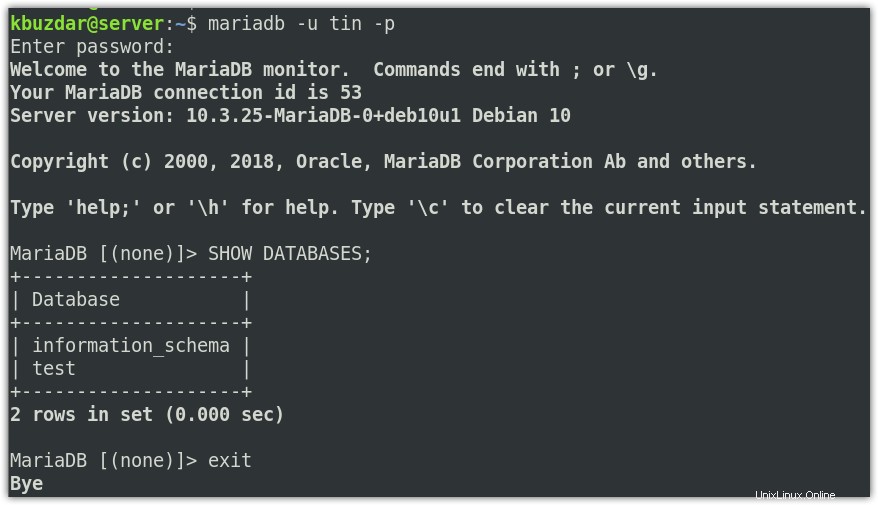
Langkah 3:Menginstal PHP
Dalam hal ini, kami akan menginstal PHP untuk terhubung dengan database MariaDB dan mengambil informasi yang diperlukan. PHP juga terhubung dengan server Apache untuk menyerahkan informasi yang diproses untuk ditampilkan melalui web.
Untuk menginstal PHP, jalankan perintah ini di Terminal:
$ sudo apt install php libapache2-mod-php php-mysql
Biasanya, ketika pengguna meminta sesuatu dari server Apache, ia akan mencarinya terlebih dahulu di index.html mengajukan. Untuk membuat server terlebih dahulu mencari item yang diminta di index.php file, Anda perlu membuat sedikit perubahan di dir.conf file untuk Apache . Jalankan perintah di bawah ini di Terminal untuk mengedit file ini:
$ sudo nano /etc/apache2/mods-enabled/dir.conf
Temukan baris di bawah ini di dir.conf berkas:
DirectoryIndex index.html index.cgi index.pl index.php index.xhtml index.htm
Dari baris di atas, potong index.php entri dan tempel setelah DirectoryIndex seperti yang ditunjukkan pada tangkapan layar berikut.
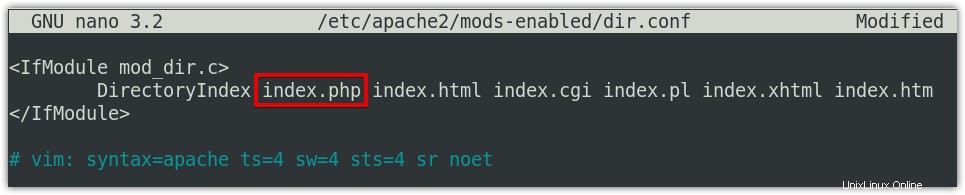
Kemudian simpan dan tutup dir.conf file dan muat ulang konfigurasi Apache menggunakan perintah di bawah ini.
$ sudo systemctl reload apache2
Kemudian jalankan perintah di bawah ini untuk memverifikasi status Apache dan memastikan tidak ada kesalahan:
$ sudo systemctl status apache2
Langkah 4— Menguji Pemrosesan PHP di Apache
Sekarang di langkah ini, kami akan memeriksa apakah Apache dikonfigurasi dengan benar dan dapat memproses permintaan untuk file PHP. Untuk melakukannya, buat info.php baru file di dalam /var/www/html direktori menggunakan perintah di bawah ini di Terminal:
$ sudo nano /var/www/html/info.php
Kemudian tambahkan baris kode di bawah ini di info.php berkas:
<?php phpinfo();
Setelah itu simpan dan tutup info.php berkas.
Buka alamat di bawah ini di browser web Anda:
http://ip-address/info.php
Ganti ip-address dengan alamat IP sistem Anda sendiri.
Jika Anda melihat halaman di bawah ini, maka itu memverifikasi bahwa Apache dikonfigurasi dengan benar untuk menyajikan konten PHP.
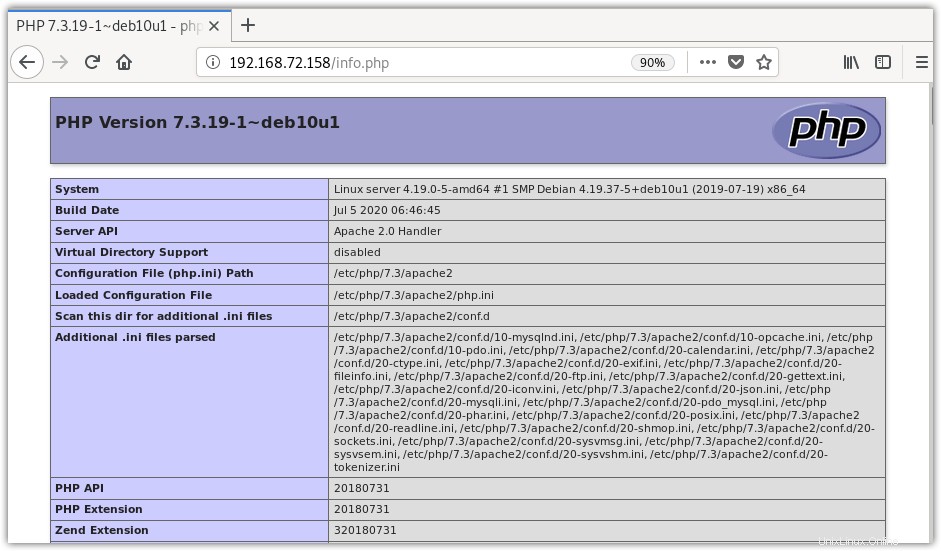
Halaman ini juga menampilkan beberapa informasi tentang PHP sehingga disarankan untuk menghapus halaman ini. Keluarkan perintah di bawah ini di Terminal untuk melakukannya:
$ sudo rm /var/www/html/info.php
Itu saja! Dalam posting ini, Anda telah mempelajari cara menginstal tumpukan LAMP (Linux, Apache, MariaDB, dan PHP ) di sistem Debian Anda. Kami harap postingan ini bermanfaat bagi Anda!