TeamSpeak adalah perangkat lunak obrolan suara lintas platform yang digunakan oleh para gamer, tim, dan sekolah. Ini ringan dan cepat dan menawarkan Anda lebih banyak kontrol karena Anda dapat meng-host-nya di server Anda. Ini menawarkan cara yang aman dan mudah untuk terhubung dengan orang-orang di seluruh dunia. Ini memiliki antarmuka pengguna yang sepenuhnya dapat disesuaikan, mendukung pengiriman pesan langsung, transfer file tanpa batas, dan memungkinkan penggunaan anonim.
Tutorial ini akan mengajarkan Anda cara menginstal server TeamSpeak pada server berbasis Debian 11 dan menghubungkannya menggunakan klien Windows.
Prasyarat
-
Server berbasis Debian 11.
-
Pengguna non-root dengan hak istimewa sudo.
-
Sudo paket telah diinstal.
-
Semuanya diperbarui.
$ sudo apt update &&sudo apt upgrade
-
Beberapa paket yang dibutuhkan sistem Anda.
$ sudo apt install nano ufw software-properties-common dirmngr apt-transport-https gnupg2 ca-certificates lsb-release debian-archive-keyring wget -y
Beberapa paket ini mungkin sudah diinstal pada sistem Anda.
Langkah 1 - Konfigurasi Firewall
Langkah pertama adalah mengkonfigurasi firewall. Debian hadir dengan ufw (Firewall Tidak Kompleks).
Periksa apakah firewall sedang berjalan.
$ sudo ufw status
Anda akan mendapatkan output berikut.
Status:tidak aktif
Izinkan port SSH agar firewall tidak memutus koneksi saat ini saat mengaktifkannya.
$ sudo ufw izinkan OpenSSH
Buka port berikut yang diperlukan oleh TeamSpeak.
- 9987/udp untuk Suara.
- 30033/tcp untuk Transfer file.
- 10011/tcp untuk Serverquery (Raw).
- 10022/tcp untuk Serverquery (SSH).
- 10080/tcp untuk Webquery (HTTP).
$ sudo ufw izinkan 9987/udp$ sudo ufw izinkan 30033/tcp$ sudo ufw izinkan 10011/tcp$ sudo ufw izinkan 10022/tcp$ sudo ufw izinkan 10080/tcp
Aktifkan Firewall
$ sudo ufw enableCommand dapat mengganggu koneksi ssh yang ada. Lanjutkan dengan operasi (y|n)? yFirewall aktif dan diaktifkan pada startup sistem
Periksa kembali status firewall.
$ sudo ufw status
Anda akan melihat keluaran serupa.
Status:activeTo Action From-- ------ ----OpenSSH ALLOW Anywhere9987/udp ALLOW Anywhere30033/tcp ALLOW Anywhere10011/tcp ALLOW Anywhere10080/tcp ALLOW Anywhere10022/tcp ALLOW AnywhereOpenSSH (v6) ALLOW Anywhere (v6 )9987/udp (v6) Izinkan Di Mana Saja (v6)30033/tcp (v6) Izinkan Di Mana Saja (v6)10011/tcp (v6) Izinkan Di Mana Saja (v6)10080/tcp (v6) Izinkan Di Mana Saja (v6)10022/tcp (v6 ) Izinkan Di Mana Saja (v6)
Langkah 2 - Unduh TeamSpeak
Kunjungi halaman unduhan TeamSpeak dan perhatikan nomor versi terbaru. Pada saat tutorial ini, v3.13.6 adalah versi terbaru dari server TeamSpeak yang tersedia.
Gunakan perintah berikut untuk mengunduh server TeamSpeak.
$ TVERSION=3.13.6$ wget https://files.teamspeak-services.com/releases/server/${TVERSION}/teamspeak3-server_linux_amd64-${TVERSION}.tar.bz2 Ekstrak arsip yang diunduh.
$ tar -xf ./teamspeak3-server_linux_amd64-${TVERSION}.tar.bz2 Langkah 3 - Buat pengguna dan direktori TeamSpeak
Langkah pertama dalam menginstal TeamSpeak adalah membuat pengguna untuk server. Pengguna akan memiliki direktori home di /opt/teamspeak dan tidak akan memiliki kata sandi.
$ sudo adduser ts3 --home /opt/teamspeak --shell /bin/bash --disabled-password
Sekarang kita dapat memindahkan direktori yang diekstrak ke /opt/teamspeak direktori.
$ sudo mv teamspeak3-server_linux_amd64/* /opt/teamspeak/
Berikan izin yang benar ke direktori.
$ sudo chown -R ts3:ts3 /opt/teamspeak
Langkah 4 - Jalankan server TeamSpeak
Langkah selanjutnya adalah menjalankan server TeamSpeak untuk membuat kunci hak istimewa untuk pertama kalinya. Kunci ini akan membantu Anda mendapatkan akses ke server sebagai administrator.
Sebelum memulai server, Anda harus masuk sebagai pengguna TeamSpeak. Jalankan perintah berikut untuk masuk ke shell Anda sebagai pengguna TeamSpeak.
$ sudo -u -i ts3
Untuk ini, kita akan membuat file bernama .ts3server_license_accepted di direktori kerja TeamSpeak.
$ sentuh .ts3server_license_accepted
Jalankan perintah berikut untuk memulai server.
$ ./ts3server_startscript.sh start---------------------------------------- -------------------------- PENTING---------------------- ------------------------------------------------------- Server Query Admin Account membuat nama login ="serveradmin", password="BtXdJaCb" apikey="BAD8rYVPM61p_-TdrsBqEL_8ZxKzEHIKOKUk6_e"--------------------------------- -------------------------------------------------- -------------------------------------------------- I M P O R T A N T------------------------------------------------- ----------------- Kunci hak istimewa ServerAdmin dibuat, silakan gunakan untuk mendapatkan hak serveradmin untuk server virtual Anda. silakan periksa juga doc/privilegekey_guide.txt untuk detailnya. token=WIRagRYXkCnWqM5g7gBoSgcHHpfgLG9w17pcLOry----------------------------------------------- -------------------
Menjalankan server untuk pertama kalinya akan membuat akun Server Query Administrator. Catat nama pengguna dan kata sandinya. Juga, catat kunci API dan token hak istimewa yang dihasilkan. Anda akan membutuhkan ini dalam langkah-langkah mendatang.
Untuk menghentikan server, tekan Ctrl + C di keyboard Anda.
Logout sebagai pengguna TeamSpeak.
$ keluar
Langkah 5 - Membuat daemon Layanan TeamSpeak
Buat file /lib/systemd/system/ts3server.service dan buka untuk diedit.
$ sudo nano /lib/systemd/system/ts3server.service
Tempelkan kode berikut di dalamnya.
[Unit]Description=TeamSpeak3 ServerWants=network-online.targetAfter=syslog.target network.target local-fs.target[Service]WorkingDirectory=/opt/teamspeakUser=ts3Group=ts3Type=forkingExecStart=/opt/teamspeak/ts3server_startscript .sh start license_accepted=1ExecStop=/opt/teamspeak/ts3server_startscript.sh stopExecReload=/opt/teamspeak/ts3server_startscript.sh restartRestart=alwaysRestartSec=15[Install]WantedBy=multi-user.target
Tutup file dengan menekan Ctrl + X dan memasukkan Y saat diminta.
Muat ulang daemon layanan.
$ sudo systemctl daemon-reload
Aktifkan dan mulai layanan TeamSpeak.
$ sudo systemctl aktifkan ts3server --now
Periksa status layanan.
$ sudo systemctl aktifkan ts3server? ts3server.service - Server TeamSpeak3 Dimuat:dimuat (/lib/systemd/system/ts3server.service; diaktifkan; preset vendor:diaktifkan) Aktif:aktif (berjalan) sejak Selasa 2022-03-29 08:18:17 UTC; 2 detik yang lalu Proses:23120 ExecStart=/opt/teamspeak/ts3server_startscript.sh start license_accepted=1 (code=exited, status=0/SUCCESS) PID Utama:23127 (ts3server) Tugas:21 (batas:2341) Memori:17.3M CPU :1.953s CGroup:/system.slice/ts3server.service ??23127 ./ts3server license_accepted=1 daemon=1 pid_file=ts3server.pidMar 29 08:18:17 teamspeak systemd[1]:Memulai TeamSpeak3 Server...29 Mar 08:18:17 teamspeak ts3server_startscript.sh[23120]:Memulai server TeamSpeak 3 29 Mar 08:18:17 teamspeak ts3server_startscript.sh[23120]:Server TeamSpeak 3 dimulai, untuk detailnya silakan lihat file log 29 Mar 08:18:17 teampeak systemd[1]:Memulai Server TeamSpeak3.
Langkah 6 - Hubungkan menggunakan TeamSpeak Client
Unduh dan Instal Klien Windows TeamSpeak 3 dari situs web resmi. Anda juga dapat mengunduh versi beta terbaru (v5) dari klien, tetapi untuk tutorial kami, kami akan menggunakan v3 yang lebih lama dan stabil.
Luncurkan klien di desktop Anda, dan Anda akan mendapatkan layar berikut setelah melalui prompt lisensi.
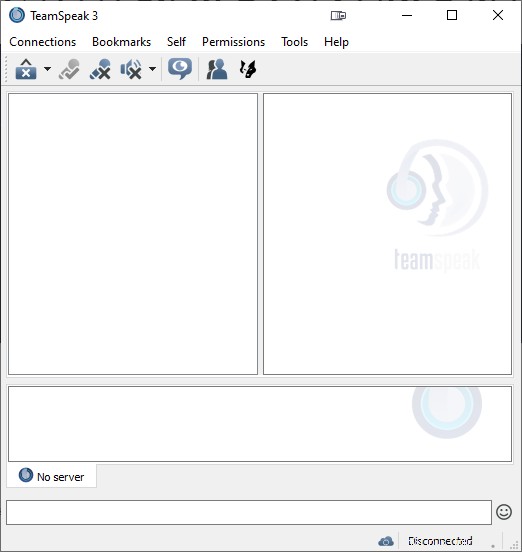
Klik Koneksi dan pilih Hubungkan pilihan untuk memulai. Masukkan alamat IP server Anda, kata sandi yang dibuat di langkah 4, dan nama panggilan untuk Anda sendiri.
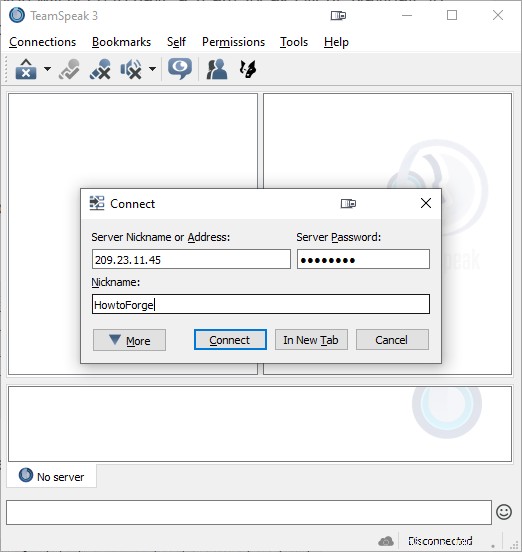
Klik tombol Hubungkan tombol untuk melanjutkan. Anda akan diminta untuk memasukkan kunci Privilege pada prompt berikutnya. Masukkan token Privilege dari langkah 4 dan klik Oke untuk melanjutkan.
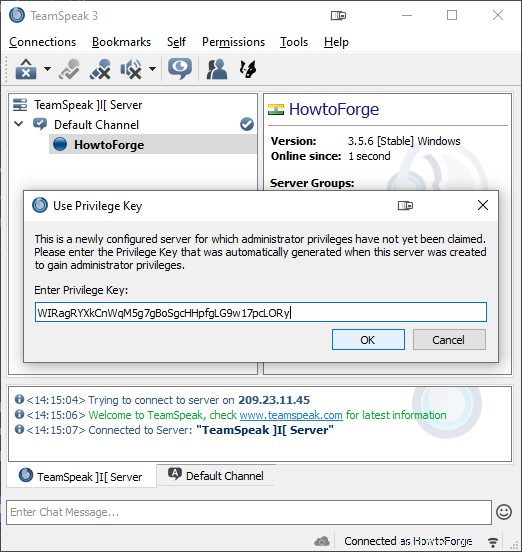
Anda sekarang terhubung ke server TeamSpeak dan dapat mulai menggunakan klien untuk komunikasi.
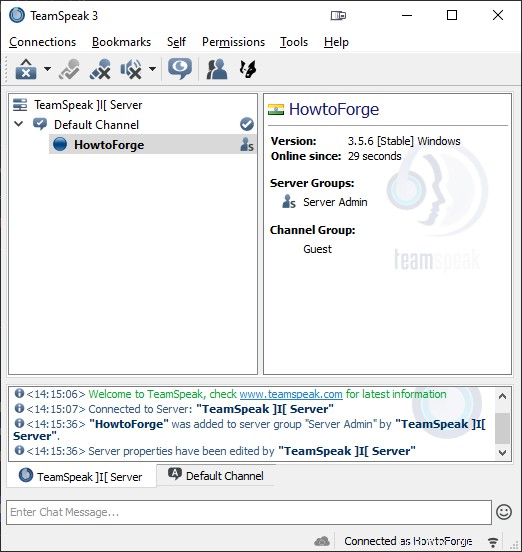
Langkah 7 - Mengubah Sandi Akses
Anda dapat mengubah kata sandi Administrator Server menjadi yang lebih kuat sesuai pilihan Anda. Untuk melakukannya, hentikan layanan TeamSpeak.
$ sudo systemctl stop ts3server
Beralih ke pengguna TeamSpeak.
$ sudo -i -u ts3
Mulai server TeamSpeak dan tambahkan serveradmin_password parameter dalam perintah Anda.
$ ./ts3server_startscript.sh start serveradmin_password=passwordMemulai server TeamSpeak 3 ServerTeamSpeak 3 dimulai, untuk detailnya silakan lihat file log
Ganti password dengan kata sandi pilihan Anda yang kuat.
Hentikan server lagi.
$ ./ts3server_startscript.sh stopMenghentikan server TeamSpeak 3 .done
Beralih kembali ke akun pengguna Anda.
$ keluar
Mulai layanan TeamSpeak lagi.
$ sudo systemctl start ts3server
Langkah 8 - Menginstal dan mengkonfigurasi MySQL
TeamSpeak, secara default, menggunakan database SQLite untuk menyimpan semua komunikasi dan data pengguna. Meskipun ini bagus untuk komunitas kecil, ini bisa menjadi masalah jika Anda menggunakan TeamSpeak untuk menampung lebih banyak pengguna. Untungnya, TeamSpeak dapat dikonfigurasi untuk menggunakan database MySQL atau PostgreSQL.
Kami akan mengonfigurasinya untuk digunakan dengan server MySQL.
Instal server MariaDB, yang merupakan pengganti drop-in untuk MySQL karena Debian tidak disertakan dengan MySQL 8 secara default.
$ sudo apt install mariadb-server -y
Pemasang akan memulai dan mengaktifkan layanan Mariadb untuk Anda. Anda dapat memeriksa status layanan.
$ sudo systemctl status mariadb
Jalankan skrip keamanan untuk MariaDB. Gunakan opsi yang diberikan di bawah ini.
$ sudo mysql_secure_installationMasukkan kata sandi saat ini untuk root (masukkan untuk tidak ada):(Tekan Enter)Beralih ke otentikasi unix_socket [Y/n] YUbah kata sandi root? [Y/n] nHapus pengguna anonim? [Y/n] YLarang login root dari jarak jauh? [Y/n] YHapus database pengujian dan akses ke sana? [Y/n] YMuat ulang tabel hak istimewa sekarang? [Y/n] Y
Masuk ke shell MySQL.
$ sudo mysql
Buat ts3user pengguna. Ganti your_password dengan kata sandi pilihan Anda yang kuat.
mysql> BUAT PENGGUNA 'ts3user'@'localhost' DIIDENTIFIKASI DENGAN 'your_password';
Buat teamspeak3 basis data.
mysql> BUAT DATABASE teampeak3;
Berikan hak istimewa pengguna di teamspeak3 basis data.
mysql> BERIKAN SEMUA HAK ISTIMEWA DI teamspeak3.* KEPADA 'ts3user'@'localhost';
Keluar dari Shell.
mysql> keluar
Beralih ke pengguna TeamSpeak.
$ sudo -i -u ts3
Langkah pertama untuk mengonfigurasi MariaDB agar berfungsi dengan TeamSpeak adalah menambahkan perpustakaan MariaDB. Anda dapat menemukannya di /opt/teamspeak/redist folder.
Buat symlink untuk perpustakaan dari redist folder ke direktori kerja utama.
$ ln -s /opt/teamspeak-server/redist/libmariadb.so.2 /opt/teamspeak-server/libmariadb.so.2
Jalankan perintah berikut untuk mencetak pustaka bersama yang diperlukan oleh TeamSpeak.
$ ldd /opt/teamspeak3-server/libts3db_mariadb.so
Buat file konfigurasi untuk menyimpan parameter database dan buka untuk mengedit.
$ nano ts3db_mariadb.ini
Tempelkan kode berikut di dalamnya.
[config]host=127.0.0.1port=3306namapengguna=ts3userpassword=your_passworddatabase=teamspeak3socket=
Gunakan kredensial basis data yang dibuat di atas. Tutup file dengan menekan Ctrl + X dan memasukkan Y saat diminta.
Buat file konfigurasi untuk TeamSpeak dan buka untuk diedit.
$ nano ts3server.ini
Tempelkan kode berikut di dalamnya.
machine_id=default_voice_port=9987voice_ip=0.0.0.0licensepath=filetransfer_port=30033filetransfer_ip=0.0.0.0query_port=10011query_ip=0.0.0.0query_ip_whitelist=query_ip_whitelist.txtquery_ip_blacklist=query_ip_blacklist.txtdb_plugin_path=buatadbdbsqlplugin_path=parabdbsql inidbconnections=10logpath=logslogquerycommands=0dbclientkeepdays=30logappend=0query_skipbruteforcecheck=0
Tutup file dengan menekan Ctrl + X dan memasukkan Y ketika diminta. Untuk mempelajari tentang pengaturan konfigurasi ini, Anda dapat merujuk ke file server_quickstart.md tersedia di doc map. File di atas mengonfigurasi TeamSpeak untuk menggunakan MariaDB sebagai ganti database SQLite.
Keluar dari shell TeamSpeak.
$ keluar
Kita perlu memberitahu server TeamSpeak untuk menggunakan file konfigurasi yang baru dibuat. Hentikan dan nonaktifkan layanan TeamSpeak.
$ sudo systemctl stop ts3server &&sudo systemctl nonaktifkan ts3server
Buka file layanan.
$ sudo nano /lib/systemd/system/ts3server.service
Temukan baris ExecStart=/opt/teamspeak/ts3server_startscript.sh start license_accepted=1 dan ubah dengan menambahkan detail file konfigurasi seperti yang ditunjukkan di bawah ini.
....Type=forkingExecStart=/opt/teamspeak/ts3server_startscript.sh start license_accepted=1 inifile=ts3server.ini....
Tutup file dengan menekan Ctrl + X dan memasukkan Y saat diminta.
Muat ulang daemon layanan untuk menerapkan perubahan.
$ sudo systemctl daemon-reload
Aktifkan dan mulai layanan TeamSpeak.
$ sudo systemctl aktifkan ts3server --now
Periksa status server.
$ sudo systemctl status ts3server? ts3server.service - Server TeamSpeak3 Dimuat:dimuat (/lib/systemd/system/ts3server.service; diaktifkan; preset vendor:diaktifkan) Aktif:aktif (berjalan) sejak Selasa 2022-03-29 12:21:22 UTC; 6 detik yang lalu Proses:26511 ExecStart=/opt/teamspeak/ts3server_startscript.sh start license_accepted=1 inifile=ts3server.ini (code=exited, status=0/SUCCESS) PID Utama:26518 (ts3server) Tugas:21 (batas:2341) Memori:16.0M CPU:1.818s CGroup:/system.slice/ts3server.service ??26518 ./ts3server license_accepted=1 inifile=ts3server.ini daemon=1 pid_file=ts3server.pidMar 29 12:21:23 teamspeak ts3server_startscript.sh [26518]:apikey="BAA_lDBRBQxy2nPJXwPQvTRk9_sX3o403Ktlbjz"29 Mar 12:21:23 teampeak ts3server_startscript.sh[26518]:-------------------------- ---------------------------------------- 29 Mar 12:21:24 teampeak ts3server_startscript. sh[26518]:--------------------------------------------- --------------------- 29 Mar 12:21:24 teamspeak ts3server_startscript.sh[26518]:I MPORTAN TMar 29 12:21:24 teamspeak ts3server_startscript.sh[26518 ]:------------------------------------------------ ------------------ 29 Mar 12:2 1:24 teamspeak ts3server_startscript.sh[26518]:Kunci hak istimewa ServerAdmin dibuat, harap gunakan untuk mendapatkanMar 29 12:21:24 teamspeak ts3server_startscript.sh[26518]:hak serveradmin untuk server virtual Anda. tolong Mar 29 12:21:24 teamspeak ts3server_startscript.sh[26518]:juga periksa doc/privilegekey_guide.txt untuk detailnya. 29 Mar 12:21:24 teamspeak ts3server_startscript.sh[26518]:token=kuFsCpz8G7204KiYgQJR8X8or21 12MZ8OrSv :24 teampeak ts3server_startscript.sh[26518]:---------------------------------------- ---------------------------------------pre>Melakukannya akan membuat ulang kunci hak istimewa. Lain kali Anda masuk ke server Anda, Anda akan diminta untuk itu. Namun, kata sandi administrasi server Anda akan tetap sama.
Langkah 9 - Meningkatkan TeamSpeak
Langkah pertama untuk meningkatkan server TeamSpeak adalah menghentikan server.
$ sudo systemctl stop ts3serverUnduh versi terbaru dari situs web resmi dan ekstrak arsip ke
/opt/teamspeakdirektori menimpa file asli dengan mengikuti langkah 2 dan 3 dari tutorial. Pastikan Anda mengubah izin folder yang diekstrak.Setelah Anda selesai, mulai server lagi.
$ sudo systemctl start ts3serverKesimpulan
Ini mengakhiri tutorial kami tentang menginstal dan menggunakan TeamSpeak Server pada server berbasis Debian 11. Jika Anda memiliki pertanyaan, kirimkan di komentar di bawah.
Debian