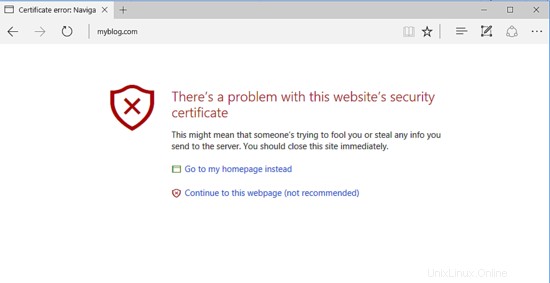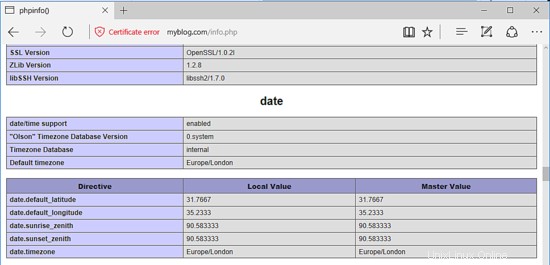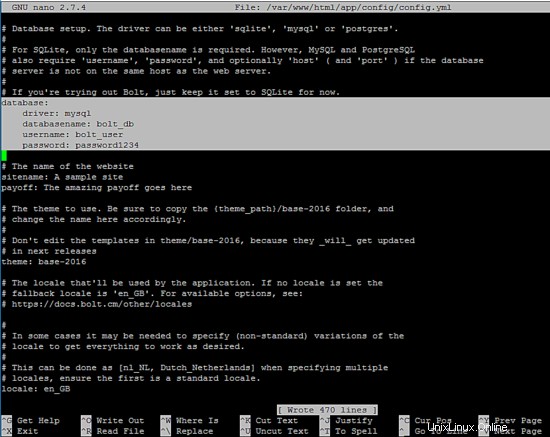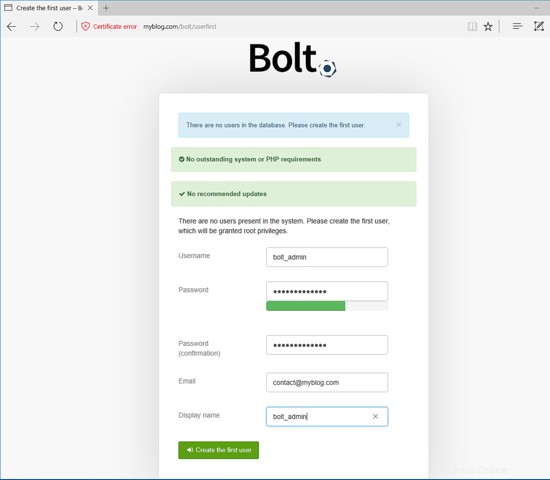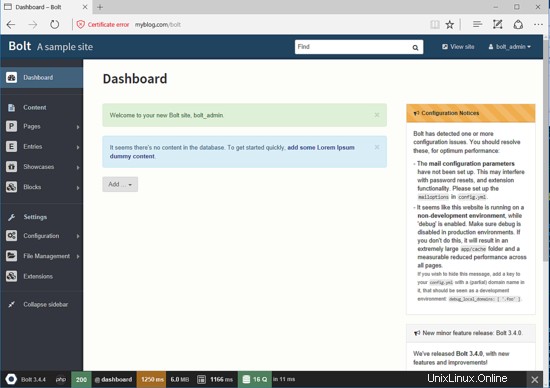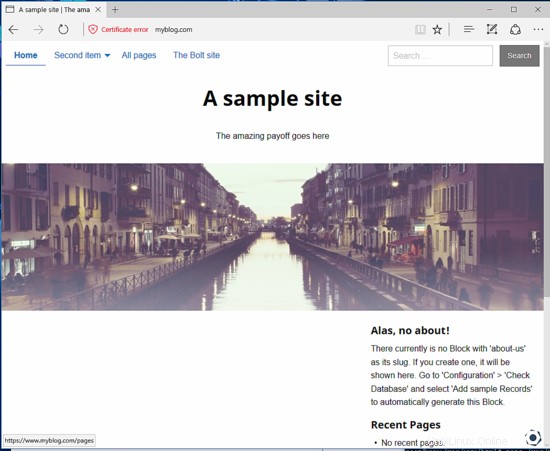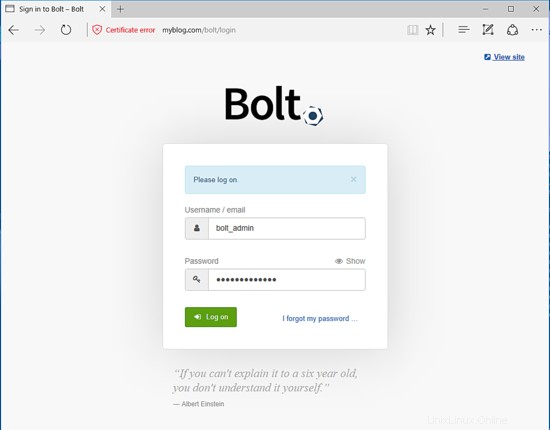Bolt CMS adalah Sistem Manajemen Konten open source sederhana dan fleksibel yang ditulis dalam bahasa pemrograman PHP dan dapat berhasil digunakan di Linux di bawah server web Apache/Nginx, PHP dan sistem manajemen database MySQL/MariaDB, juga dikenal sebagai tumpukan LAMP atau LEMP.
Dalam tutorial ini, kita akan mempelajari cara menginstal dan mengonfigurasi versi Bolt CMS terbaru dalam rilis Debian 9, di atas tumpukan LAMP, untuk membuat situs web dinamis.
Dengan Bolt CMS, Anda dapat membuat dan mendesain portal dinamis yang indah dan modern dengan bahasa markup dan pustaka sumber terbaru.
Persyaratan
Untuk menerapkan situs web Bolt CMS di tempat Anda, Anda perlu memastikan bahwa beberapa persyaratan berikut terpenuhi:
- Anda memerlukan server fisik khusus atau mesin virtual atau VPS dari penyedia cloud dengan versi terbaru instalasi minimal Debian 9.
- Alamat IP statis yang dikonfigurasi untuk salah satu kartu antarmuka jaringan sistem Anda
- Akses jarak jauh atau langsung ke akun root atau ke akun lokal atau jarak jauh dengan hak akses sudo root
- Nama domain yang dikonfigurasi dengan benar, pribadi atau publik, bergantung pada penerapan Anda, dengan data DNS yang diperlukan, seperti data A dan CNAME untuk mengarahkan kembali ke www. Jika Anda tidak memiliki nama domain yang valid atau terdaftar, Anda dapat melakukan instalasi dan mengakses situs web melalui alamat IP server Anda
- Untuk menggunakan pendaftaran email Bolt CMS atau fitur CMS lainnya, Anda harus mengonfigurasi server email di tempat Anda (layanan IMAP dan SMTP), meskipun dalam hal ini server email publik, seperti Gmail atau Yahoo! dapat digunakan untuk mencapai tujuan yang sama.
Pra-Persyaratan
Pada langkah pertama, masuk ke server Debian Anda dengan akun root atau dengan akun dengan hak akses root yang diperoleh melalui utilitas sudo dan instal utilitas seperti zip, unzip (untuk mendekompresi arsip zip), curl dan wget (unduh file online) dan bash -pelengkap otomatis baris perintah penyelesaian. Keluarkan perintah berikut untuk menginstal semua utilitas ini dalam satu kesempatan.
su -
apt install bash-completion zip unzip curl wget
Pada langkah berikutnya, konfigurasikan nama deskriptif untuk mesin Anda untuk mencerminkan tujuan server ini dengan menjalankan perintah berikut. Ganti variabel hostname Anda sesuai dengan itu.
namahostectl set-hostname www.myblog.com
Anda dapat memeriksa nama host mesin dan catatan dalam file host sistem dengan mengeluarkan perintah di bawah ini.
namahostectl
cat /etc/hostname
nama host –s
nama host –f
Sebelum me-reboot server, pastikan sistem selalu mutakhir dengan patch keamanan terbaru, pembaruan kernel, repositori, dan paket perangkat lunak dengan mengeluarkan perintah berikut.
perbaruan tepat
upgrade yang tepat
Setelah proses pembaruan selesai, reboot mesin Debian Anda untuk menerapkan semua pembaruan kernel dan nama host berubah dengan benar.
systemctl reboot
Instal Apache dan PHP
Seperti yang dikatakan dalam pendahuluan, Bolt CMS adalah platform manajemen konten berbasis web yang ditulis dalam bahasa pemrograman sisi server PHP dan harus digunakan di atas tumpukan LAMP. Pertama, kita akan mulai dengan menginstal server HTTP Apache dan interpreter PHP bersama dengan beberapa ekstensi PHP yang diperlukan yang diperlukan oleh Bolt CMS untuk berjalan dengan benar. Untuk menginstal komponen server web dan bahasa pemrograman PHP dengan semua modul yang diperlukan, jalankan perintah berikut di konsol server Anda dengan hak akses root.
apt install apache2 libapache2-mod-php7.0 php7.0 php7.0-gd php7.0-opcache php7.0-json php7.0-mbstring php7.0-xml php7.0-cli php7.0- curl php7.0-zip php7.0-bcmath php-imagick php7.0-xmlrpc php7.0-intl
Selanjutnya, periksa apakah semua modul PHP yang diinstal diaktifkan di sistem Anda dengan menjalankan perintah berikut.
php7.0 –m
Instal MariaDB
Komponen berikutnya yang hilang adalah database RDBMS. Dalam tutorial ini, kita akan menginstal Bolt CMS dengan server database MariaDB sebagai backend. Aplikasi web Bolt CMS menggunakan database MariaDB untuk menyimpan berbagai konfigurasi situs web, pengguna, sesi, dan berbagai data lainnya. Untuk menginstal server dan klien database MariaDB dan ekstensi PHP MySQL di Debian 9, jalankan perintah di bawah ini di konsol server Anda.
apt install mariadb-server mariadb-client php7.0-mysql
Setelah instalasi MariaDB selesai, periksa apakah daemon database aktif dan berjalan di mesin Anda dan dengarkan koneksi masuk di localhost, port 3306, dengan menjalankan netstat atau ss perintah.
netstat –tlpn | grep mysql
Atau
ss –tlpn | grep mysql
Jika netstat utilitas jaringan tidak diinstal secara default di sistem Debian Anda, jalankan perintah berikut untuk menginstalnya.
apt install net-tools
Secara default, server database MySQL tidak cukup aman di Debian 9. Akun root database dapat diakses dengan memberikan kata sandi. Untuk mengamankan server database, pertama-tama masuk ke konsol MySQL dan jalankan perintah di bawah ini untuk mengamankan akun root MariaDB.
mysql -h localhost
Selamat datang di monitor MariaDB. Perintah diakhiri dengan; atau \g.
Id koneksi MariaDB Anda adalah 2
Versi server:10.1.26-MariaDB-0+deb9u1 Debian 9.1
Hak Cipta (c) 2000, 2017, Oracle, MariaDB Corporation Ab, dan lainnya.
Ketik 'help;' atau '\h' untuk bantuan. Ketik '\c' untuk menghapus pernyataan input saat ini.
MariaDB [(none)]> gunakan mysql;
Membaca informasi tabel untuk melengkapi nama tabel dan kolom
Anda dapat menonaktifkan fitur ini untuk mendapatkan startup yang lebih cepat dengan -A
Perubahan databaseMariaDB [mysql]> perbarui set pengguna plugin='' where user='root';Kueri OK, 1 baris terpengaruh (0,00 detik)
Baris cocok:1 Diubah:1 Peringatan:0MariaDB [mysql]> hak istimewa flush;Kueri OK, 0 baris terpengaruh (0,00 detik)MariaDB [mysql]> keluarSampai jumpaSetelah kami memberlakukan akun root basis data untuk menggunakan kata sandi, selanjutnya amankan server MariaDB dengan menjalankan skrip mysql_secure_installation disediakan oleh paket instalasi dari repositori peregangan Debian. Saat menjalankan skrip akan menanyakan serangkaian pertanyaan yang dirancang untuk mengamankan database MariaDB, seperti:mengubah kata sandi root MySQL, menghapus pengguna anonim, menonaktifkan login root jarak jauh, dan menghapus database pengujian. Jalankan skrip dengan mengeluarkan perintah di bawah ini dan siapkan kata sandi yang kuat untuk akun root basis data dan pastikan Anda mengetik yes untuk semua pertanyaan yang diajukan, seperti yang ditunjukkan pada kutipan di bawah ini.
mysql_secure_installationCATATAN:MENJALANKAN SEMUA BAGIAN DARI SKRIP INI DIREKOMENDASIKAN UNTUK SEMUA MariaDB
SERVER YANG DIGUNAKAN PRODUKSI! HARAP BACA SETIAP LANGKAH DENGAN SEKSAMA!
Untuk masuk ke MariaDB untuk mengamankannya, kita memerlukan
sandi saat ini untuk pengguna root. Jika Anda baru saja menginstal MariaDB, dan
Anda belum mengatur kata sandi root, kata sandi akan kosong,
jadi Anda cukup menekan enter di sini.
Masukkan kata sandi saat ini untuk root (masukkan untuk tidak ada):
Oke, kata sandi berhasil digunakan, lanjutkan...
Menyetel kata sandi root memastikan bahwa tidak ada yang bisa masuk ke MariaDB
pengguna root tanpa otorisasi yang tepat.
Anda telah menetapkan kata sandi root, sehingga Anda dapat menjawab 'n' dengan aman.
Ubah kata sandi root? [Y/n] y
Kata sandi baru:
Masukkan kembali kata sandi baru:
Kata sandi berhasil diperbarui!
Memuat ulang tabel hak istimewa..
... Berhasil!
Secara default, instalasi MariaDB memiliki pengguna anonim, memungkinkan siapa saja
untuk masuk ke MariaDB tanpa harus membuat akun pengguna untuk
mereka. Ini dimaksudkan hanya untuk pengujian, dan untuk membuat penginstalan
berjalan sedikit lebih lancar. Anda harus menghapusnya sebelum pindah ke
lingkungan produksi.
Hapus pengguna anonim? [Y/n] y
... Sukses!
Biasanya, root hanya diperbolehkan untuk terhubung dari 'localhost'. Ini
memastikan bahwa seseorang tidak dapat menebak kata sandi root dari jaringan.
Larang login root dari jarak jauh? [Y/n] y
... Sukses!
Secara default, MariaDB hadir dengan database bernama 'test' yang bisa dilakukan siapa saja
akses. Ini juga dimaksudkan hanya untuk pengujian, dan harus dihapus
sebelum pindah ke lingkungan produksi.
Hapus database pengujian dan akses ke sana? [Y/n] y
- Menghapus database pengujian...
... Berhasil!
- Menghapus hak istimewa pada database pengujian.. .
... Berhasil!
Memuat ulang tabel hak istimewa akan memastikan bahwa semua perubahan yang dibuat sejauh ini
akan segera berlaku .
Muat ulang tabel hak istimewa sekarang? [Y/n] y
... Sukses!
Bersihkan...
Selesai! Jika Anda telah menyelesaikan semua langkah di atas, penginstalan MariaDB
Anda sekarang akan aman.
Terima kasih telah menggunakan MariaDB!Setelah skrip selesai, masuk ke database dari konsol tanpa kata sandi root. Akses ke database harus ditolak jika tidak ada kata sandi yang diberikan untuk akun root, seperti yang diilustrasikan dalam kutipan perintah di bawah ini:
mysql -h localhost -u rootERROR 1045 (28000):Akses ditolak untuk pengguna 'root'@'localhost' (menggunakan kata sandi:TIDAK)Jika kata sandi diberikan, proses login harus diberikan ke konsol MySQL, seperti yang ditunjukkan pada contoh perintah. Ketik exit untuk keluar dari konsol database.
mysql -h localhost -u root -pMasukkan kata sandi:
Selamat datang di monitor MariaDB. Perintah diakhiri dengan; atau \g.
Id koneksi MariaDB Anda adalah 15
Versi server:10.1.26-MariaDB-0+deb9u1 Debian 9.1
Hak Cipta ( c) 2000, 2017, Oracle, MariaDB Corporation Ab, dan lainnya.
Ketik 'help;' atau '\h' untuk bantuan. Ketik '\c' untuk menghapus pernyataan input saat ini.MariaDB [(none)]> keluarSampai jumpaSetelah semua komponen LAMP diinstal, uji apakah server web aktif dan berjalan dan dengarkan koneksi jaringan pada port 80 dengan mengeluarkan perintah berikut dengan hak akses root.
netstat –tlpnDengan memeriksa output perintah netstat, Anda dapat melihat bahwa server web Apache mendengarkan koneksi jaringan yang masuk pada port 80. Untuk tugas yang sama, Anda juga dapat menggunakan ss perintah, yang secara otomatis diinstal, secara default, di Debian 9.
ss- tulpn
Konfigurasi Firewall
Jika Anda memiliki firewall yang diaktifkan di sistem Anda, seperti aplikasi firewall UFW, Anda harus menambahkan aturan baru untuk mengizinkan lalu lintas HTTP melewati firewall dengan mengeluarkan perintah berikut.
ufw izinkan WWWatau
ufw izinkan 80/tcpAnda juga harus mengizinkan lalu lintas SSH melewati firewall UFW jika ada koneksi jarak jauh ke server.
ufw izinkan 22/tcpBeberapa administrator sistem lebih suka menggunakan iptables aturan mentah untuk mengelola aturan Firewall di server Debian Anda. Jika demikian, Anda perlu menambahkan aturan berikut untuk mengizinkan lalu lintas masuk port 80 di firewall sehingga pengunjung lain dapat menjelajahi situs web Anda.
apt-get install -y iptables-persistentiptables -I INPUT -p tcp --destination-port 80 -j ACCEPTpenyimpanan netfilter-persistentsystemctl restart netfilter-persistentsystemctl status netfilter-persistentsystemctl aktifkan netfilter-persistent.serviceJika Anda terhubung ke server Debian dari jarak jauh melalui SSH, Anda harus terlebih dahulu menambahkan aturan berikut untuk mengizinkan lalu lintas SSH melewati firewall iptables. Jika tidak, Anda akan terkunci, karena firewall akan mulai menjatuhkan semua lalu lintas masuk ke port 22.
iptables -I INPUT -p tcp --destination-port 22 -j ACCEPTpenyimpanan netfilter-persistentsystemctl restart netfilter-persistentSetelah Anda menambahkan aturan firewall yang diperlukan, Anda harus menguji apakah server web Apache dapat dijangkau di jaringan Anda, dengan membuka browser dan mengunjungi alamat IP mesin Debian Anda atau nama domain atau server FQDN Anda melalui protokol HTTP. Jika koneksi masuk diizinkan ke port 80, halaman web default akan ditampilkan di browser klien Anda. Jika Anda tidak mengetahui alamat IP mesin Anda, jalankan ifconfig atau ip a perintah untuk mengungkapkan alamat IP server Anda.
http://domain_anda.tld
Konfigurasi Apache dan PHP
Pada langkah selanjutnya, kita perlu membuat beberapa perubahan lebih lanjut pada file konfigurasi default PHP dan memodifikasi variabel PHP berikut seperti yang dijelaskan di bawah ini. Juga, pastikan bahwa PHP zona waktu pengaturan dikonfigurasi dengan benar dan cocok dengan lokasi geografis sistem Anda. Buka /etc/php/7.0/apache2/php.ini file untuk diedit setelah Anda awalnya, buat cadangan file konfigurasi PHP.
cp /etc/php/7.0/apache2/php.ini{,.backup}nano /etc/php/7.0/apache2/php.iniCari, edit, dan ubah variabel berikut di php.ini file konfigurasi:
file_uploads =Aktif
memory_limit =128M
post_max_size =80M
upload_max_filesize =80M
default_charset =UTF-8
short_open_tag =mati
intl.error_level =0
magic_quotes_gpc =mati
register_globals =mati
session.auto_start =mati
date.timezone =Eropa/LondonTingkatkan upload_max_file_size variabel yang sesuai untuk mendukung lampiran file besar jika itu masalahnya dan ganti date.timezone variabel sesuai dengan waktu geografis Anda dengan melihat daftar zona waktu yang disediakan oleh PHP docs di link berikut http://php.net/manual/en/timezones.php
Untuk meningkatkan kecepatan memuat halaman situs web Anda melalui plugin OPCache yang tersedia untuk PHP7, tambahkan pengaturan OPCache berikut di bagian bawah file konfigurasi interpreter PHP, di bawah [opcache] pernyataan, seperti yang dijelaskan di sini:
nano /etc/php/7.0/apache2/php.ini[opcache]
opcache.enable=1
opcache.enable_cli=1
opcache.interned_strings_buffer=8
opcache.max_accelerated_files=10000
opcache.memory_consumption=128
opcache.save_comments=1
opcache.revalidate_freq=1Setelah Anda memodifikasi semua baris yang dijelaskan di bawah, tutup php.ini file konfigurasi dan periksa apakah variabel OPCache telah ditambahkan dengan benar dengan mengeluarkan perintah di bawah ini.
grep opcache /etc/php/7.0/apache2/php.iniSelanjutnya, kita perlu mengaktifkan modul Apache rewrite dan TLS untuk memaksa pengunjung menjelajahi situs web dengan aman melalui protokol HTTPS. Modul TSL akan mengamankan lalu lintas antara server dan browser klien Anda dengan Sertifikat yang Ditandatangani Sendiri secara otomatis oleh Apache. Anda juga harus mengaktifkan file konfigurasi Apache SSL agar modul TLS berfungsi dengan baik. Jalankan perintah berikut untuk mengaktifkan semua konfigurasi yang diperlukan.
a2enmod ssl menulis ulanga2ensite default-ssl.confSetelah kami mengaktifkan modul penulisan ulang dan TLS, buka file konfigurasi situs SSL default Apache dengan editor teks dan tambahkan baris kode aturan penulisan ulang URL setelah DocumentRoot direktif, seperti yang ditunjukkan pada contoh di bawah ini. Juga, ubah DocumentRoot jalur ke /var/ww/html/public .
nano /etc/Apache2/sites-enabled/default-ssl.confKutipan file konfigurasi situs SSL:
DocumentRoot /var/www/html/public
Opsi +FollowSymlinks
AllowOverride All
Wajibkan semua diberikanTutup file Apache SSL dan buka juga /etc/apache2/sites-enabled/000-default.conf untuk mengedit dan menambahkan aturan penulisan ulang URL yang sama seperti untuk file konfigurasi SSL. Masukkan baris kode setelah DocumentRoot pernyataan seperti yang ditunjukkan pada contoh di bawah ini. Juga, ubah DocumentRoot jalur untuk menunjuk ke /var/ww/html/public direktori.
DocumentRoot /var/www/html/public
Opsi +FollowSymlinks
AllowOverride All
Wajibkan semua diberikanSetelah Anda membuat semua perubahan yang dijelaskan di atas, Anda perlu me-restart daemon Apache untuk menerapkan semua aturan.
systemctl restart Apache2Terakhir, buka browser dan kunjungi nama domain atau alamat IP server Anda melalui protokol HTTP. Karena Anda menggunakan pasangan sertifikat yang ditandatangani sendiri secara otomatis yang dikeluarkan oleh Apache saat penginstalan, sertifikat yang tidak dipercaya oleh browser, peringatan kesalahan harus ditampilkan di browser. Terima peringatan untuk menerima sertifikat yang tidak dipercaya dan terus diarahkan ke halaman web default Apache.
https://domainanda.tld
Jika aplikasi firewall UFW memblokir koneksi jaringan yang masuk ke port HTTPS, masukkan aturan baru untuk mengizinkan lalu lintas HTTPS melewati firewall dengan mengeluarkan perintah berikut.
ufw izinkan 'WWW Penuh'atau
ufw izinkan 443/tcpJika iptables adalah aplikasi firewall default yang dipasang untuk melindungi sistem Debian Anda di tingkat jaringan, tambahkan aturan berikut untuk mengizinkan lalu lintas masuk port 443 di firewall sehingga pengunjung dapat menelusuri nama domain Anda.
iptables -I INPUT -p tcp --destination-port 443 -j ACCEPTpenyimpanan netfilter-persistentsystemctl restart netfilter-persistentTerakhir, buat file info PHP di jalur webroot server web dengan menjalankan perintah berikut.
echo ''| tee /var/www/html/public/info.phpKunjungi file skrip info PHP dari browser di URL berikut, seperti yang diilustrasikan pada gambar di bawah ini. Gulir ke bawah ke tanggal pengaturan untuk memeriksa konfigurasi zona waktu PHP. Pengaturan zona waktu harus mencerminkan lokasi geografis PHP Anda yang dikonfigurasi sebelumnya.
https://domain.tld/info.php
Selanjutnya login ke MariaDB database console dan buat database Bolt CMS dan user dengan password yang akan digunakan untuk mengelola database website dari localhost, dengan mengeluarkan perintah berikut. Ganti nama database, pengguna, dan kata sandi yang sesuai.
mysql –u root -pSelamat datang di monitor MariaDB. Perintah diakhiri dengan; atau \g.
Id koneksi MariaDB Anda adalah 305
Versi server:10.1.26-MariaDB-0+deb9u1 Debian 9.1
Hak Cipta (c) 2000, 2017, Oracle, MariaDB Corporation Ab, dan lainnya.
Ketik 'help;' atau '\h' untuk bantuan. Ketik '\c' untuk menghapus pernyataan input saat ini.MariaDB [(none)]> BUAT DATABASE bolt_db;Kueri OK, 1 baris terpengaruh (0,00 detik)MariaDB [(none)]> memberikan semua hak istimewa pada bolt_db.* kepada 'bolt_user'@'localhost' yang diidentifikasi oleh 'password1234';Kueri OK, 0 baris terpengaruh (0,00 detik)MariaDB [(none)]> hak istimewa flush;Kueri OK, 0 baris terpengaruh (0,00 detik)MariaDB [(none)]> keluarSampai jumpaPasang CMS Baut
Setelah semua persyaratan sistem terpenuhi untuk menginstal aplikasi Bolt CMS, kunjungi halaman unduhan resmi Bolt di https://bolt.cm/pages/download dan ambil arsip terkompresi zip terbaru di sistem Anda dengan mengeluarkan perintah di bawah ini.
wget https://bolt.cm/distribution/bolt-latest.zipSetelah pengunduhan arsip zip selesai, ekstrak file arsip zip Bolt CMS ke direktori kerja Anda saat ini dan daftarkan file yang diekstraksi dengan mengeluarkan perintah di bawah ini. Juga, hapus file index.html default yang diinstal oleh server web Apache ke jalur webroot dan juga hapus file info.php yang dibuat sebelumnya.
unzip bolt-latest.zipls bolt-[TAB]rm /var/www/html/index.htmlrm /var/www/html/public/info.phpFile instalasi untuk Bolt CMS terletak di direktori kerja Anda saat ini di bolt-v3.4.4/ direktori. Masalah ls perintah untuk membuat daftar file direktori ini. Salin semua konten direktori yang diekstraksi ke jalur root dokumen server web Anda dengan mengeluarkan perintah berikut. Juga, pastikan Anda menyalin file tersembunyi .htaccess ke jalur root web.
cp -rf bolt-v3.4.4/* /var/www/html/cp -rf bolt-v3.4.4/.bolt.yml.dist /var/www/html/bolt.ymlSelanjutnya, jalankan perintah berikut untuk memberi pengguna runtime Apache dengan izin menulis penuh ke jalur root web. Gunakan ls perintah untuk membuat daftar izin untuk file yang diinstal aplikasi, terletak di direktori /var/www/html/.
chown -R www-data:www-data /var/www/html/ls -al /var/www/html/Selanjutnya buka file konfigurasi Bolt CMS dan tambahkan informasi koneksi database MySQL, seperti terlihat pada kutipan file berikut:
nano /var/www/html/app/config/config.ymlconfig.yml contoh file:
database:
driver:mysql
databasename:bolt_db
username:bolt_user
password:password1234
Simpan dan tutup file konfigurasi Bolt CMS, masukkan /var/www/html direktori dan instal perangkat lunak pengelola dependensi PHP Composer dengan mengeluarkan perintah di bawah ini.
cd /var/www/html/mv composer.json.dist composer.jsoncurl -sS https://getcomposer.org/installer | phpSemua pengaturan benar untuk menggunakan Komposer
Mengunduh...
Komposer (versi 1.5.5) berhasil diinstal ke:/var/www/html/composer.phar
Gunakan:php composer.pharinstal php7.0 composer.pharJangan menjalankan Komposer sebagai root/pengguna super! Lihat https://getcomposer.org/root untuk detailnya
Memuat repositori komposer dengan informasi paket
Memperbarui dependensi (termasuk membutuhkan-dev)
Operasi paket:0 pemasangan, 5 pembaruan, 0 penghapusan
- Memperbarui liga/flysystem-sftp (1.0.14 => 1.0.15):Mengunduh (100%)
- Memperbarui doktrin/inflector (v1.1.0 => v1.2.0):Mengunduh (100% )
- Memperbarui doktrin/koleksi (v1.3.0 => v1.4.0):Mengunduh (100%)
- Memperbarui doktrin/anotasi (v1.2.7 => v1.4.0):Mengunduh (100% )
- Memperbarui doktrin/umum (v2.6.2 => v2.7.3):Mengunduh (100%)
Menulis file kunci
Membuat file pemuatan otomatis
> Bolt\Composer\ScriptHandler ::updateProject
> Bolt\Composer\ScriptHandler::installAssets
Menginstal bolt_assets ke /var/www/html/public/bolt-publicSetelah Composer diinstal, buka browser dan arahkan ke alamat IP server atau nama domain Anda melalui protokol HTTPS. Pada layar instalasi pertama, buat nama pengguna Bolt CMS pertama, tambahkan kata sandi yang kuat untuk pengguna ini dan berikan alamat email dan nama tampilan untuk akun admin Bolt. Setelah selesai, tekan Buat pengguna pertama tombol untuk menyimpan perubahan.
Setelah membuat nama pengguna admin Bolt, Anda akan diarahkan ke dasbor admin Bolt CMS, dari sana Anda dapat memulai penyiapan aplikasi lebih lanjut atau menambahkan beberapa konten situs web.
Untuk mengunjungi halaman frontend Bolt CMS, buka browser dan navigasikan ke nama domain atau alamat IP server Anda melalui protokol HTTPS.
https://www.domainanda.tld
Panel admin backend Bolt CMS dapat diakses di URL berikut. Untuk masuk, berikan nama pengguna dan kata sandi yang dikonfigurasi untuk akun awal selama proses instalasi.
https://www.domainanda.tld/bolt/login
Terakhir, untuk memaksa pengunjung menjelajahi antarmuka Bolt CMS dengan aman melalui protokol HTTPS, kembali ke konsol server Anda dan edit .htaccess file yang terletak di jalur root dokumen direktori publik, dengan mengeluarkan perintah di bawah ini.
nano /var/www/html/public/.htaccessDi sini, cari baris yang dimulai dengan tag pembuka dan tambahkan baris di bawah ini setelah RewriteEngine on arahan.
# Redirect ke HTTPS
RewriteCond %{HTTPS} nonaktif
RewriteRule (.*) https://%{SERVER_NAME}/$1 [R,L]Di bagian bawah file, Anda dapat mengubah pengaturan server PHP agar sesuai dengan sumber daya dan konfigurasi server Anda sendiri, seperti yang ditunjukkan pada contoh di bawah ini.
php_value session.use_trans_sid 0
php_value register_globals 1
php_value upload_max_filesize 50M
php_value post_max_size 50MSelamat! Anda telah berhasil menginstal aplikasi Bolt CMS modern di server Debian 9. Untuk menyesuaikan aplikasi lebih lanjut, kunjungi halaman dokumentasi Bolt CMS di alamat berikut:https://docs.bolt.cm/3.4/getting-started/introduction
Debian