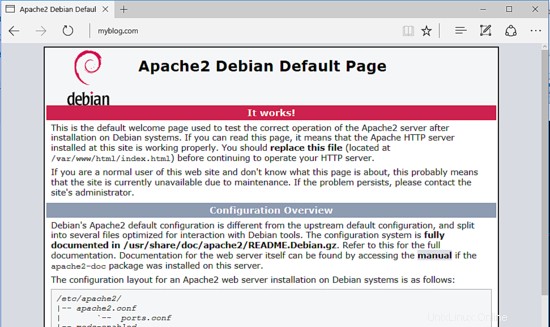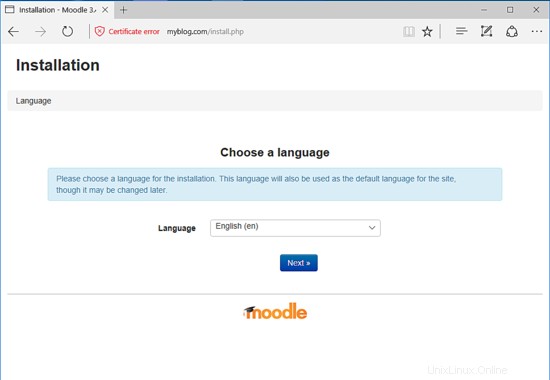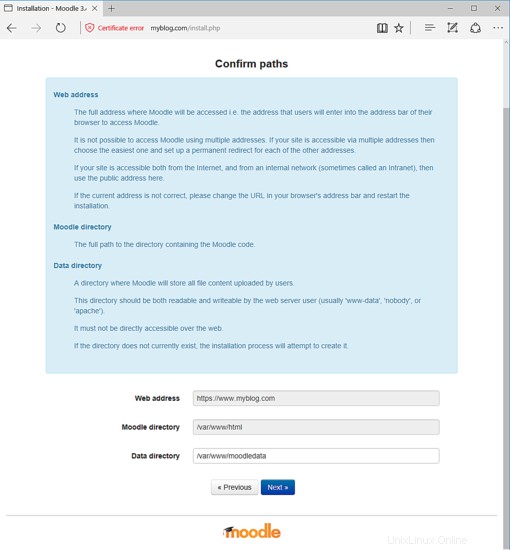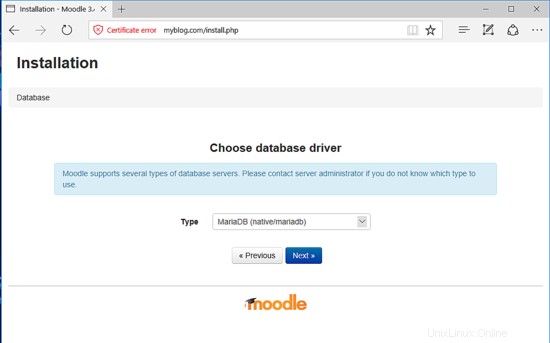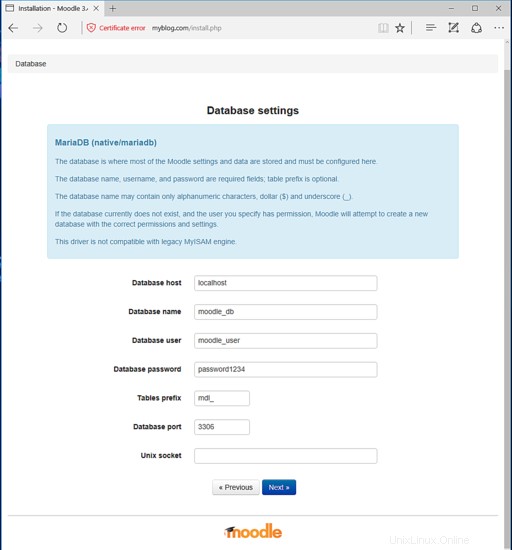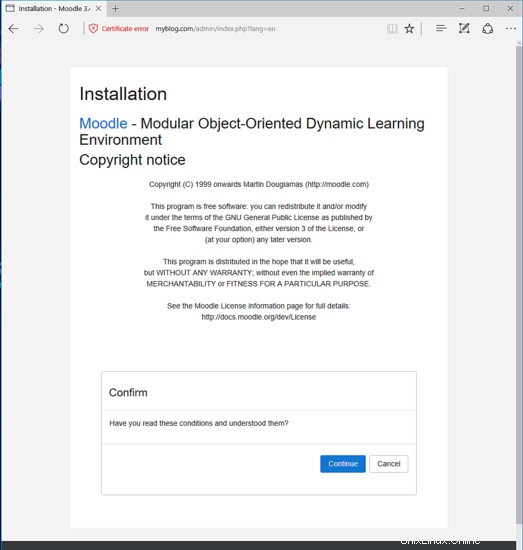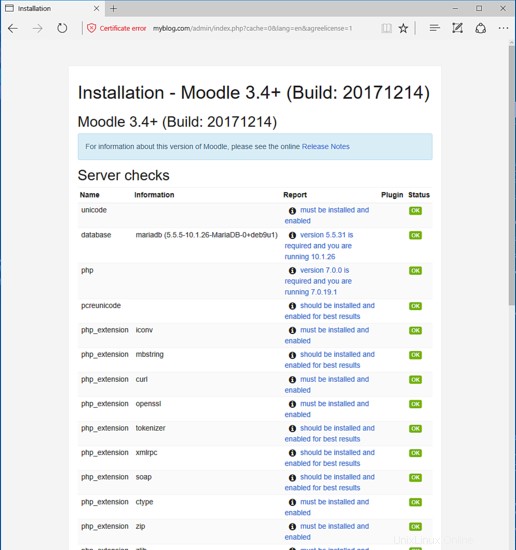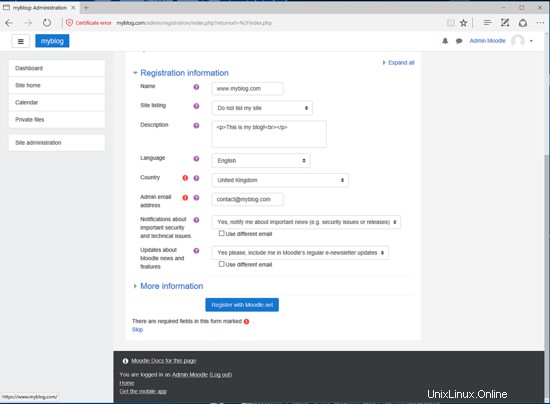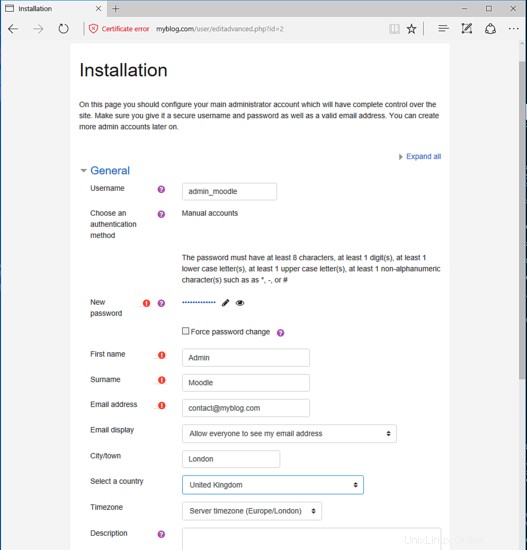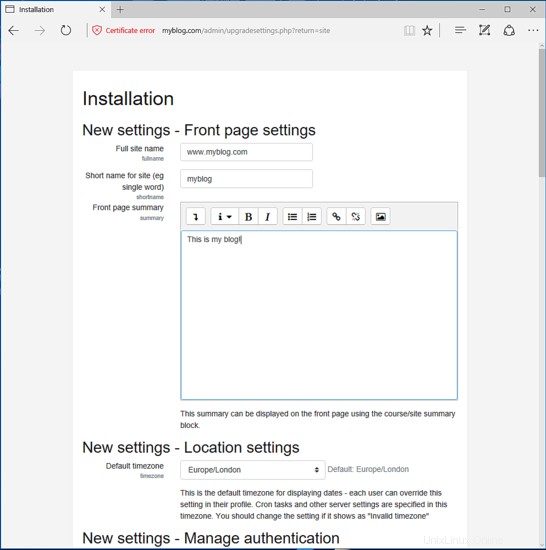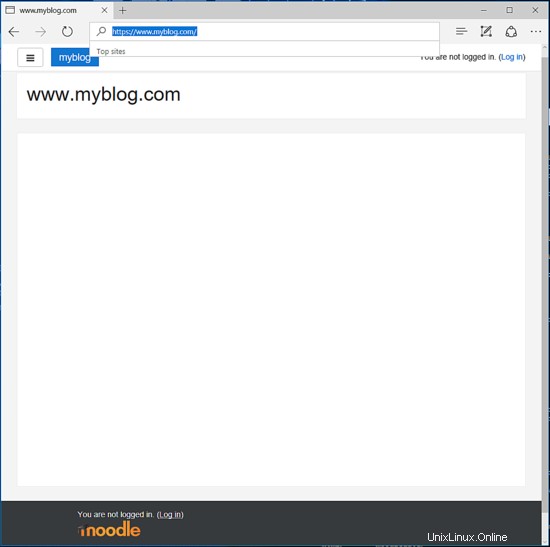Moodle adalah sistem manajemen kursus open source gratis yang fleksibel dan kuat dan platform e-learning yang ditulis dalam PHP dan sering digunakan di Linux di bawah server web Apache/Nginx dengan sistem manajemen database PHP dan MySQL/MariaDB, juga dikenal sebagai LAMP atau LEMP stack.
Tutorial ini akan menjelaskan cara menginstal dan mengkonfigurasi versi terbaru Moodle di rilis Debian 9 untuk membuat platform e-learning di tempat Anda.
Platform Moodle menawarkan antarmuka web intuitif yang dapat digunakan oleh pendidik dan pelatih untuk menyimpan data kursus dan melacak siswa, nilai, dan kursus online. Sebagian besar universitas besar di seluruh dunia menerapkan platform e-learning Moodle untuk memudahkan kegiatan pendidikan bagi siswa dan guru mereka.
Persyaratan
Agar berhasil menginstal dan menerapkan Moodle, server Anda harus memenuhi persyaratan di bawah ini.
- Server Debian 9 diinstal dengan persyaratan perangkat lunak minimal pada mesin server bare-metal atau pada server pribadi virtual
- akses langsung ke akun root melalui konsol atau SSH atau akses jarak jauh atau langsung ke akun dengan hak akses root yang diperoleh melalui utilitas sudo
- Kartu antarmuka jaringan yang dikonfigurasi dengan alamat IP statis
- Untuk menggunakan pendaftaran email Moodle, pemberitahuan, atau jenis fitur lainnya, Anda harus menyiapkan server email dengan benar di tempat Anda dengan akses ke layanan IMAP, POP3, dan SMTP.
- Nama domain pribadi atau publik, bergantung pada penerapan Anda, dengan catatan DNS yang tepat dikonfigurasi untuk layanan web. Jika tidak memiliki nama domain yang valid atau terdaftar, Anda dapat melakukan instalasi dan mengakses situs web melalui alamat IP server Anda
Instal Apache, PHP, dan MySQL
Pada langkah pertama, sebelum Anda mulai menginstal dan mengkonfigurasi platform Moodle, pertama-tama masuk ke server Anda dengan akun root atau akun dengan kekuatan root dan mulai memperbarui repositori sistem Debian dan paket perangkat lunak dengan mengeluarkan perintah di bawah ini.
perbaruan tepat
upgrade yang tepat
Selanjutnya, setelah Anda memperbarui perangkat lunak sistem, konfigurasikan nama untuk server Debian Anda dengan menjalankan perintah berikut. Pastikan Anda mengganti variabel hostname agar sesuai dengan pengaturan Anda sendiri, seperti yang diilustrasikan pada contoh di bawah ini.
namahostectl set-hostname www.myblog.com
Kemudian, Anda dapat memverifikasi nama host mesin dan file host Anda dengan mengeluarkan perintah di bawah ini.
namahostectl
cat /etc/hostname
nama host –s
nama host –f
Untuk menerapkan pembaruan kernel dan menerapkan perubahan nama host, jalankan perintah di bawah ini untuk mem-boot ulang mesin.
systemctl reboot
Salah satu komponen LAMP yang paling penting untuk menyebarkan platform pembelajaran Moodle adalah database RDBMS yang digunakan oleh aplikasi web untuk menyimpan konfigurasi yang berbeda, seperti pengguna, sesi, kontak, dan data lainnya. Dalam tutorial ini, kita akan mengonfigurasi CMS Moodle dengan backend database MariaDB dengan akses loopback ke database MySQL. Artinya database hanya dapat diakses melalui localhost atau alamat 127.0.0.1. Tidak ada koneksi eksternal yang dapat dibuat ke database MySQL. Untuk menginstal server database MariaDB dan klien di server Debian 9, jalankan perintah di bawah ini.
apt install mariadb-server mariadb-client
Setelah database MariaDB selesai diinstal di server Debian Anda, terbitkan netstat perintah seperti yang ditunjukkan pada contoh di bawah ini untuk memeriksa apakah layanan aktif dan berjalan dan mendengarkan koneksi di localhost, port 3306.
netstat –tlpn | grep mysql
Jika netstat utilitas jaringan tidak diinstal secara default di sistem Debian Anda, jalankan perintah di bawah ini untuk menginstalnya.
apt install net-tools
Akun root MySQL tidak diamankan dengan benar di Debian 9 pada saat penginstalan. Anda dapat masuk ke database tanpa kata sandi root. Untuk mengamankan akun root, masuk ke konsol server MySQL dan jalankan perintah berikut dengan aman.
mysql -h localhost
Selamat datang di monitor MariaDB. Perintah diakhiri dengan; atau \g.
Id koneksi MariaDB Anda adalah 2
Versi server:10.1.26-MariaDB-0+deb9u1 Debian 9.1
Hak Cipta (c) 2000, 2017, Oracle, MariaDB Corporation Ab, dan lainnya.
Ketik 'help;' atau '\h' untuk bantuan. Ketik '\c' untuk menghapus pernyataan input saat ini.
MariaDB [(none)]> gunakan mysql;
Membaca informasi tabel untuk melengkapi nama tabel dan kolom
Anda dapat menonaktifkan fitur ini untuk mendapatkan startup yang lebih cepat dengan -A
Database diubahMariaDB [mysql]> perbarui set pengguna plugin='' where user='root';Kueri OK, 1 baris terpengaruh (0,00 detik)
Baris cocok:1 Diubah:1 Peringatan:0MariaDB [mysql]> hak istimewa flush;Kueri OK, 0 baris terpengaruh (0,00 detik)MariaDB [mysql]> keluarSampai jumpaSetelah Anda menerapkan akun root basis data dengan benar, jalankan mysql_secure_installation skrip, disediakan oleh repositori peregangan Debian saat menginstal database, untuk lebih mengamankan database MySQL. Skrip akan menanyakan serangkaian pertanyaan yang dirancang untuk mengamankan database MariaDB:jika Anda ingin mengubah kata sandi root MySQL, untuk menghapus pengguna anonim, untuk nonaktifkan login root jarak jauh dan hapus database pengujian. Jalankan skrip dengan mengeluarkan perintah di bawah ini dan pastikan Anda mengetik yes untuk semua pertanyaan, seperti yang ditunjukkan pada kutipan keluaran skrip di bawah ini:
mysql_secure_installationCATATAN:MENJALANKAN SEMUA BAGIAN DARI SKRIP INI DIREKOMENDASIKAN UNTUK SEMUA MariaDB
SERVER YANG DIGUNAKAN PRODUKSI! HARAP BACA SETIAP LANGKAH DENGAN SEKSAMA!
Untuk masuk ke MariaDB untuk mengamankannya, kita memerlukan
sandi saat ini untuk pengguna root. Jika Anda baru saja menginstal MariaDB, dan
Anda belum mengatur kata sandi root, kata sandi akan kosong,
jadi Anda cukup menekan enter di sini.
Masukkan kata sandi saat ini untuk root (masukkan untuk tidak ada):
Oke, kata sandi berhasil digunakan, lanjutkan...
Menyetel kata sandi root memastikan bahwa tidak ada yang bisa masuk ke MariaDB
pengguna root tanpa otorisasi yang tepat.
Anda telah menetapkan kata sandi root, sehingga Anda dapat menjawab 'n' dengan aman.
Ubah kata sandi root? [Y/n] y
Kata sandi baru:
Masukkan kembali kata sandi baru:
Kata sandi berhasil diperbarui!
Memuat ulang tabel hak istimewa..
... Berhasil!
Secara default, instalasi MariaDB memiliki pengguna anonim, memungkinkan siapa saja
untuk masuk ke MariaDB tanpa harus membuat akun pengguna untuk
mereka. Ini dimaksudkan hanya untuk pengujian, dan untuk membuat penginstalan
berjalan sedikit lebih lancar. Anda harus menghapusnya sebelum pindah ke
lingkungan produksi.
Hapus pengguna anonim? [Y/n] y
... Sukses!
Biasanya, root hanya diperbolehkan untuk terhubung dari 'localhost'. Ini
memastikan bahwa seseorang tidak dapat menebak kata sandi root dari jaringan.
Larang login root dari jarak jauh? [Y/n] y
... Sukses!
Secara default, MariaDB hadir dengan database bernama 'test' yang bisa dilakukan siapa saja
akses. Ini juga dimaksudkan hanya untuk pengujian, dan harus dihapus
sebelum pindah ke lingkungan produksi.
Hapus database pengujian dan akses ke sana? [Y/n] y
- Menghapus database pengujian...
... Berhasil!
- Menghapus hak istimewa pada database pengujian.. .
... Berhasil!
Memuat ulang tabel hak istimewa akan memastikan bahwa semua perubahan yang dibuat sejauh ini
akan segera berlaku .
Muat ulang tabel hak istimewa sekarang? [Y/n] y
... Sukses!
Bersihkan...
Selesai! Jika Anda telah menyelesaikan semua langkah di atas, penginstalan MariaDB
Anda sekarang akan aman.
Terima kasih telah menggunakan MariaDB!Terakhir, setelah Anda mengamankan daemon MySQL, masuk ke konsol database dan tidak memberikan kata sandi untuk akun root. Akses ke database harus ditolak jika tidak ada kata sandi yang diberikan untuk akun root, seperti yang diilustrasikan dalam kutipan perintah di bawah ini:
mysql -h localhost -u rootERROR 1045 (28000):Akses ditolak untuk pengguna 'root'@'localhost' (menggunakan kata sandi:TIDAK)Masuk ke konsol database MySQL harus diberikan jika Anda memberikan root kata sandi, seperti yang ditunjukkan pada contoh perintah:
mysql -h localhost -u root -pMasukkan kata sandi:
Selamat datang di monitor MariaDB. Perintah diakhiri dengan; atau \g.
Id koneksi MariaDB Anda adalah 15
Versi server:10.1.26-MariaDB-0+deb9u1 Debian 9.1
Hak Cipta ( c) 2000, 2017, Oracle, MariaDB Corporation Ab, dan lainnya.
Ketik 'help;' atau '\h' untuk bantuan. Ketik '\c' untuk menghapus pernyataan input saat ini.
MariaDB [(none)]> exit
ByeMoodle CMS adalah aplikasi berbasis web yang sebagian besar ditulis dalam bahasa pemrograman sisi server PHP. Sejauh ini kami hanya menginstal komponen database MySQL dari LAMP. Untuk menjalankan skrip file PHP aplikasi, server web, seperti server HTTP Apache, dan gateway pemrosesan PHP harus diinstal dan beroperasi di sistem. Untuk menginstal server web Apache dan penerjemah PHP bersama dengan semua modul PHP yang diperlukan yang dibutuhkan oleh aplikasi untuk berjalan dengan benar, jalankan perintah berikut di konsol server Anda.
apt install apache2 libapache2-mod-php7.0 php7.0 php7.0-mysql php7.0-gd php7.0-opcache php7.0-json php7.0-mbstring php7.0-xml php7.0- ldap php7.0-cli php7.0-curl php7.0-ldap php7.0-zip php7.0-bcmath php-imagick php7.0-xmlrpc php7.0-soap php7.0-intlKeluarkan perintah berikut untuk memverifikasi apakah semua modul PHP yang diinstal diaktifkan di sistem Anda
php7.0 –mSetelah Apache dan PHP diinstal, uji apakah server web aktif dan berjalan dan dengarkan koneksi jaringan pada port 80 dengan mengeluarkan perintah berikut dengan hak akses root.
netstat –tlpnDari output perintah netstat kita dapat melihat bahwa server web Apache mendengarkan koneksi jaringan yang masuk pada port 80. Untuk tugas yang sama, Anda juga dapat menggunakan ss perintah, yang secara otomatis diinstal, secara default, di Debian 9.
ss- tulpnJika aplikasi firewall UFW diinstal dan diaktifkan di server Debian, Anda harus menambahkan aturan baru untuk mengizinkan lalu lintas HTTP melewati firewall dengan mengeluarkan perintah berikut.
ufw izinkan WWWatau
ufw izinkan 80/tcpJika iptables aturan mentah digunakan oleh administrator sistem untuk mengelola aturan Firewall di server Debian, tambahkan aturan berikut untuk mengizinkan lalu lintas masuk port 80 di firewall sehingga pengunjung dapat menelusuri aplikasi online.
apt-get install -y iptables-persistentiptables -I INPUT -p tcp --destination-port 80 -j ACCEPTpenyimpanan netfilter-persistentsystemctl restart netfilter-persistentsystemctl status netfilter-persistentsystemctl aktifkan netfilter-persistent.serviceJika Anda mengelola server Debian Anda dari jarak jauh melalui SSH, pastikan Anda menambahkan aturan di bawah ini untuk mengizinkan koneksi SSH masuk ke mesin Anda.
iptables -I INPUT -p tcp --destination-port 22 -j ACCEPTpenyimpanan netfilter-persistentsystemctl restart netfilter-persistentAnda mungkin juga perlu mengaktifkan dan mengaktifkan modul Apache berikut yang diperlukan oleh aplikasi Moodle agar dapat berjalan dengan baik, dengan mengeluarkan perintah di bawah ini.
a2enmod menulis ulangsystemctl restart Apache2Terakhir, uji apakah halaman web default server web Apache dapat ditampilkan di browser klien Anda dengan mengunjungi alamat IP mesin Debian Anda atau nama domain atau server FQDN Anda melalui protokol HTTP, seperti yang ditunjukkan pada gambar di bawah. Jika Anda tidak mengetahui alamat IP mesin Anda, jalankan ifconfig atau ip a perintah untuk mengungkapkan alamat IP server Anda.
http://domain_anda.tld
Pada langkah berikutnya edit file konfigurasi default PHP untuk memastikan bahwa variabel PHP berikut diaktifkan dan zona waktu PHP pengaturan dikonfigurasi dengan benar dan cocok dengan lokasi geografis sistem Anda. Buka /etc/php/7.0/apache2/php.ini file untuk diedit dan pastikan bahwa baris berikut diatur sebagai berikut. Juga, pada awalnya, buat cadangan file konfigurasi PHP.
cp /etc/php/7.0/apache2/php.ini{,.backup}nano /etc/php/7.0/apache2/php.iniCari, edit, dan ubah variabel berikut di php.ini file konfigurasi:
file_uploads =Aktif
memory_limit =128M
post_max_size =80M
upload_max_filesize =80M
default_charset =UTF-8
date.timezone =Eropa/LondonTingkatkan upload_max_file_size variabel yang sesuai untuk mendukung lampiran file besar jika itu masalahnya dan ganti date.timezone variabel sesuai dengan waktu geografis Anda dengan melihat daftar zona waktu yang disediakan oleh PHP docs di link berikut http://php.net/manual/en/timezones.php
Jika Anda ingin meningkatkan kecepatan memuat halaman situs web Anda melalui plugin OPCache yang tersedia untuk PHP7, tambahkan pengaturan OPCache berikut di bagian bawah file konfigurasi interpreter PHP, di bawah [opcache ] pernyataan, seperti yang dijelaskan di bawah ini:
nano /etc/php/7.0/apache2/conf.d/10-opcache.ini[opcache]
opcache.enable=1
opcache.enable_cli=1
opcache.interned_strings_buffer=8
opcache.max_accelerated_files=10000
opcache.memory_consumption=128
opcache.save_comments=1
opcache.revalidate_freq=1Tutup php.ini file konfigurasi dan periksa apakah verifikasi akhir file konfigurasi PHP untuk memeriksa apakah variabel OPCache telah ditambahkan dengan benar dengan mengeluarkan perintah di bawah ini.
grep opcache /etc/php/7.0/Apache2/conf.d/10-opcache.iniSetelah Anda melakukan semua perubahan yang dijelaskan di atas, mulai ulang daemon Apache untuk menerapkan perubahan baru dengan mengeluarkan perintah berikut.
systemctl restart Apache2Untuk mengakses antarmuka web Moodle melalui protokol HTTPS yang akan mengamankan lalu lintas untuk klien Anda, jalankan perintah berikut untuk mengaktifkan modul SSL server web Apache dan file konfigurasi situs SSL.
a2enmod ssla2ensite default-ssl.confSelanjutnya, buka file konfigurasi situs SSL default Apache dengan editor teks dan aktifkan aturan penulisan ulang URL dengan menambahkan baris kode berikut setelah DocumentRoot direktif, seperti yang ditunjukkan pada contoh di bawah ini:
nano /etc/apache2/sites-enabled/default-ssl.confKutipan file konfigurasi situs SSL:
Opsi +FollowSymlinks
AllowOverride All
Wajibkan semua diberikanJuga, buat perubahan berikut pada baris VirtualHost agar terlihat seperti yang ditunjukkan pada kutipan di bawah ini:
Tutup file Apache SSL dan buka /etc/apache2/sites-enabled/000-default.conf untuk mengedit dan menambahkan aturan penulisan ulang URL yang sama seperti untuk file konfigurasi SSL. Masukkan baris kode setelah DocumentRoot pernyataan seperti yang ditunjukkan pada contoh di bawah ini.
Opsi +FollowSymlinks
AllowOverride All
Wajibkan semua diberikanTerakhir, mulai ulang daemon Apache untuk menerapkan semua aturan yang dikonfigurasi sejauh ini dan kunjungi domain Anda melalui protokol HTTP. Karena Anda menggunakan pasangan sertifikat yang ditandatangani sendiri secara otomatis yang dikeluarkan oleh Apache pada waktu penginstalan, sertifikat tidak dipercaya oleh browser, peringatan error akan ditampilkan di browser.
systemctl restart Apache2https://domainanda.tld
Terima peringatan untuk menerima sertifikat yang tidak dipercaya dan terus diarahkan ke halaman web default Apache.
Jika aplikasi firewall UFW memblokir koneksi jaringan yang masuk ke port HTTPS, Anda harus menambahkan aturan baru untuk mengizinkan lalu lintas HTTPS melewati firewall dengan mengeluarkan perintah berikut.
ufw izinkan 'WWW Penuh'atau
ufw izinkan 443/tcpJika iptables adalah aplikasi firewall default yang dipasang untuk melindungi sistem Debian Anda di tingkat jaringan, tambahkan aturan berikut untuk mengizinkan lalu lintas masuk port 443 di firewall sehingga pengunjung dapat menelusuri nama domain Anda.
iptables -I INPUT -p tcp --destination-port 443 -j ACCEPTpenyimpanan netfilter-persistentsystemctl restart netfilter-persistentsystemctl status netfilter-persistentTerakhir, untuk menampilkan semua variabel server PHP, buat file info PHP dengan menjalankan perintah berikut dan periksa apakah zona waktu PHP telah dikonfigurasi dengan benar dengan mengunjungi file skrip info PHP dari browser di URL berikut, seperti yang diilustrasikan di bawah gambar. Gulir ke bawah ke tanggal pengaturan untuk memeriksa konfigurasi zona waktu PHP.
echo ''| tee /var/www/html/info.phphttps://domain.tld/info.php
Selanjutnya, sebelum membuat database yang diperlukan oleh Moodle untuk menyimpan informasi, pertama-tama kita perlu membuat beberapa perubahan pada server MariaDB dan menyiapkan set karakter yang tepat. Buka file konfigurasi klien MariaDB dan tambahkan baris berikut setelah [client] direktif, seperti yang diilustrasikan dalam contoh di bawah ini:
nano /etc/mysql/mariadb.conf.d/50-client.cnf[client]
# Defaultnya adalah Latin1, jika Anda membutuhkan UTF-8 set ini (juga di bagian server)
default-character-set =utf8mb4Selanjutnya, buka file mysql.cnf dan tambahkan baris yang sama seperti di atas setelah pernyataan [mysql]:
nano /etc/mysql/conf.d/mysql.cnfkutipan file mysql.cnf:
default-character-set =utf8mb4Buka untuk mengedit file konfigurasi server MariaDB dan tambahkan baris di bawah ini setelah [mysqld] pernyataan untuk memastikan bahwa mesin MySQL innodb menggunakan Barracuda format file dan kumpulan karakter utf8mb4.
nano /etc/mysql/mariadb.conf.d/50-server.cnfkutipan file 50-server.cnf:
[mysqld]
innodb_file_format =Barracuda
innodb_file_per_table =1
innodb_large_prefix
character-set-server =utf8mb4
collation-server =utf8mb4_unicode_ci
skip-character-set-client-handshakeUntuk menerapkan semua perubahan yang dibuat sejauh ini ke database, restart daemon MySQL dan verifikasi apakah layanan berjalan dengan mengeluarkan perintah berikut.
systemctl restart mysqlsystemctl status mysqlTerakhir, masuk ke konsol database MariaDB dan buat database untuk aplikasi dengan pengguna dan kata sandi yang akan digunakan untuk mengelola database aplikasi, dengan mengeluarkan perintah berikut. Pastikan Anda mengganti nama database, pengguna, dan kata sandi yang sesuai.
mysql –u root -pSelamat datang di monitor MariaDB. Perintah diakhiri dengan; atau \g.
Id koneksi MariaDB Anda adalah 2
Versi server:10.1.26-MariaDB-0+deb9u1 Debian 9.1
Hak Cipta (c) 2000, 2017, Oracle, MariaDB Corporation Ab, dan lainnya.
Ketik 'help;' atau '\h' untuk bantuan. Ketik '\c' untuk menghapus pernyataan input saat ini.MariaDB [(none)]> BUAT DATABASE moodle_db;Kueri OK, 1 baris terpengaruh (0,00 detik)MariaDB [(none)]> memberikan semua hak istimewa di moodle_db.* kepada 'moodle_user'@'localhost' yang diidentifikasi oleh 'password1234';Kueri OK, 0 baris terpengaruh (0,00 detik)MariaDB [(none)]> hak istimewa flush;Kueri OK, 0 baris terpengaruh (0,00 detik)MariaDB [(none)]> keluarSampai jumpaInstal Moodle
Setelah semua persyaratan sistem terpenuhi untuk menginstal aplikasi Moodle CMS, kunjungi halaman unduhan resmi Moodle di https://download.moodle.org/releases/latest/ dan ambil arsip terkompresi zip terbaru di sistem Anda dengan mengeluarkan perintah di bawah ini.
wget https://download.moodle.org/download.php/direct/stable34/moodle-latest-34.zipSetelah pengunduhan arsip zip selesai, ekstrak file arsip zip Moodle ke direktori kerja Anda saat ini dan daftarkan file yang diekstraksi dengan mengeluarkan perintah di bawah ini. Juga, hapus file index.html default yang diinstal oleh server web Apache ke jalur webroot dan juga hapus file info.php yang dibuat sebelumnya.
unzip moodle-latest-34.ziplsrm /var/www/html/index.htmlrm /var/www/html/info.phpKemudian, salin semua konten direktori yang diekstrak Moodle ke jalur root dokumen server web Anda dengan mengeluarkan perintah berikut. Juga, pastikan Anda menyalin file titik tersembunyi berikut ke jalur root web.
cp -rf moodle/* /var/www/html/cp -rf moodle/.eslint* /var/www/html/cp -rf moodle/.gherkin-lintrc /var/www/html/cp -rf moodle/.jshintrc /var/www/html/cp -rf moodle/.s* /var/www/html/cp -rf moodle/.travis.yml /var/www/html/Selanjutnya, buat direktori data untuk Moodle satu tingkat ke atas ke root dokumen server Anda dan jalankan perintah di bawah ini untuk memberi pengguna runtime Apache dengan izin menulis penuh ke jalur root web dan direktori data moodle. Gunakan ls perintah untuk membuat daftar izin untuk file yang diinstal aplikasi, terletak di direktori /var/www/html/.
mkdir /var/www/moodledatachown -R www-data:www-data /var/www/moodledata/chown -R www-data:www-data /var/www/html/ls -al /var/www/html/Sekarang mari kita mulai menginstal Moodle CMS melalui penginstal antarmuka web. Buka browser dan navigasikan ke alamat IP server atau nama domain Anda melalui protokol HTTPS. Pada layar penginstalan pertama, pilih bahasa penginstalan dan tekan tombol Berikutnya untuk melanjutkan.
Pada layar berikutnya, penginstal akan meminta Anda untuk mengonfirmasi alamat server web, jalur direktori moodle, dan jalur direktori data moodle. Biarkan dua variabel jalur pertama sebagai default dan tambahkan /var/www/moodledata untuk jalur direktori Data Moodle, seperti yang diilustrasikan pada gambar di bawah ini. Tekan tombol Berikutnya untuk melanjutkan.
Pada layar berikutnya, pilih MariaDB (native/madiadb) sebagai driver database dan tekan tombol Next untuk melanjutkan proses instalasi.
Selanjutnya, tambahkan pengaturan Database Anda, seperti host database, nama, pengguna, dan kata sandi. Gunakan nama database dan kredensial yang dikonfigurasi sebelumnya untuk database Moodle.
Host basis data harus disetel ke localhost. Tambahkan awalan tabel database Anda sendiri, gunakan 3306 sebagai port database dan tekan tombol Next untuk menyelesaikan langkah ini dan melanjutkan proses instalasi.
Di layar berikutnya, baca syarat dan ketentuan lisensi Moodle dan tekan tombol Lanjutkan untuk mengonfirmasi persyaratan lisensi.
Selanjutnya, skrip instalasi Moodle akan melakukan serangkaian pemeriksaan server untuk menentukan apakah semua persyaratan terpenuhi untuk melanjutkan proses instalasi. Periksa apakah semua database dan ekstensi PHP diatur ke OK, gulir ke bawah ke bagian bawah halaman dan tekan tombol Lanjutkan untuk melanjutkan proses instalasi.
Selanjutnya, tunggu sampai penginstal selesai menginstal serangkaian modul dan tekan tombol Lanjutkan lagi untuk pindah ke langkah berikutnya.
Pada langkah selanjutnya, tambahkan akun administrator Moodle, pilih kata sandi yang kuat untuk akun ini dan isi semua informasi akun, seperti Nama depan, Nama belakang, email, Kota, Negara, Zona waktu, dan deskripsi. Setelah selesai tekan tombol Perbarui profil untuk menyimpan informasi akun admin.
Selanjutnya, atur nama situs lengkap, tambahkan nama situs pendek dan ringkasan halaman depan, gulir ke bawah dan tekan tombol Simpan perubahan untuk menyelesaikan proses instalasi.
Setelah menyelesaikan proses instalasi, Anda akan diarahkan ke dashboard administrasi Moodle. Di sini Anda dapat menggunakan formulir pendaftaran untuk mendaftarkan aplikasi dengan portal Moodle.net.
Untuk mengakses halaman frontend Moodle, buka browser dan arahkan ke alamat IP server atau nama domain Anda melalui protokol HTTPS.
Terakhir, kembali ke konsol server Debian dan buat .htaccess file yang akan ditempatkan di jalur root dokumen situs web Anda, dengan mengeluarkan perintah di bawah ini.
nano /var/www/html/.htaccessDalam file .htaccess, tambahkan baris di bawah ini sehingga Anda dapat memanipulasi pengaturan server PHP asli agar sesuai dengan sumber daya dan konfigurasi server Anda sendiri.
.htaccess kutipan file:
# Ubah pengaturan PHP
php_value register_globals 1
php_value upload_max_filesize 100M
php_value post_max_size 100M
Opsi -IndeksInstal cron
Untuk menjalankan skrip pemeliharaan Moodle yang mengirimkan email, membersihkan database, memperbarui feed atau tugas lainnya secara berkala, tambahkan tugas cron di bawah ini untuk dijalankan setiap 10 menit, dengan mengeluarkan perintah di bawah ini.
crontab -u www-data -eTambahkan baris berikut dan simpan cronjob.
*/10 * * * * /usr/bin/php7.0 /var/www/html/admin/cli/cron.php> /dev/nullSelamat! Anda telah berhasil menginstal dan mengkonfigurasi CMS Moodle di server Debian 9. Halaman dokumentasi Moodle dapat ditemukan di alamat berikut:https://docs.moodle.org/23/en/Main_page
Buat Jejaring Sosial Online dengan Elgg di Debian 9 Cara menginstal Server Minimal Debian 9 (Peregangan)Debian