OwnCloud menawarkan Anda kemampuan untuk menjalankan layanan penyimpanan cloud yang Anda kelola dan kendalikan sendiri. Versi terbaru, ownCloud 9.0, dirilis pada 8 Maret
Menginstal ownCloud
Mari kita lihat proses install ownCloud 9.0 pada sistem yang menjalankan Debian Jessie.
1. Instal paket yang diperlukan dan yang direkomendasikan
Mulailah dengan menginstal paket perangkat lunak pendukung. OwnCloud menggunakan PHP dan merekomendasikan MariaDB sebagai databasenya. Sebagai root, instal paket-paket berikut dengan apt-get:
apt-get install mariadb-server mariadb-client apache2 libapache2-mod-php5 php5-json php5-gd php5-mysql php5-curl php5-intl php5-mcrypt php5-imagick
2. Unduh
Selanjutnya, unduh paket ownCloud 9.0. Pada langkah ini kita juga akan mengunduh hash SHA256, tanda tangan PGP publik ownCloud, dan tanda tangan PGP untuk paket softare. Kami akan menggunakan ini dalam langkah-langkah berikut untuk memverifikasi dan mengotentikasi perangkat lunak sebelum menginstalnya. SHA256 adalah algoritme verifikasi yang disarankan, tetapi jika Anda lebih suka memverifikasi menggunakan MD5, hash tersebut juga tersedia untuk diunduh di situs web ownCloud.
Perintah ini menggunakan wget untuk mengunduh file, tetapi Anda dapat mengunduhnya dengan mudah dengan memasukkan URL ke browser web Anda.
wget https://download.owncloud.org/community/owncloud-9.0.0.tar.bz2
wget https://download.owncloud.org/community/owncloud-9.0.0.tar.bz2.sha256
wget https://owncloud.org/owncloud.asc
wget https://download.owncloud.org/community/owncloud-9.0.0.tar.bz2.asc
3. Verifikasi integritas paket yang diunduh
Periksa apakah hash SHA256 dari arsip perangkat lunak yang diunduh cocok dengan jumlah yang disediakan oleh ownCloud:
sha256sum -c owncloud-9.0.0.tar.bz2.sha256
Hasil yang berhasil:
owncloud-9.0.0.tar.bz2: OK
Jika jumlahnya tidak cocok, Anda tidak boleh melanjutkan! Pastikan unduhan Anda diverifikasi sebelum melakukan langkah selanjutnya.
4. Impor kunci publik PGP ownCloud ke keyring GnuPG
Selanjutnya, kita akan menggunakan GnuPG untuk memverifikasi keaslian paket perangkat lunak. Untuk melakukannya, pertama-tama impor kunci PGP publik ownCloud ke dalam keyring GnuPG Anda.
gpg --import owncloud.asc
Hasil yang berhasil:
[...]
gpg: Total number processed: 1
gpg: imported: 1 (RSA: 1)
5. Verifikasi keaslian tanda tangan paket
Selanjutnya, gunakan GnuPG untuk memverifikasi tanda tangan paket perangkat lunak. Ini akan memeriksa tanda tangan terhadap arsip, menggunakan kunci yang Anda impor pada langkah sebelumnya.
gpg --verify owncloud-9.0.0.tar.bz2.asc
Hasil yang berhasil:
[...]
gpg:Tanda tangan yang bagus dari "ownCloud <[email protected]>"
[...]
Anda akan menerima peringatan bahwa tanda tangan ownCloud belum dipercaya. Mempercayai tanda tangan adalah langkah opsional untuk Anda lakukan sendiri. Untuk informasi lebih lanjut tentang mempercayai kunci publik, lihat Buku Pegangan Privasi GNU, Bab 3.
6. Ekstrak paket perangkat lunak
Setelah unduhan diverifikasi dan diautentikasi, ekstrak.
tar xjvf owncloud-9.0.0.tar.bz2
7. Salin direktori ownCloud ke root dokumen Apache2
Selanjutnya, salin owncloud . yang baru dibuat direktori dan isinya ke dalam root dokumen web Anda. Di Debian 8, Apache2 menggunakan /var/www/html sebagai root dokumen default; Anda dapat menyesuaikan lokasi ini jika diinginkan. Dalam tutorial ini, kita akan menempatkan owncloud langsung ke /var/www .
cp -r owncloud /var/www
8. Tambahkan owncloud ke situs Apache2 yang tersedia
Sekarang kita dapat mulai mengkonfigurasi Apache2. Buat salinan file konfigurasi situs default, /etc/apache2/sites-available/000-default.conf , beri nama owncloud.conf .
cp /etc/apache2/sites-available/000-default.conf /etc/apache2/sites-available/owncloud.conf
9. Edit konfigurasi situs ownCoud
Sebagai root, buka /etc/apache2/sites-available/owncloud.conf dalam editor teks. Lakukan modifikasi berikut:
- Temukan ServerName baris dan batalkan komentar dengan menghapus # leading yang memimpin
- Ubah ServerName nilai untuk mencocokkan nama host yang akan muncul di URL yang Anda gunakan untuk mengakses server:misalnya, www.mypersonaldomain.com atau namahostsaya
- Tambahkan baris berikut ke akhir file, ubah nama direktori seperlunya untuk menyesuaikan dengan lokasi Anda menempatkan owncloud:
Alias /owncloud "/var/www/owncloud/"
<Directory /var/www/owncloud/>
Options +FollowSymlinks
AllowOverride All
<IfModule mod_dav.c>
Dav off
</IfModule>
SetEnv HOME /var/www/owncloud
SetEnv HTTP_HOME /var/www/owncloud
</Directory>
10. File konfigurasi symlink ke /etc/Apache2/sites-enabled
Buat tautan simbolis ke konfigurasi situs Anda di direktori /etc/Apache2/sites-enabled :
ln -s /etc/apache2/sites-available/owncloud.conf /etc/apache2/sites-enabled/owncloud.conf
11. Aktifkan modul Apache2
OwnCloud membutuhkan mod_rewrite . Aktifkan:
a2enmod rewrite
Header modul dianjurkan. Aktifkan:
a2enmod headers
lingkungan , dir , dan pantomim modul juga direkomendasikan. Ini biasanya diaktifkan secara default, tetapi Anda dapat mengaktifkannya secara manual agar aman:
a2enmod env
a2enmod dir
a2enmod mime
12. Aktifkan konfigurasi situs ownCloud dan mulai ulang Apache2
Aktifkan konfigurasi situs Anda:
a2ensite owncloud
Mulai ulang layanan Apache2 agar perubahan Anda diterapkan:
service apache2 restart
13. Setel izin untuk file ownCloud
Sebelum Anda dapat mulai mengonfigurasi ownCloud, Anda harus memastikan bahwa pengguna/grup HTTP memiliki izin untuk membuat perubahan pada file ownCloud. Di Debian, pengguna dan grup ini diberi nama www-data . Jadikan mereka pemilik owncloud direktori dan semua isinya.
chown -R www-data:www-data /var/www/owncloud/
Selanjutnya, perbaiki izin ini. Izin yang tepat untuk instalasi owncloud adalah:
- Semua file harus bersifat baca-tulis untuk pemilik file, hanya-baca untuk pemilik grup, dan tidak dapat diakses oleh orang lain
- Semua direktori harus dapat dieksekusi, baca-tulis untuk pemilik direktori, dan hanya-baca untuk pemilik grup
- Aplikasi/ direktori harus dimiliki oleh [pengguna HTTP]:[grup HTTP]
- config/ direktori harus dimiliki oleh [pengguna HTTP]:[grup HTTP]
- Tema/ direktori harus dimiliki oleh [pengguna HTTP]:[grup HTTP]
- Aset/ direktori harus dimiliki oleh [pengguna HTTP]:[grup HTTP]
- Data/ direktori harus dimiliki oleh [pengguna HTTP]:[grup HTTP]
- The [ocpath]/.htaccess file harus dimiliki oleh root:[HTTP group]
- data/.htaccess file harus dimiliki oleh root:[HTTP group]
- Keduanya .htaccess file harus bersifat baca-tulis untuk pemilik file, hanya-baca untuk pemilik grup, dan tidak dapat diakses oleh orang lain
Untuk menyesuaikan dengan struktur izin ini, salin dan tempel skrip berikut ke file baru. Dalam contoh ini, nama file skrip akan menjadi /root/oc-perms.sh . Ubah ocpath nilai jika Anda menggunakan lokasi khusus.
#!/bin/bash
ocpath='/var/www/owncloud'
htuser='www-data'
htgroup='www-data'
rootuser='root'
printf "Creating possible missing Directories\n"
mkdir -p $ocpath/data
mkdir -p $ocpath/assets
printf "chmod Files and Directories\n"
find ${ocpath}/ -type f -print0 | xargs -0 chmod 0640
find ${ocpath}/ -type d -print0 | xargs -0 chmod 0750
printf "chown Directories\n"
chown -R ${rootuser}:${htgroup} ${ocpath}/
chown -R ${htuser}:${htgroup} ${ocpath}/apps/
chown -R ${htuser}:${htgroup} ${ocpath}/config/
chown -R ${htuser}:${htgroup} ${ocpath}/data/
chown -R ${htuser}:${htgroup} ${ocpath}/themes/
chown -R ${htuser}:${htgroup} ${ocpath}/assets/
chmod +x ${ocpath}/occ
printf "chmod/chown .htaccess\n"
if [ -f ${ocpath}/.htaccess ]
then
chmod 0644 ${ocpath}/.htaccess
chown ${rootuser}:${htgroup} ${ocpath}/.htaccess
fi
if [ -f ${ocpath}/data/.htaccess ]
then
chmod 0644 ${ocpath}/data/.htaccess
chown ${rootuser}:${htgroup} ${ocpath}/data/.htaccess
fi
Jadikan skrip dapat dieksekusi:
chmod u+x /root/oc-perms.sh
Jalankan:
/root/oc-perms.sh
14. Buat database ownCloud dan pengguna database
Selanjutnya, siapkan database untuk digunakan ownCloud. Masuk ke klien MariaDB sebagai pengguna root basis data:
mysql -u root -p
Anda akan dimintai kata sandi pengguna root database. Jika Anda menginstal MariaDB untuk pertama kalinya di langkah 1, Anda akan diminta untuk membuat kata sandi ini. Masukkan sekarang. Anda akan ditempatkan di prompt klien MariaDB.
Pilih nama untuk database cloud Anda sendiri (ocdbname ), pengguna database owncloud (pengguna ), dan sandi untuk pengguna tersebut (ocuserpw ). Kemudian jalankan dua perintah berikut pada prompt MariaDB, ganti nilai yang dikurung dengan milik Anda:
CREATE DATABASE [ocdbname];
GRANT ALL ON [ocdbname].* TO [ocuser]@localhost IDENTIFIED BY '[ocuserpw]';
Keluar dari klien basis data:
quit
15. Konfigurasikan klien ownCloud
Arahkan browser web ke instalasi Cloud Anda sendiri, mis. http://myhostname/owncloud . Anda akan disajikan dengan bidang di mana Anda dapat membuat akun administrator ownCloud, dan memasukkan nilai konfigurasi database.
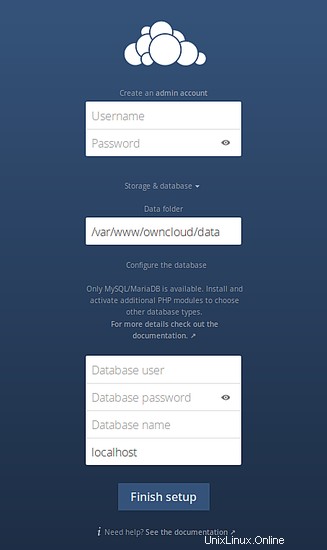
Nama pengguna dan Sandi adalah nilai untuk pengguna yang akan mengelola instalasi; atur ini ke apa pun yang Anda suka.
Pengguna basis data , Kata sandi basis data , dan Nama basis data harus sesuai dengan [ocuser] , [ocuserpw] , dan [ocdbname] nilai yang Anda buat di langkah sebelumnya.
Klik Selesaikan penyiapan.
Selamat! Anda siap untuk mulai menggunakan ownCloud.
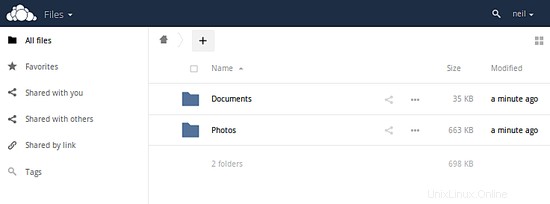
Opsional:Menggunakan SSL
Disarankan untuk mengenkripsi lalu lintas jaringan yang akan masuk dan keluar dari ownCloud. Berikut adalah beberapa langkah untuk mengaktifkan dan menjalankan HTTPS dengan penginstalan Anda.
1. Aktifkan SSL di Apache2
a2enmod ssl
a2ensite default-ssl
2. Tambahkan konfigurasi SSL Virtualhost ke owncloud.conf
Apache2 hadir dengan konfigurasi situs SSL default, terletak di /etc/Apache2/sites-available/default-ssl.conf . Salin konten file ini dan rekatkan ke bagian atas owncloud.conf . Dalam
Tambahkan ServerName baris dengan nama host Anda sebagai nilainya, mis.:
ServerName myhostname
Edit DocumentRoot baris untuk mencerminkan direktori induk dari instalasi owncloud, mis.:
DocumentRoot /var/www/
3. Buat pasangan sertifikat/kunci baru, jika perlu
SSLEngine on
SSLCertificateFile /etc/ssl/certs/ssl-cert-snakeoil.pem
SSLCertificateKeyFile /etc/ssl/private/ssl-cert-snakeoil.key
SSLCertificateFile dan SSLCertificateKeyFile nilai menunjuk ke file yang seharusnya sudah ada di sistem Anda, diinstal sebagai bagian dari openssl default dan ssl-cert paket. Namun, Anda mungkin perlu membuat ulang file ini dalam keadaan tertentu -- jika Anda membuat perubahan pada konfigurasi di /etc/hosts , misalnya.
Jika Anda perlu membuat ulang file-file ini, gunakan perintah:
make-ssl-cert generate-default-snakeoil --force-overwrite
Untuk informasi lebih lanjut, dan untuk pemecahan masalah kesalahan sertifikat, lihat catatan di /usr/share/doc/apache2/README.Debian.gz .
4. Muat ulang konfigurasi Apache2
service apache2 reload
Anda sekarang seharusnya dapat mengakses penginstalan Cloud Anda sendiri menggunakan https:// URL. Perhatikan bahwa Anda akan menerima peringatan di browser web Anda karena sertifikat Anda ditandatangani sendiri. Anda perlu menambahkan situs Anda secara manual sebagai pengecualian sebelum membuat koneksi aman.