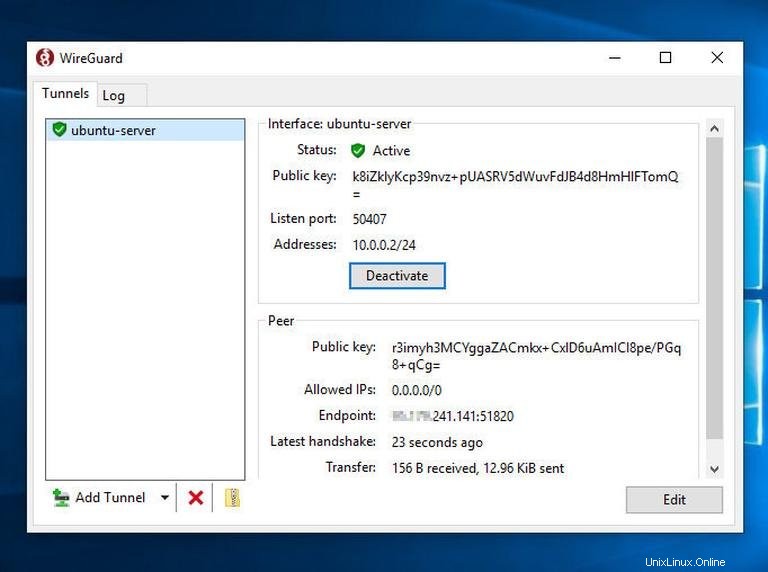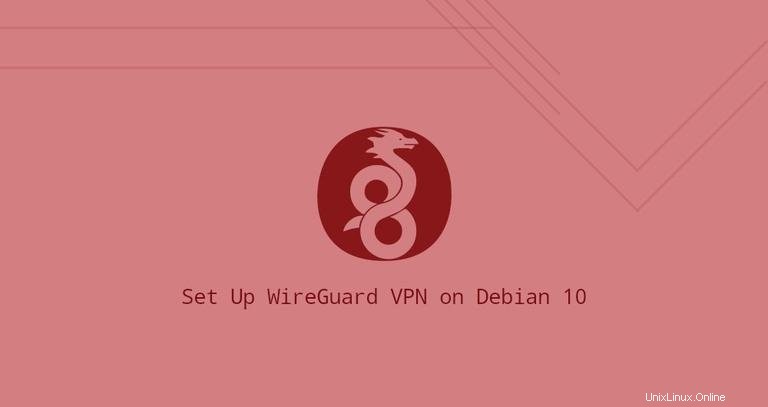
WireGuard adalah VPN tujuan umum (Virtual Private Network) yang menggunakan kriptografi canggih. Dibandingkan dengan solusi VPN populer lainnya, seperti IPsec dan OpenVPN, WireGuardis umumnya lebih cepat, lebih mudah dikonfigurasi, dan memiliki footprint yang lebih kecil. Ini adalah lintas platform dan dapat berjalan hampir di mana saja, termasuk Linux, Windows, Android, dan macOS.
Wireguard adalah VPN peer-to-peer; tidak menggunakan model client-server. Tergantung pada konfigurasi, rekan dapat bertindak sebagai server atau klien tradisional. Ia bekerja dengan membuat antarmuka jaringan pada setiap perangkat rekan yang bertindak sebagai terowongan. Peer mengotentikasi satu sama lain dengan bertukar dan memvalidasi kunci publik, meniru model SSH. Kunci publik dipetakan dengan daftar alamat IP yang diizinkan di terowongan. Lalu lintas VPN dienkapsulasi dalam UDP.
Artikel ini menjelaskan cara menginstal dan mengkonfigurasi WireGuard di Debian 10 yang akan bertindak sebagai server VPN. Kami juga akan menunjukkan cara mengonfigurasi WireGuard sebagai klien di Linux, Windows, dan macOS. Lalu lintas klien akan dialihkan melalui server Debian 10.
Penyiapan ini dapat digunakan sebagai perlindungan terhadap serangan Man in the Middle, menjelajahi web secara anonim, melewati konten yang dibatasi oleh Geo, atau memungkinkan kolega Anda yang bekerja dari rumah untuk terhubung ke jaringan perusahaan dengan aman.
Prasyarat #
Untuk mengikuti panduan ini, Anda memerlukan mesin dengan Debian 10 terinstal. Anda juga memerlukan root atau [sudo access](https://linuxize.com/post/how-to-create-a-sudo-user-on-debian/ untuk menginstal paket dan membuat perubahan pada sistem.
Menyiapkan Server WireGuard #
Kami akan mulai dengan menginstal paket WireGuard pada mesin Debian dan mengaturnya untuk bertindak sebagai server. Kami juga akan mengonfigurasi sistem untuk merutekan lalu lintas klien melaluinya.
Instal WireGuard di Debian 10 #
WireGuard tersedia dari repositori backports Debian. Untuk menambahkan repositori ke sistem Anda, jalankan:
echo 'deb http://ftp.debian.org/debian buster-backports main' | sudo tee /etc/apt/sources.list.d/buster-backports.listSetelah repositori diaktifkan, perbarui cache apt dan instal modul dan alat WireGuard:
WireGuard berjalan sebagai modul kernel.sudo apt updatesudo apt install wireguard
Mengonfigurasi WireGuard #
Anda dapat mengonfigurasi dan mengelola antarmuka WireGuard dengan wg dan wg-quick alat baris perintah.
Setiap perangkat di jaringan VPN WireGuard harus memiliki kunci pribadi dan publik. Jalankan perintah berikut untuk menghasilkan pasangan kunci:
wg genkey | sudo tee /etc/wireguard/privatekey | wg pubkey | sudo tee /etc/wireguard/publickey
File dibuat di /etc/wireguard direktori. Gunakan cat atau less perintah untuk melihat isi file. Kunci pribadi tidak boleh dibagikan dengan siapa pun dan harus selalu dijaga keamanannya.
Wireguard juga mendukung kunci yang dibagikan sebelumnya, yang menambahkan lapisan tambahan kriptografi kunci simetris. Kunci ini opsional dan harus unik untuk setiap pasangan sesama.
Langkah selanjutnya adalah mengonfigurasi perangkat terowongan yang akan merutekan lalu lintas VPN.
Perangkat dapat diatur baik dari baris perintah menggunakan ip dan wg perintah, atau dengan membuat file konfigurasi secara manual. Kami akan membuat konfigurasi dengan editor teks.
Buka editor Anda dan buat file baru bernama wg0.conf dengan isi sebagai berikut:
sudo nano /etc/wireguard/wg0.conf[Interface]
Address = 10.0.0.1/24
SaveConfig = true
ListenPort = 51820
PrivateKey = SERVER_PRIVATE_KEY
PostUp = iptables -A FORWARD -i %i -j ACCEPT; iptables -t nat -A POSTROUTING -o ens3 -j MASQUERADE
PostDown = iptables -D FORWARD -i %i -j ACCEPT; iptables -t nat -D POSTROUTING -o ens3 -j MASQUERADE
Anda dapat memberi nama antarmuka apa pun yang Anda inginkan. Namun disarankan untuk menggunakan sesuatu seperti wg0 atau wgvpn0 .
Pengaturan di bagian antarmuka memiliki arti sebagai berikut:
-
Alamat - Daftar alamat IP v4 atau v6 yang dipisahkan koma untuk
wg0antarmuka. Anda dapat memberikan alamat IP dari rentang yang disediakan untuk jaringan pribadi (10.0.0.0/8, 172.16.0.0/12 atau 192.168.0.0/16). -
ListenPort - Port mendengarkan.
-
PrivateKey - Kunci pribadi yang dihasilkan oleh
wg genkeymemerintah. (Untuk melihat isi file ketik:sudo cat /etc/wireguard/privatekey) -
SaveConfig - Jika disetel ke true, status antarmuka saat ini disimpan ke file konfigurasi saat dimatikan.
-
PostUp - Perintah atau skrip yang dijalankan sebelum membuka antarmuka. Dalam contoh ini, kami menggunakan iptables untuk mengaktifkan penyamaran. Hal ini memungkinkan lalu lintas meninggalkan server, memberikan klien VPN akses ke Internet.
Pastikan untuk mengganti
ens3setelah-A POSTROUTINGuntuk mencocokkan nama antarmuka jaringan publik Anda. Anda dapat dengan mudah menemukan antarmuka dengan:ip -o -4 route show to default | awk '{print $5}' -
PostDown - Perintah atau skrip yang dijalankan sebelum menurunkan antarmuka. Aturan iptables akan dihapus setelah antarmuka mati.
wg0.conf dan privatekey file seharusnya tidak dapat dibaca oleh pengguna biasa. Gunakan chmod untuk mengatur izin file ke 600 :
sudo chmod 600 /etc/wireguard/{privatekey,wg0.conf}
Setelah selesai, bawa wg0 antarmuka menggunakan atribut yang ditentukan dalam file konfigurasi:
sudo wg-quick up wg0Outputnya akan terlihat seperti ini:
[#] ip link add wg0 type wireguard
[#] wg setconf wg0 /dev/fd/63
[#] ip -4 address add 10.0.0.1/24 dev wg0
[#] ip link set mtu 1420 up dev wg0
[#] iptables -A FORWARD -i wg0 -j ACCEPT; iptables -t nat -A POSTROUTING -o ens3 -j MASQUERADE
Untuk memeriksa status dan konfigurasi antarmuka, jalankan:
sudo wg show wg0interface: wg0
public key: +Vpyku+gjVJuXGR/OXXt6cmBKPdc06Qnm3hpRhMBtxs=
private key: (hidden)
listening port: 51820
Anda juga dapat memverifikasi status antarmuka dengan ip a show wg0 :
ip a show wg04: wg0: <POINTOPOINT,NOARP,UP,LOWER_UP> mtu 1420 qdisc noqueue state UNKNOWN group default qlen 1000
link/none
inet 10.0.0.1/24 scope global wg0
valid_lft forever preferred_lft forever
WireGuard dapat dikelola dengan Systemd. Untuk menghadirkan antarmuka WireGuard saat boot, jalankan perintah berikut:
sudo systemctl enable wg-quick@wg0Jaringan Server dan Konfigurasi Firewall #
Penerusan IP harus diaktifkan agar NAT berfungsi. Buka /etc/sysctl.conf file dan tambahkan atau batalkan komentar pada baris berikut:
sudo nano /etc/sysctl.confnet.ipv4.ip_forward=1Simpan file dan terapkan perubahannya:
sudo sysctl -pnet.ipv4.ip_forward = 1
Jika Anda menggunakan UFW untuk mengelola firewall, Anda perlu membuka lalu lintas UDP pada port 51820 :
sudo ufw allow 51820/udpItu dia. Peer Debian yang akan bertindak sebagai server telah disiapkan.
Penyiapan Klien Linux dan macOS #
Petunjuk penginstalan untuk semua platform yang didukung tersedia di https://wireguard.com/install/. Di sistem Linux, Anda dapat menginstal paket menggunakan manajer paket distribusi dan di macOS dengan brew .
Setelah diinstal, ikuti langkah-langkah di bawah ini untuk mengonfigurasi perangkat klien.
Proses untuk menyiapkan klien Linux dan macOS hampir sama seperti yang Anda lakukan untuk server. Pertama, buat kunci publik dan pribadi:
wg genkey | sudo tee /etc/wireguard/privatekey | wg pubkey | sudo tee /etc/wireguard/publickey
Buat file wg0.conf dan tambahkan konten berikut:
sudo nano /etc/wireguard/wg0.conf[Interface]
PrivateKey = CLIENT_PRIVATE_KEY
Address = 10.0.0.2/24
[Peer]
PublicKey = SERVER_PUBLIC_KEY
Endpoint = SERVER_IP_ADDRESS:51820
AllowedIPs = 0.0.0.0/0
Pengaturan di bagian antarmuka memiliki arti yang sama seperti saat mengatur server:
- Alamat - Daftar alamat IP v4 atau v6 yang dipisahkan koma untuk
wg0antarmuka. - PrivateKey - Untuk melihat konten file di mesin klien, jalankan:
sudo cat /etc/wireguard/privatekey
Bagian rekan berisi bidang berikut:
- PublicKey - Kunci publik rekan yang ingin Anda sambungkan. (Isi dari server
/etc/wireguard/publickeyberkas). - Endpoint - IP atau nama host dari peer yang ingin Anda sambungkan, diikuti dengan titik dua, lalu nomor port yang didengarkan oleh peer jarak jauh.
- AllowedIPs - Daftar alamat IP v4 atau v6 yang dipisahkan koma dari mana lalu lintas masuk untuk rekan diizinkan dan ke mana lalu lintas keluar untuk rekan ini diarahkan. Kami menggunakan 0.0.0.0/0 karena kami merutekan lalu lintas dan ingin rekan server mengirim paket dengan IP sumber apa pun.
Jika Anda perlu mengonfigurasi klien tambahan, cukup ulangi langkah yang sama menggunakan alamat IP pribadi yang berbeda.
Pengaturan Klien Windows #
Unduh dan instal paket msi Windows dari situs web WireGuard.
Setelah terinstal, buka aplikasi WireGuard dan klik “Add Tunnel” -> “Add empty tunnel…” seperti terlihat pada gambar di bawah ini:
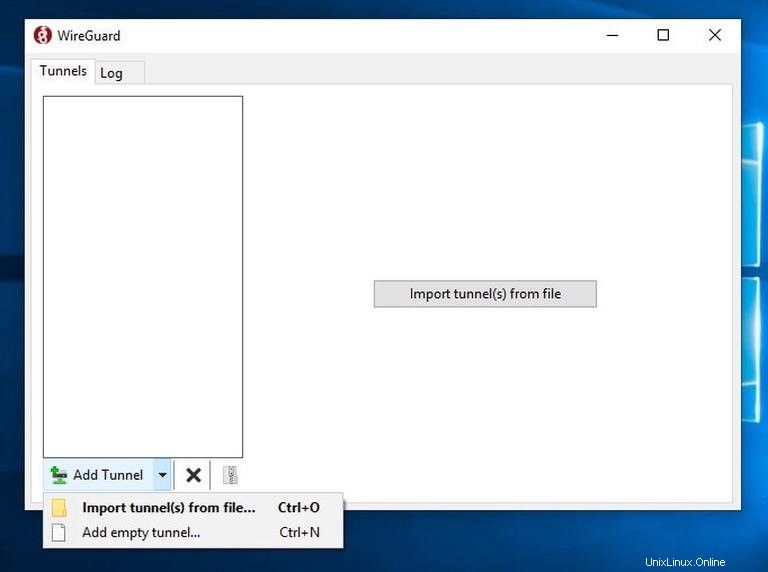
Sepasang kunci publik secara otomatis dibuat dan ditampilkan di layar.
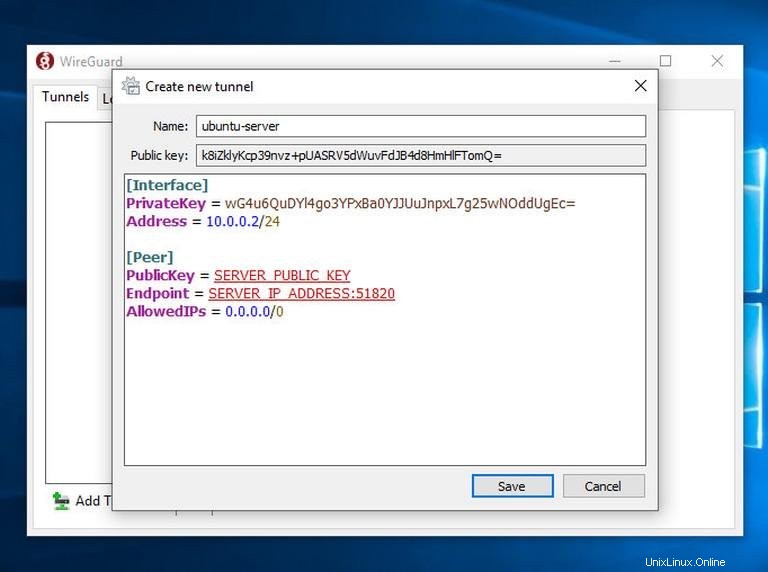
Masukkan nama untuk terowongan dan edit konfigurasi sebagai berikut:
[Interface]
PrivateKey = CLIENT_PRIVATE_KEY
Address = 10.0.0.2/24
[Peer]
PublicKey = SERVER_PUBLIC_KEY
Endpoint = SERVER_IP_ADDRESS:51820
AllowedIPs = 0.0.0.0/0
Di bagian antarmuka, tambahkan baris baru untuk menentukan Alamat terowongan klien.
Di bagian rekan, tambahkan bidang berikut:
- PublicKey - Kunci publik server Debian (
/etc/wireguard/publickeyberkas). - Endpoint - Alamat IP server Debian diikuti dengan titik dua dan port WireGuard (51820).
- IP yang Diizinkan - 0.0.0.0/0
Setelah selesai, klik tombol “Simpan”.
Tambahkan Rekan Klien ke Server #
Langkah terakhir adalah menambahkan kunci publik dan alamat IP klien ke server. Untuk melakukannya, jalankan perintah berikut di server Debian:
sudo wg set wg0 peer CLIENT_PUBLIC_KEY allowed-ips 10.0.0.2
Pastikan untuk mengubah CLIENT_PUBLIC_KEY dengan kunci publik yang Anda buat di mesin klien (sudo cat /etc/wireguard/publickey ) dan sesuaikan alamat IP klien jika berbeda. Pengguna Windows dapat menyalin kunci publik dari aplikasi WireGuard.
Setelah selesai, kembali ke mesin klien dan buka antarmuka tunneling.
Klien Linux dan macOS #
Jalankan perintah berikut untuk memunculkan antarmuka:
sudo wg-quick up wg0Sekarang Anda harus terhubung ke server Debian, dan lalu lintas dari mesin klien Anda harus diarahkan melaluinya. Anda dapat memeriksa koneksi dengan:
sudo wginterface: wg0
public key: gFeK6A16ncnT1FG6fJhOCMPMeY4hZa97cZCNWis7cSo=
private key: (hidden)
listening port: 53527
fwmark: 0xca6c
peer: r3imyh3MCYggaZACmkx+CxlD6uAmICI8pe/PGq8+qCg=
endpoint: XXX.XXX.XXX.XXX:51820
allowed ips: 0.0.0.0/0
latest handshake: 53 seconds ago
transfer: 3.23 KiB received, 3.50 KiB sent
Anda juga dapat membuka browser Anda, ketik “what is my ip”, dan Anda akan melihat alamat IP server Debian Anda.
Untuk menghentikan tunneling, turunkan wg0 antarmuka:
sudo wg-quick down wg0Klien Windows #
Jika Anda menginstal WireGuard di Windows, klik tombol "Aktifkan". Setelah peer terhubung, status tunnel akan berubah menjadi Aktif: