Pemutar media VLC adalah perangkat lunak pemutar media lintas platform, sumber terbuka, portabel gratis dan server media streaming yang dikembangkan oleh proyek VideoLAN. VLC dapat memutar hampir semua file multimedia dan DVD, CD Audio, VCD, dan berbagai protokol streaming yang dikenal, serta dapat diperluas dan disesuaikan dengan berbagai plugin.
Secara default, Fedora Linux tidak menyertakan VLC, jadi pengguna yang ingin menggunakan perangkat lunak harus menginstalnya secara manual. Namun, ini adalah proses yang mudah. Dalam tutorial berikut, Anda akan mempelajari cara menginstal VLC Media Player di sistem operasi Fedora Linux Anda:
Prasyarat
- OS yang Disarankan: Fedora Linux 34 (Versi yang lebih baru juga akan berfungsi)
- Akun pengguna: Akun pengguna dengan sudo atau akses root.
Memperbarui Sistem Operasi
Perbarui Fedora Linux . Anda sistem operasi untuk memastikan semua paket yang ada mutakhir:
sudo dnf update && sudo dnf upgrade -yTambahkan Repositori untuk VLC di Fedora Linux
Langkah pertama adalah menambahkan repositori RPMFusion ke sistem Fedora Linux Anda. Untuk melakukannya, gunakan perintah berikut:
sudo dnf install https://mirrors.rpmfusion.org/free/fedora/rpmfusion-free-release-$(rpm -E %fedora).noarch.rpm Contoh keluaran:
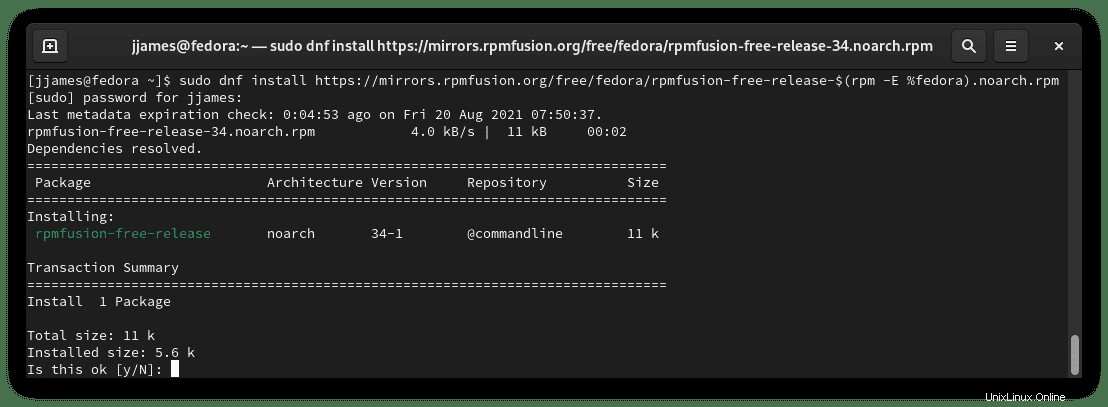
Ketik Y lalu tekan tombol enter untuk melanjutkan instalasi:
Konfirmasikan bahwa repositori telah ditambahkan dengan benar menggunakan perintah berikut:
dnf repolistContoh keluaran:
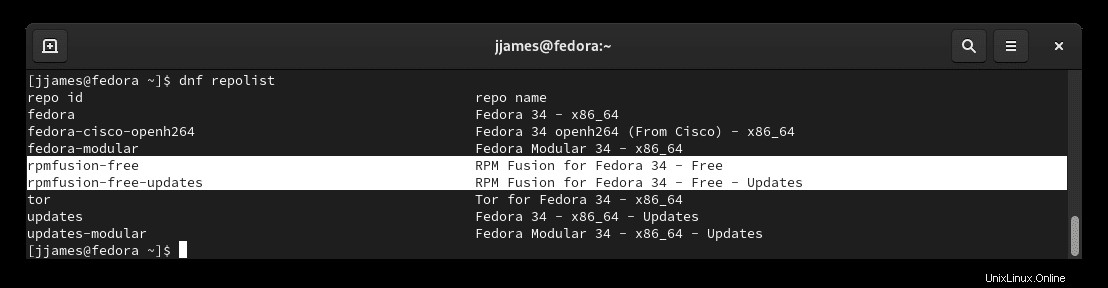
Yang disorot adalah repositori RPMFusion yang berisi pemutar media VLC, yang berhasil ditambahkan.
Instal VLC Di Fedora Linux
Sekarang Anda memiliki repositori VLC terinstal, Anda sekarang dapat melanjutkan untuk menginstal VLC itu sendiri.
Untuk melakukannya, gunakan perintah instalasi DNF berikut:
sudo dnf install vlcContoh keluaran dependensi yang dipasang:
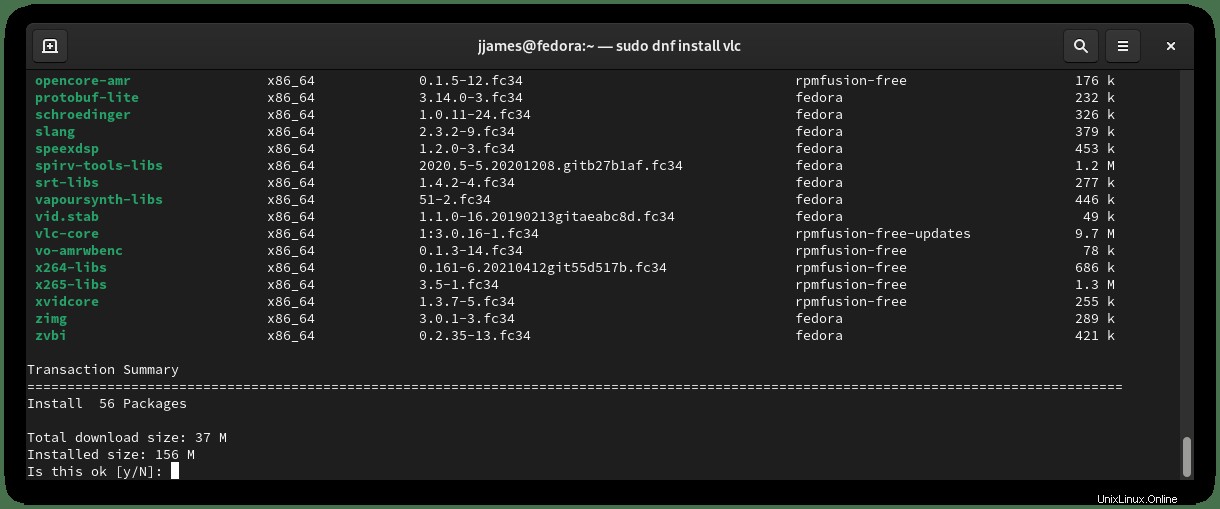
Ketik Y lalu tekan tombol enter untuk melanjutkan instalasi:
Selama instalasi, Anda akan diminta untuk mengimpor kunci GPG:
Contoh perintah:
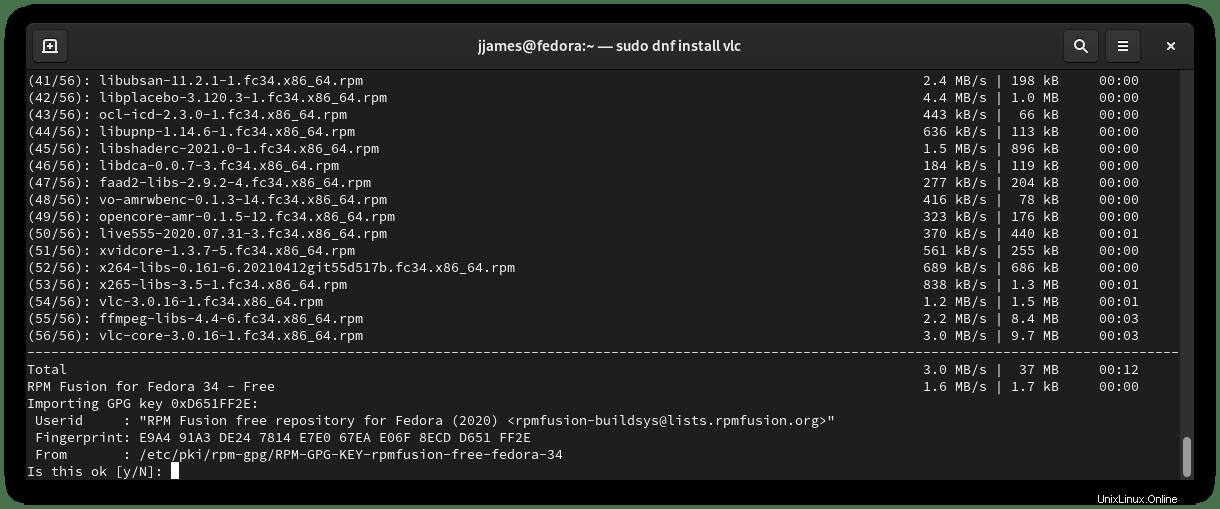
Ketik Y, lalu tekan tombol enter untuk menyelesaikan penginstalan.
Konfirmasi VLC diinstal dengan memeriksa versi saat ini dan membangun:
vlc -vContoh keluaran:
VLC media player 3.0.16 Vetinari (revision 3.0.13-8-g41878ff4f2)
Catatan, pembaruan untuk VLC akan dilakukan melalui pembaruan dnf biasa Anda proses dengan semua paket lainnya.
Cara Meluncurkan VLC Player
Sekarang setelah Anda menginstal VLC player, meluncurkan VLC dapat dilakukan dengan dua cara.
Di terminal Anda ketik:
vlcJika Anda ingin meluncurkan VLC dan menggunakan terminal, kirimkan ke latar belakang:
vlc &Namun, ini tidak praktis, dan Anda akan menggunakan jalur berikut di desktop Fedora Linux Anda untuk membuka dengan jalur:Aktivitas> Tampilkan Aplikasi> VLC media player . Jika Anda tidak dapat menemukannya, gunakan fungsi pencarian di menu Tampilkan Aplikasi jika Anda memiliki banyak aplikasi yang diinstal.
Saat Anda membuka pemutar media VLC, Anda akan disambut dengan Kebijakan Privasi dan Akses Jaringan munculan seperti di bawah ini.
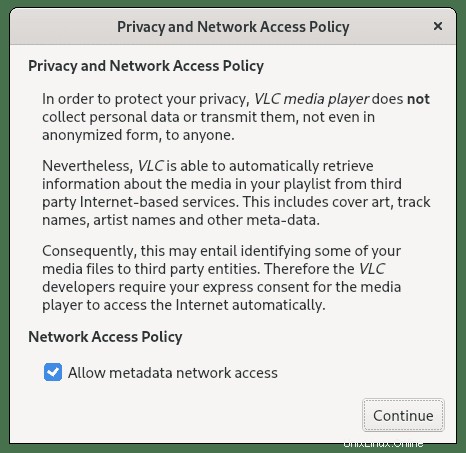
Pilih untuk mengizinkan akses jaringan metadata atau hapus centang pada opsi untuk menonaktifkan dan klik tombol Lanjutkan .
Selamat, Anda telah menginstal pemutar media VLC.
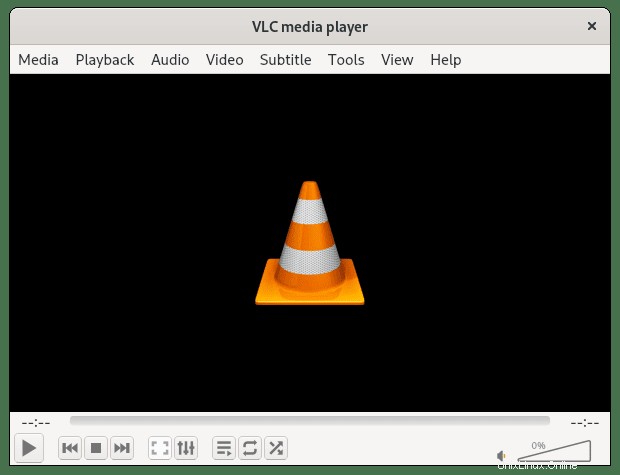
Copot VLC Media Player di Fedora Linux
Jika Anda tidak lagi memerlukan VLC, untuk menghapus instalan pemutar media gunakan perintah berikut:
sudo dnf autoremove vlcIni juga akan menghapus semua dependensi yang tidak digunakan yang diinstal dengan VLC.