FileZilla adalah klien FTP gratis yang mudah digunakan dengan dukungan lintas platform. Anda dapat mengunduhnya untuk Windows atau Linux di kedua sisi server dan klien! Ini juga mendukung koneksi sftp, sehingga Anda dapat mentransfer file tanpa terlalu banyak membungkusnya dalam arsip (.zip)—dengan cara ini, lalu lintas di jaringan Anda lebih sedikit sambil tetap menyelesaikan semuanya dengan cepat.
Beberapa fiturnya antara lain:
- Mendukung FTP, FTP melalui SSL/TLS (FTPS), dan SSH File Transfer Protocol (SFTP)
- Cross-platform. Berjalan di Windows, Linux, *BSD, OSX, dan lainnya
- Dukungan IPv6
- Tersedia dalam banyak bahasa
- Mendukung resume dan transfer file besar>4GB
- Pengelola Situs dan antrean transfer yang andal
- Penanda
- Seret dan lepas dukungan
- Batas Kecepatan yang Dapat Dikonfigurasi
- Filter nama file
- Perbandingan Direktori
- Wizard konfigurasi jaringan
- Kemampuan untuk menggunakan Notepad atau program lain untuk mengedit file secara online
- Dukungan HTTP/1.1, SOCKS5, dan Proksi FTP
- Masuk ke file
- Penjelajahan direktori yang disinkronkan
- Penelusuran file jarak jauh
Dalam tutorial berikut, Anda akan mempelajari cara menginstal versi terbaru FileZilla di Fedora 36 Linux menggunakan repositori Fedora standar, yang sering kali memiliki versi terbaru, atau manajer Flatpak alternatif yang diinstal secara native menggunakan terminal baris perintah.
Perbarui Fedora Linux
Sebelum Anda mulai, perbarui sistem Anda untuk memastikan semua paket yang ada sudah diperbarui untuk menghindari konflik apa pun selama penginstalan.
sudo dnf upgrade --refresh -yInstal Aplikasi FileZilla FTP – Metode DNF
Metode pertama adalah menginstal FileZilla langsung dari repo appstream default Fedora. Ini akan menjadi opsi termudah, tetapi versinya sering kali tertinggal dari rilis terbaru, yang dapat menghadirkan fitur baru dan perbaikan bug.
Gunakan perintah berikut untuk menginstal FileZilla.
sudo dnf install filezilla -yAtau, jika Anda menginginkan versi terbaru, gunakan cara kedua di bawah ini; metode Flatpak mungkin lebih diinginkan.
Instal Aplikasi FileZilla FTP – Metode Flatpak
Opsi kedua adalah menggunakan manajer paket Flatpak yang diinstal pada sistem berbasis Fedora. Manfaat tambahan menggunakan instalasi Flatpak adalah Anda akan selalu memiliki versi terbaru. Namun, dengan distribusi seperti Fedora atau jenis serupa yang berfokus pada paket terbaru, keuntungan yang signifikan seringkali tidak terlalu besar atau tidak ada. Namun, tetap saja ini adalah keleluasaan pengguna dalam memilih.
Pertama, instal ulang pengelola Flatpak jika sebelumnya telah dihapus.
sudo dnf install flatpak -yUntuk pengguna yang menginstal ulang Flatpak, sering disarankan untuk me-reboot sistem Anda. Kegagalan untuk melakukan ini dapat terjadi dengan masalah aneh yang muncul, seperti jalur yang tidak dibuat untuk ikon.
rebootLEWATI REBOOT JIKA FLATPAK DIINSTAL.
Selanjutnya, Anda perlu mengaktifkan Flatpack menggunakan perintah berikut di terminal Anda.
sudo flatpak remote-add --if-not-exists flathub https://flathub.org/repo/flathub.flatpakrepoIdealnya, Anda harus reboot pada tahap ini; jika Anda melewati ini dan melihat ikon tidak muncul, reboot akan menghasilkan jalur yang diperlukan untuk masa mendatang.
rebootSekarang jalankan instalasi menggunakan perintah flatpak berikut.
flatpak install flathub org.filezillaproject.Filezilla -yCara Meluncurkan Aplikasi FTP FileZilla
Sekarang setelah Anda menginstal perangkat lunak, peluncuran dapat dilakukan dengan beberapa cara.
Gunakan perintah berikut untuk meluncurkan klien FTP segera di terminal Anda.
filezillaJika Anda ingin meluncurkan dan menggunakan terminal secara bersamaan, kirimkan ke latar belakang untuk terus menggunakan terminal saat ini.
filezilla &Terakhir, pengguna Flatpak dapat menjalankan dari terminal menggunakan perintah berikut.
flatpak run org.filezillaproject.FilezillaNamun, ini tidak praktis untuk pengguna desktop, dan Anda akan menggunakan jalur berikut di desktop Anda.
Aktivitas> Tampilkan Aplikasi> FileZilla
Contoh:
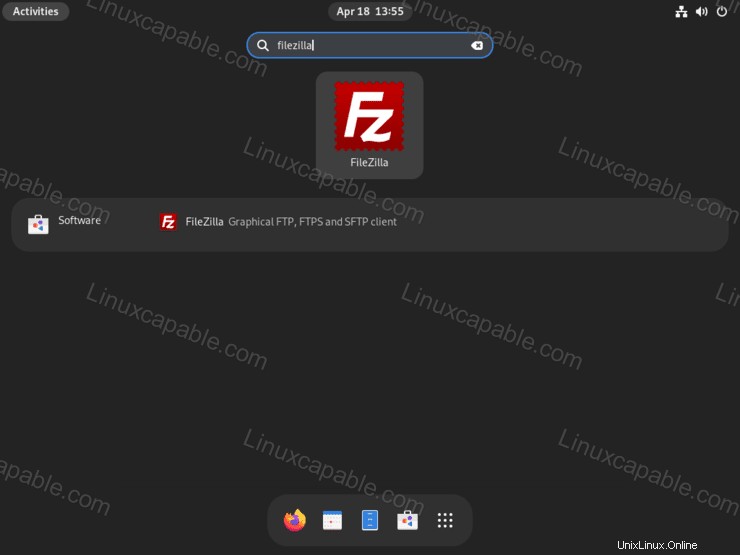
Setelah Anda membuka FileZilla, pengguna yang telah menggunakan perangkat lunak atau perangkat lunak FTP serupa akan langsung merasakan cara membuat profil untuk terhubung ke sumber daya FTP jarak jauh. Untuk pengguna baru FTP, saya sarankan untuk memeriksa wiki dokumentasi FileZilla yang akan dengan cepat membantu Anda menggunakan perangkat lunak; ia memiliki informasi dan contoh.
Contoh:
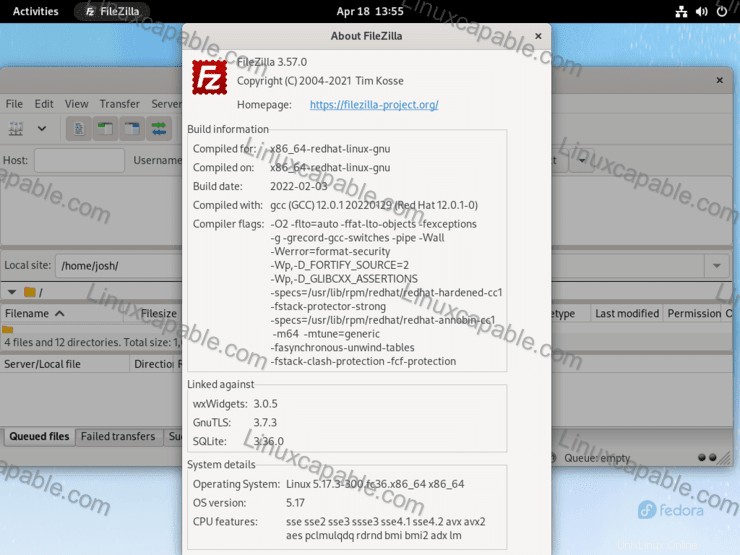
Cara Update/Upgrade Aplikasi FileZilla FTP
Pembaruan akan muncul di pemberitahuan, tetapi saya sering menyarankan untuk memeriksa pembaruan menggunakan terminal baris perintah untuk memastikan Anda telah menerima pembaruan. Ini bisa menjadi penting dengan sistem Fedora, mengingat berapa banyak pembaruan yang didorong.
Metode DNS
sudo dnf update --freshMetode Flatpak
flatpak updateCara Menghapus (Menghapus) Aplikasi FTP FileZilla
Gunakan salah satu perintah berikut agar sesuai dengan metode penginstalan asli bagi pengguna yang tidak lagi memerlukan aplikasi.
Metode DNS
FileZilla, saat diinstal, menambahkan beberapa dependensi, jadi idealnya, menggunakan perintah autoremove adalah cara terbaik untuk menjaga sistem Anda tetap bersih dan tidak membengkak.
sudo dnf autoremove filezilla -yMetode Flatpak
flatpak remove --delete-data org.filezillaproject.Filezilla -ySelanjutnya, jalankan perintah berikut untuk pembersihan sisa yang diperlukan, mirip dengan perintah dnf autoremove.
flatpak remove --unused